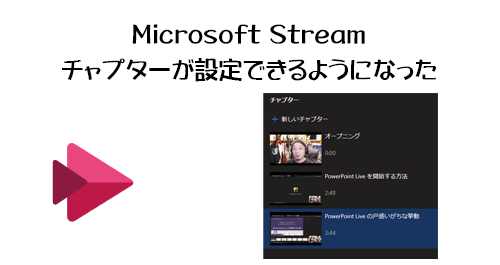
ここ最近、新しい方( SharePoint / OneDrive ベース )の Microsoft Stream の進化がちょくちょくありますね。というよりクラシックからニューになる時にネガティブな言い方をすればだいぶ機能落ちした印象だったので、ようやく徐々に取り戻しつつ、ニューの方は SharePoint / OneDrive ベースだから、検索や共有などなどでメリットが浮き出てくる感じになりましたね。
さて、今回は今朝巡回したら見つけた機能ですが、僕の探し方が悪いのかわかりませんが、 Microsoft 365 管理センターのメッセージセンターには該当するメッセージはありませんでした。それが動画のチャプター機能です。章立てできます。 YouTube でもチャプター機能あるけど、長い動画でピンポイントに観たいシーンがある場合は章立てしてくれている動画は親切ですよね。
では実際に触っていきたいと思います。
まず、 OneDrive や SharePoint から動画ファイルを開いて再生プレイヤーを表示させます。
▼再生プレイヤーの右上の「ビデオの設定」をクリックし、

▼下の方に「チャプター」があります
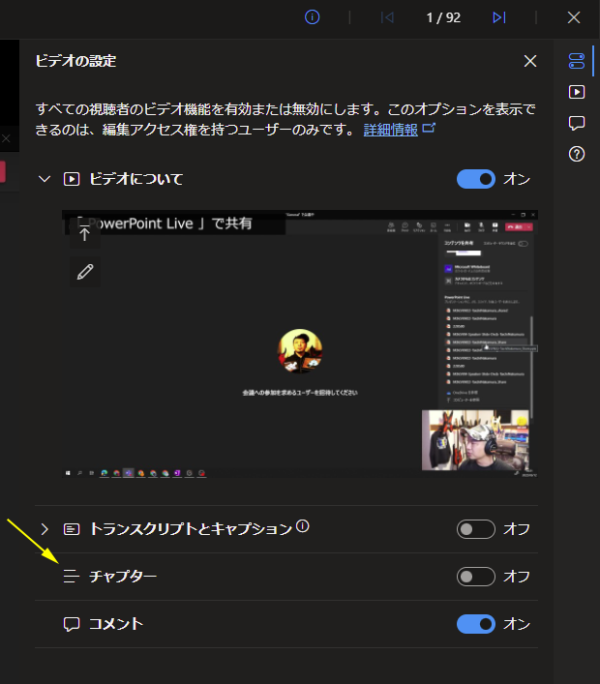
ここに「チャプター」が表示されていなかったらまだ展開されていないと思うので展開されるまで首を長くして待ちましょう。では、オンにします。
▼チャプターをオンにした状態
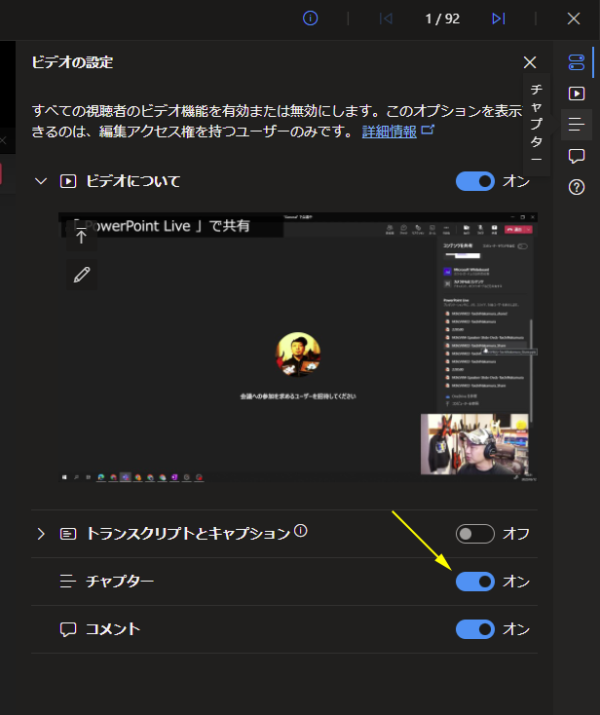
一見、何も起きないように感じます。わかりづらいんだけどこの項目をオンにすると他の「ビデオについて」「トランスクリプトとキャプション」のように展開させると設定項目があるわけではなく、実はチャプターをオンにすると左のメニューにアイコンが追加されるんです。
▼チャプターのアイコン(オフの時にはない)
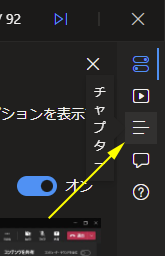
▼クリックするとチャプター用のパネルが表示されます

パっと見は、昨日の記事で紹介したコメント機能と似たUIですね。なのでチャプターを追加する際も左上の「+新しいチャプター」の存在に気が付きやすいです。UIに一貫性を持たせる事は大事ですね。では、新しいチャプターを追加します。
▼このようにクリックするとすでに時間(ここでは「4:21」)が入力されています
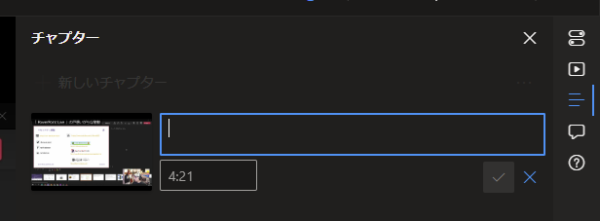
なんですでに時間が入力されているのか?それは、再生プレイヤーで停止しているその時間でチャプターが追加されるからですね。
▼このように再生プレイヤーが停止されている時間でチャプターが作成される
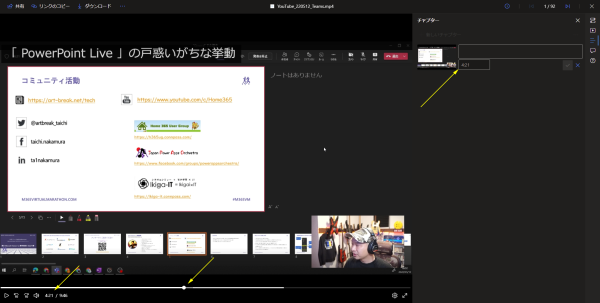
この時間は手入力で変更もできるし、キーボードの矢印キーの上下で1秒単位でコマ送りさせる事も可能です。ここの時間の数字を変えると再生プレイヤーの方もリアルタイムでその時間に移動してくれるので、チャプターの設定が1秒単位なら正確に設定ができます。
▼最終的にこのように章立てができました
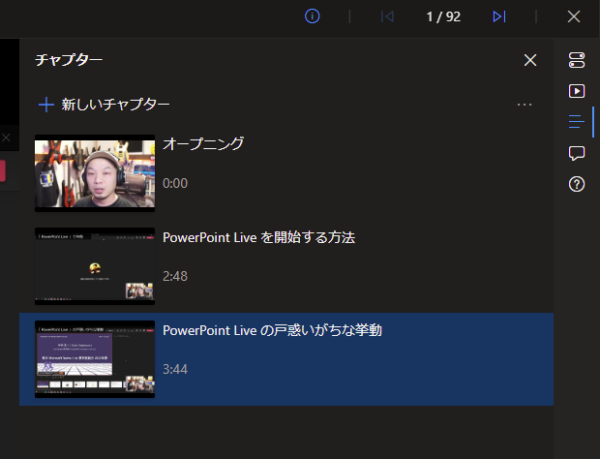
これはイイですねぇ。もちろんクリックするとその時間に移動します。操作もカンタンです。
あと、右上の「…」が気になるけど、
▼こんなメニューがあります
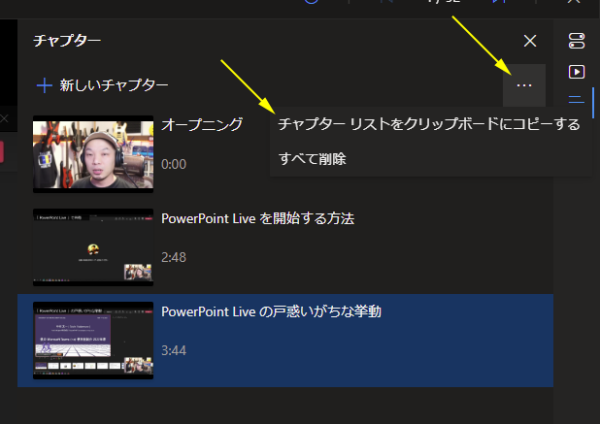
下の「すべて削除」はわかるけど上の「チャプター リストをクリップボードにコピーする」とは?実際にこのメニューをクリックすると、
▼「コピー。貼り付けて他のユーザーと共有できます。」との事
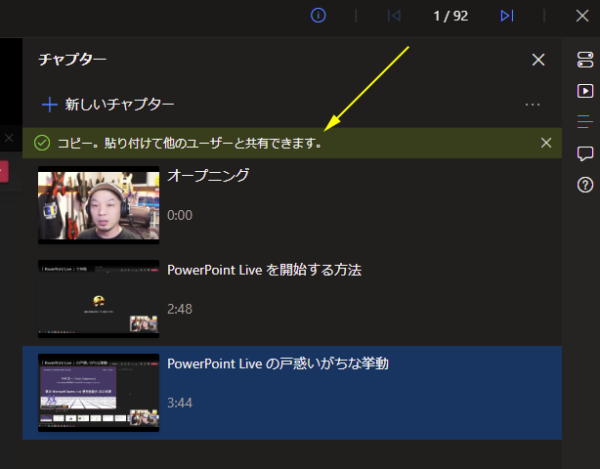
実際に例えば Microsoft Teams のチャットのメッセージ欄にペーストしてみると、
▼こうなるのか
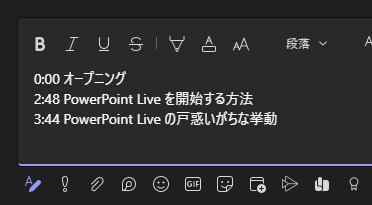
単にプレーンテキストでチャプターリストを貼り付ける事ができるというわけですね。これが動画ファイルへのリンクもあったり、時間の部分がリンクになっていてそこをクリックするとその章から再生されるリンクだったりすると便利ですが、まぁ贅沢ですね。とりあえず、利用シーンとしては、動画をメールやらチャットなどで紹介する時に、動画ファイルへのリンクの下にこのチャプターリストを置けば、紹介された側は動画の内容もチャプタータイトルでなんとなくわかるわけで親切ですね。章立てする人はひと手間かかりますが、そこまで面倒でもないし、それで視聴してもらえる率がもし上がるならやってみて良いんじゃないかと思います。
僕の試した限りでは、ここまでは OneDrive 内の動画ファイルですが、 SharePoint 内の動画ファイルも利用できるし、もちろん Microsoft Teams の会議の録画でも利用できます。会議の議題ごとに章立てすると良いかもしれないですね。
