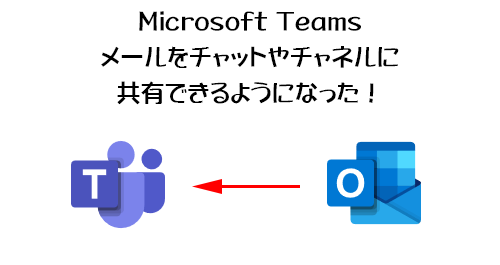
以前から Microsoft Teams のメッセージを Outlook のメールで共有する方法はありましたが、その逆に Outlook のメールを Microsoft Teams に共有する方法はありませんでした。たしか結構前からその機能が追加されるという話はあったけどなかなか追加されず…と思ったら突然追加されました!
僕個人的には Microsoft Teams のメッセージをメールで共有する機能については使い道も全くなくて無関心でした。ただ、その反対、メールを Microsoft Teams で共有する方は使い道はすぐ出てきます。社外とのやりとりは未だにメールが主力ですからね。例えば営業さんが個人で顧客とやりとりしていたメールの中に技術チームにも共有すべき内容が含まれていた場合は、簡単にメールを Microsoft Teams 内に共有できます。そのメールから共有したスレッドで、例えば「メールの返信どうする?」とか「対応どうする?」という議論ができて、スレッドとして整理された形で残ります。
じゃ、実際に展開されたので試してみます。
※ Outlook デスクトップアプリからも利用できますが、今回は Outlook on the web を利用して試します。
■メールを共有
▼たとえばこんなメールが送られてきたとします
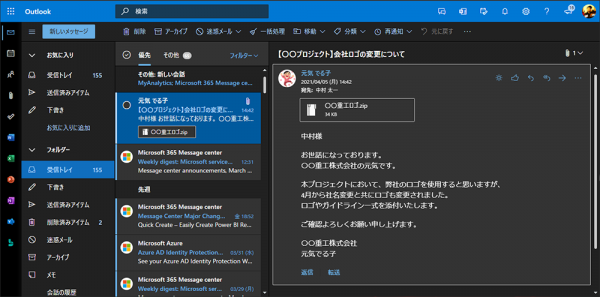
これを Microsoft Teams で共有する場合、
▼メール右上の「…」から「 Teams で共有」をクリック
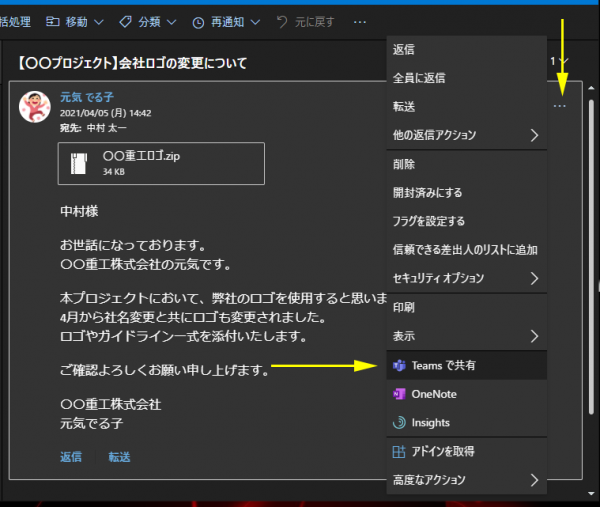
念のため Outlook デスクトップアプリの方もスクショだけ貼り付けると、
▼ Outlook デスクトップアプリでもメールを開いて右上の「…」をクリックすると「 Teams で共有」メニューがあります
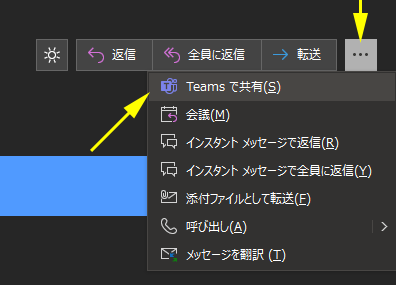
話を戻して Outlook on the web の画面に戻ります。「 Teams で共有」をクリックすると、
▼ダイアログボックスが開きます
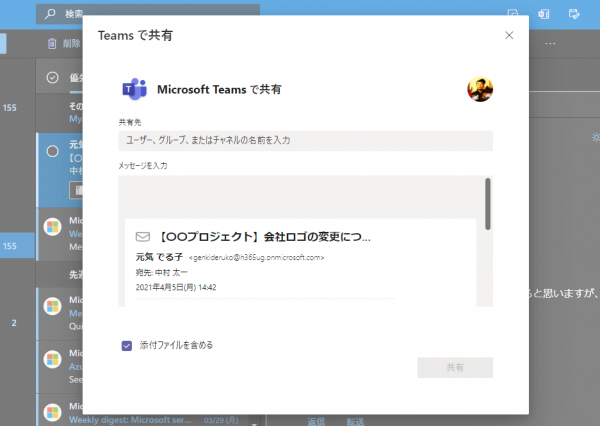
ダークモードで目が慣れてるので急に白いボックスが登場するから目がチカチカします。
▼共有先の入力欄は候補が表示されます
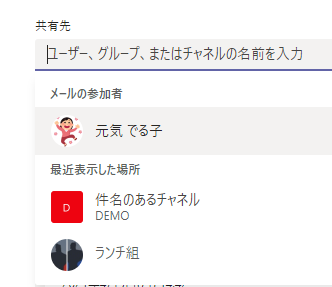
なるほど、社内の人がメールにいると「メールの参加者」に表示されるんですね。メールでも受信されているだろう人に Teams でも共有するとなると「このメール見た?」みたいな使い方なんですかね。僕はやらなさそうですが。で、「最近表示した場所」を見ると、チャネルもチャットも指定できそうです。このように候補も出てくるけど、チャネル名を入力すると検索されます。今回はチャネルを指定します。
▼チャネルを指定し、メッセージ欄にも説明を少し入力。「添付ファイルを含める」はチェックされたまま
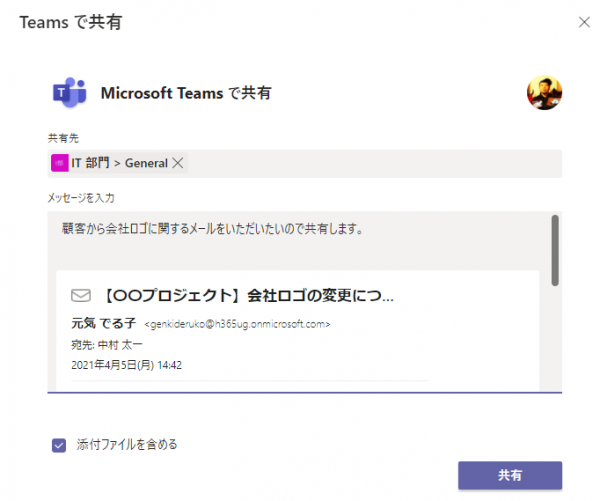
そうそう。この検証を行う時に共有先として新しくチャネルを作成したけど、ボックス内の共有先では、新しく作成したチャネルが検索しても出てきませんでした。
▼Microsoft Teams で「〇〇プロジェクト」というチャネルを作成
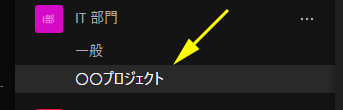
作成したばかりのこのチャネルにメールを共有しようとしても、
▼共有先に「〇〇プロジェクト」と入力しても該当ナシ
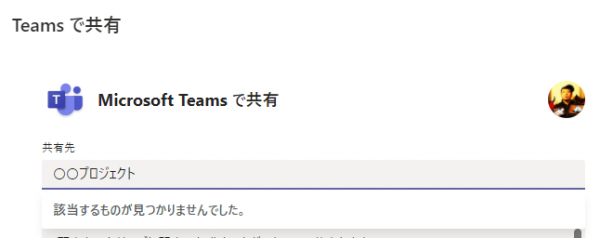
1時間くらい待ったけど反映されません。仕方ないので、同じチームの一般チャネルを指定して「共有」をクリックします。
▼あれ!?
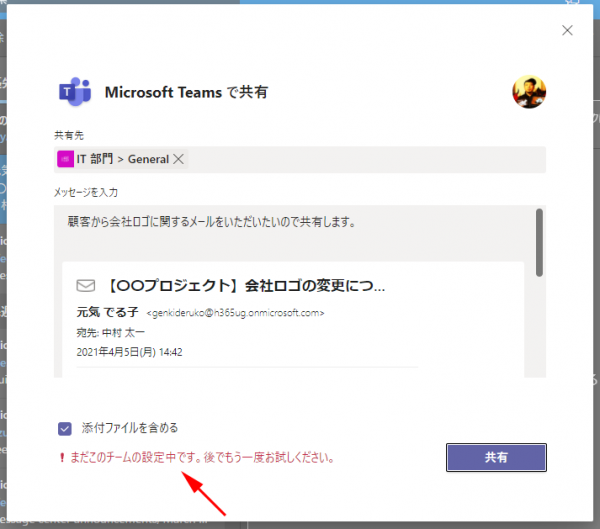
共有されません。なんと左下に「まだこのチームの設定中です。後でもう一度お試しください。」という注意書きで共有できない。え?もしかして新しいチャネルが作られると、それがしっかり反映されるまでは同じチーム内の既存のチャネルですら共有できなくなる??
▼試しに共有先をグループチャットに変更しました
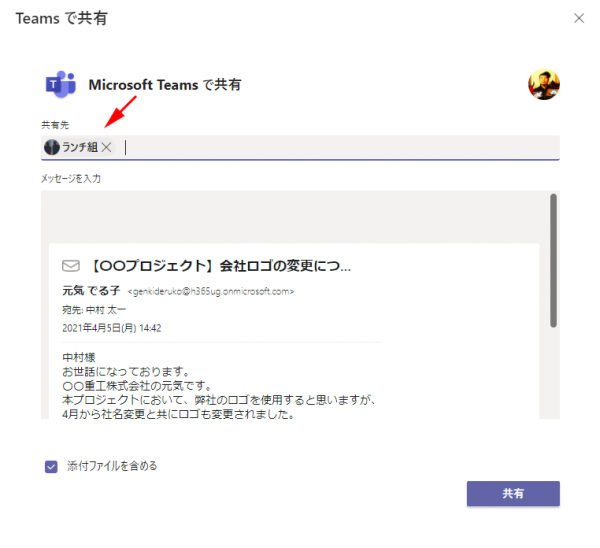
▼共有できました
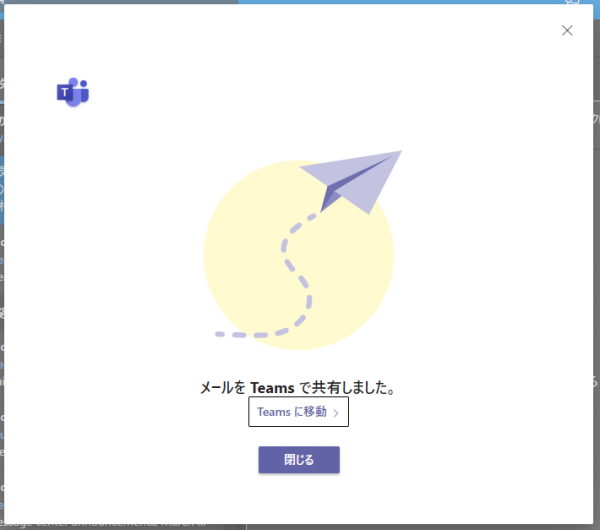
ちょっと解せない挙動でしたね。新規で作られたチャネルにすぐ共有できないのはまぁ我慢できる範囲だけど、同じチーム内のだいぶ前に作った他のチャネルも共有できないのはちょっとね。しかも「まだこのチームの設定中です」って文言。この「設定中」とは何を指しているのか?例えばチームの設定項目を1つでも変更したら、メールの共有はできなくなるのか?検証するとキリがないのでやりませんが気になるところです。
【追記】
検証してから1日弱経過した今は?
▼出てきた
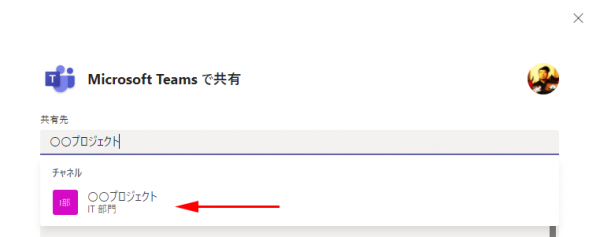
設定が反映されるのが何時間だかはわからないけど、とりあえず1日弱程度待てばメール共有できました。う~ん。
■メールをチャットに共有
とりあえず先に共有できたので、チャットでの挙動を確認します。
▼共有されました
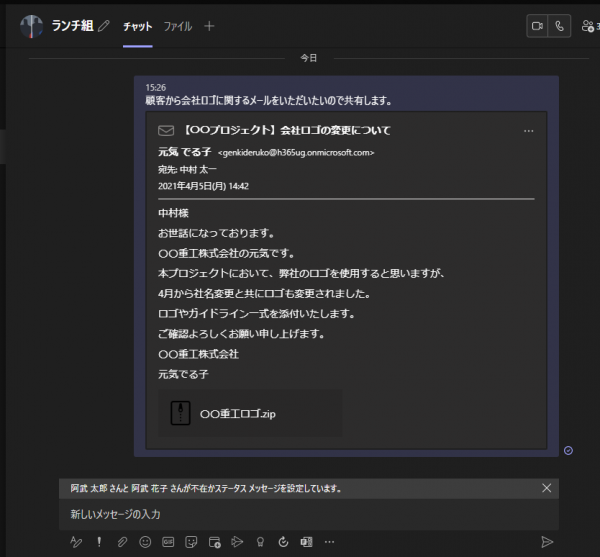
このようにグループチャットにメールが共有されました。
▼メール共有したメッセージは共有した本人は編集もできます
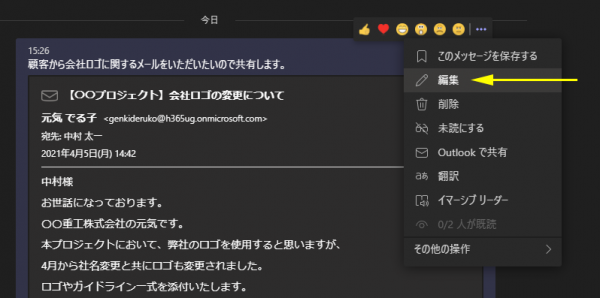
ただし、編集できるのは Teams のメッセージ部分のみで、共有しているメール内容は変更できないです。
▼これが便利なのは添付ファイルも共有されるところです
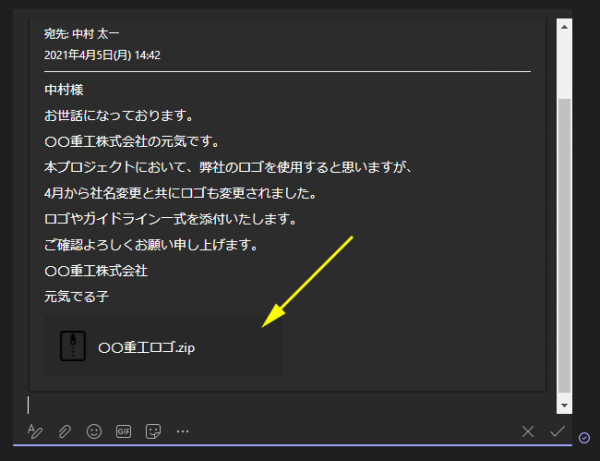
では、このファイルはどこに溜まってるのか?
▼同じチャネルのファイルタブ内
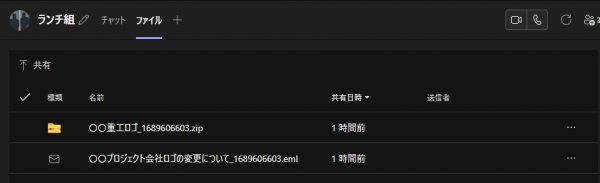
予想通り、ファイルタブ内に添付ファイルがありました。また、共有したメール(.eml)も保存されてるんですね。気になる点としては「送信者」がどちらも空欄になってるところです。空欄って…。では実際にこのファイルがどこに保存されているのか?というと、
▼メールを共有した人の OneDrive
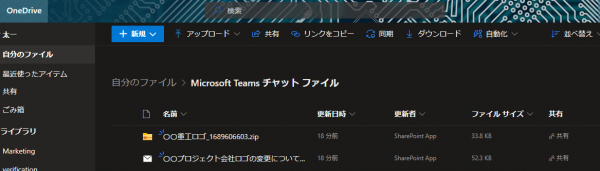
これも予想通り、メールを共有した人の OneDrive の「 Microsoft Teams チャット ファイル」フォルダーの中でした。普通にチャットにメッセージでファイルを添付した時と同じ挙動ですね。ただここも良く見ると、更新者が「 SharePoint App 」なんてのになっていて、ちょっと普通と違う挙動ですね。
■メールをチャネルの投稿に共有
上の方で新しく作ったチャネルが共有先になかなか反映されないという話をしましたが、2時間経過してもまだダメです。これはちょっとガッカリですね。作った直後のチャネルに共有したい場合は、なかなかのストレスですね。
という事であきらめて、別のチャネルに共有した方は成功したので、そっちでチャネルの投稿に共有した際の挙動を確認したいと思います。
▼このように共有できました

チャットと違ってスレッド形式なので、この共有したスレッドに返信でメール内容についてチームメンバーでやりとりができるのがイイですよね。
▼こちらも同じく編集可能
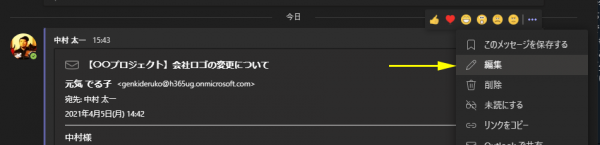
あ、忘れてたけど、このメール共有の場合は、
▼メッセージ自体の「…」の他に、メール部分の右上にも「…」があり、
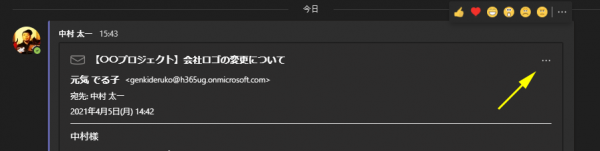
▼展開するとメニューが
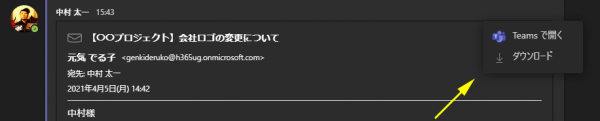
「 Teams で開く」と「ダウンロード」があります。使うのかな?僕は使わないなぁ。
で、あとは添付ファイルについて。
▼チャネルのファイルタブ
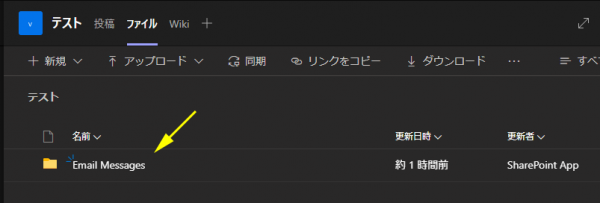
おっ、「 Email Messages 」なんてフォルダーが作られていますね。チャットに共有とは挙動が違いますね。
▼中に .eml ファイルと添付ファイルがありました
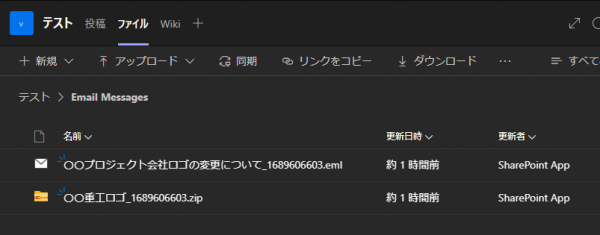
チャットのように1階層にズラっと並ぶわけじゃなく、しっかりメール共有用のフォルダーが作られていたのは安心しました。せっかくチャネル内の添付ファイルはキレイにフォルダー分けしていても、こういうところで雑然となる仕様だと困りますからね。とはいえ、この「 Email Messages 」内では1階層にズラっと並ぶだろうから、メール共有を同じチャネルでたくさんやってると、このフォルダー内で見る限りだと、メールの.emlファイルとそのメールの添付ファイルがバラバラに表示されちゃうんでしょうね。
次に、裏側ではどこに保存されているか?
▼ SharePoint
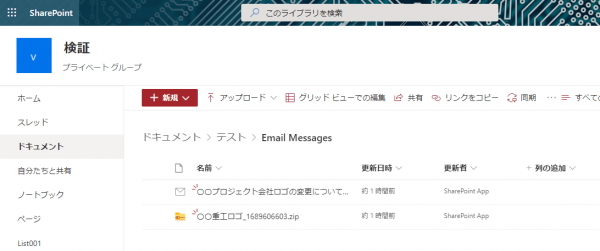
うん、こちらも確認するまでもなかったとは思うけど、チームに紐づく SharePoint のチームサイト内のドキュメントライブラリ内でした。問題ないですね。
という事で、この機能は待望だった人も多いかな?と思ったので、昨日のうちにお昼休みにでもサクっと試して記事にしようと思ったら、思った以上にスクショも多く、確認項目もあったので翌日の今日公開となりました。まだ気になる点もありますが、追々何かあればまた別記事で紹介したいと思います。
