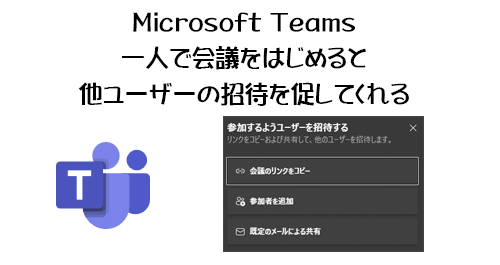
※タイトルの「孤独な僕に」は付けたかっただけです。孤独な人じゃなくても出てきます。
毎朝、 Microsoft Teams に変化がないか巡回してるんだけど、会議はいつもチャネルの「今すぐ会議」で会議に入って、機能やUIの変更がないかを見て周っています。昨日の朝になるけど、いつも通りチャネルから「今すぐ会議」で入ったところ、
▼なんか中央に見慣れないダイアログボックスが
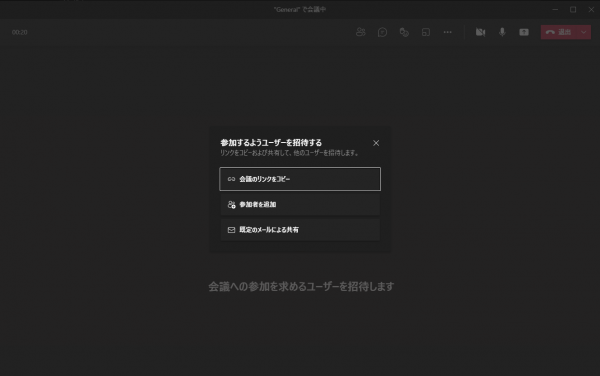
「参加するようユーザーを招待する」というタイトルで、孤独な僕を助けてくれようとします。3種類の方法で他ユーザーを招待できるようだけど、それぞれどんな事ができるのか?上から順番に試してみます。
■「会議のリンクをコピー」
▼クリックすると
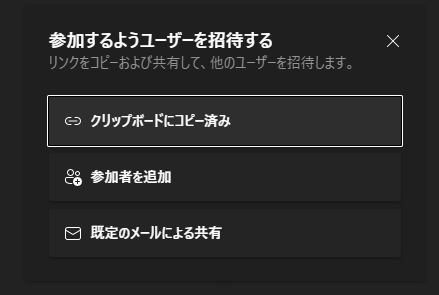
まぁ、これはそのままです。ボタンをクリックすると勝手に会議のリンクをコピーするので、お好きなところにリンクを貼りつけてね!って事ですね。
■「参加者を追加」
▼クリックすると
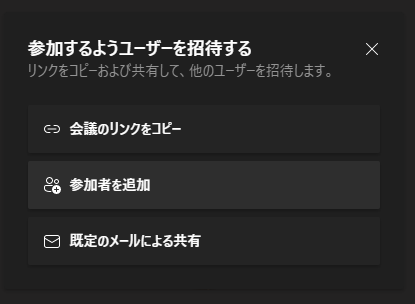
▼普通に会議ウィンドウの右側に「参加者」が表示されます
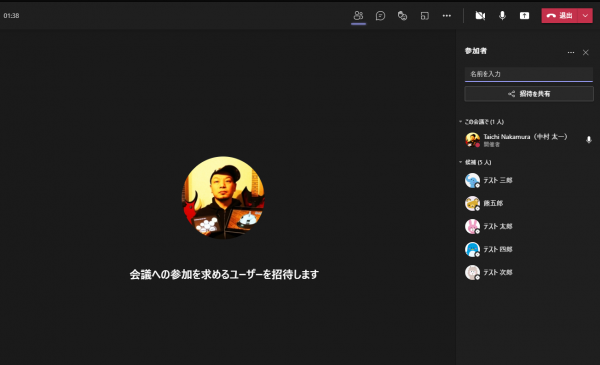
このUIに移動するだけですね。候補から参加リクエストができるし、候補にいないユーザーは上部から招待する感じ。
■「既定のメールによる共有」
▼クリックすると
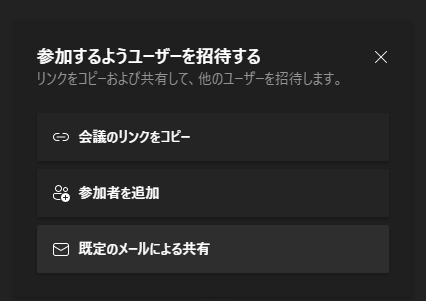
▼既定のメールソフトが立ち上がってメールを送信できるようになります
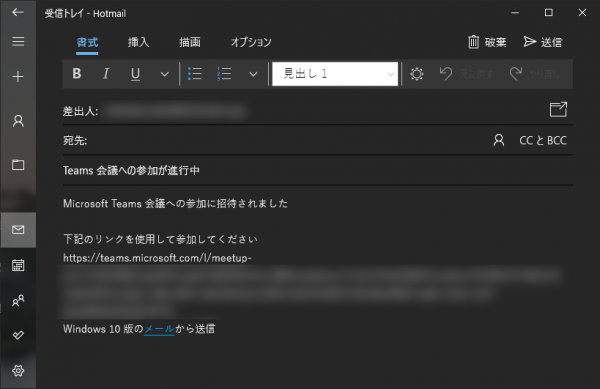
あとは宛先に送信したい相手のメールアドレスを入れて送信するだけですね。
ただ、僕は普段からブラウザーで Outlook on the web を使っていて、メールソフトを使っていないので、このように Windows の設定で既定のメールソフトの
▼コレ
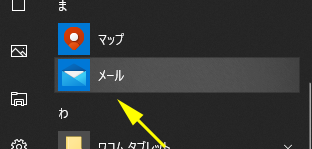
コレが勝手に立ち上がるんですよね。でも中にはこの Windows 標準搭載の「メール」アプリは使っておらず、デスクトップアプリ版の Outlook を使っていたり、好みのメールソフトを使ってる人もいると思うんです。でも、 Windows の初期設定の状態であれば、おそらくこの Microsoft Teams の「既定のメールによる共有」をクリックすると、「メール」アプリが立ち上がってしまうと思うんです。じゃ、その「既定」をどう変えるか? Windows の設定にあります。
▼画面左下の Windows ボタンをクリックし、「設定」をクリック
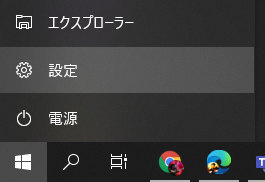
▼開いた設定画面のメニュー内から「アプリ」を探してクリック
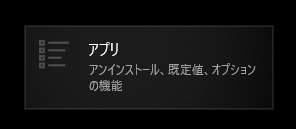
▼メニューから「既定のアプリ」をクリックし、右側の既定のアプリから「メール」をクリック
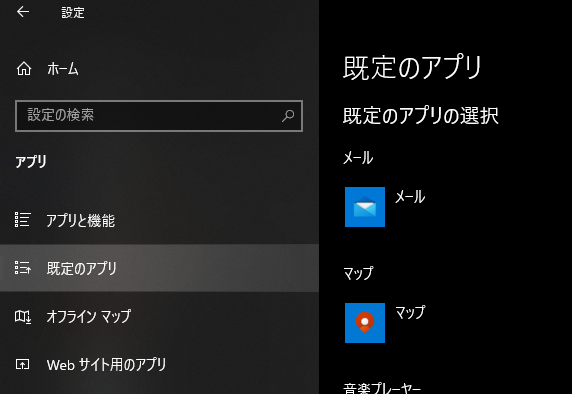
▼自分が日常使っているメールアプリをクリック
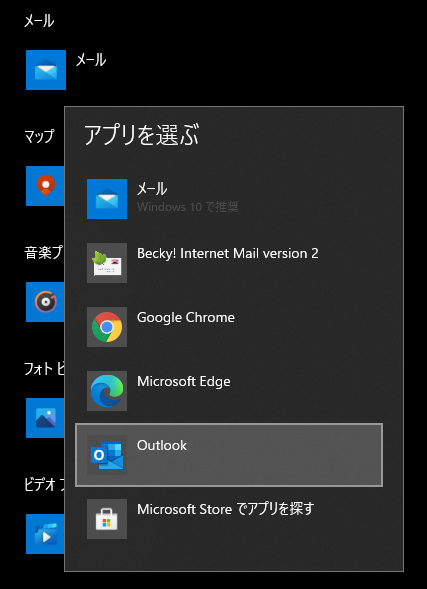
これで、 Windows の設定の既定のメールアプリが変更されました。その後、 Microsoft Teams の「既定のメールによる共有」をクリックすれば、普段利用しているメールアプリが立ち上がって、宛先指定するだけで送信できると思います。
IT部門の方などPCに熟知されている方にとっては常識かもしれない設定も、ユーザーにとっては知らない事も多いです。こういうところから社内に向けて情報発信していくと、非常に喜ばれるんじゃないかと思います。実際に僕のこのブログでも、その手の記事も検索から流入してきて安定して良く見られている記事もあるので。
