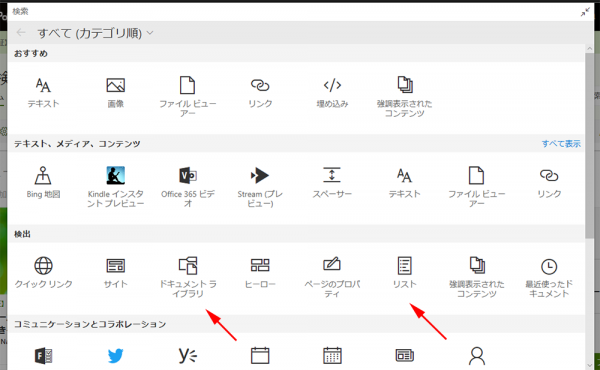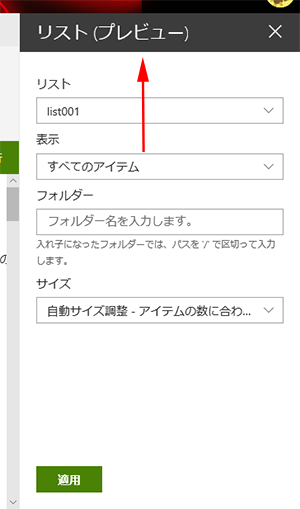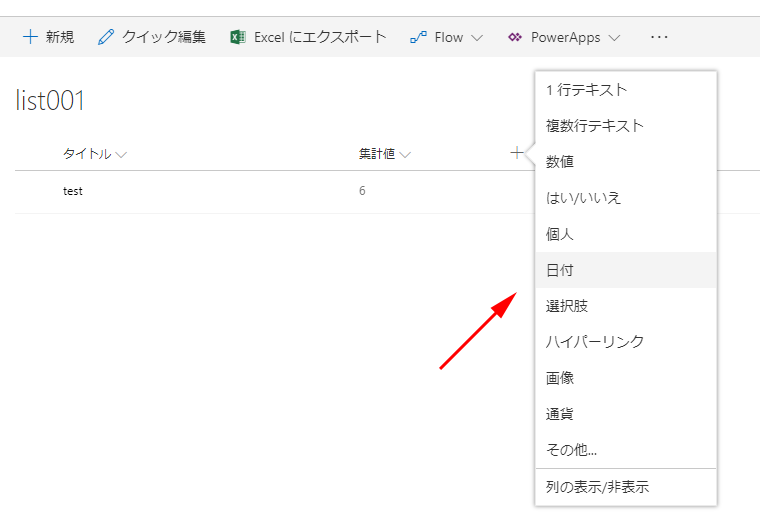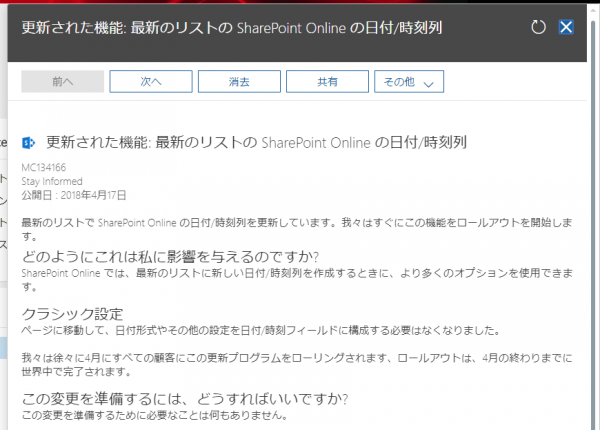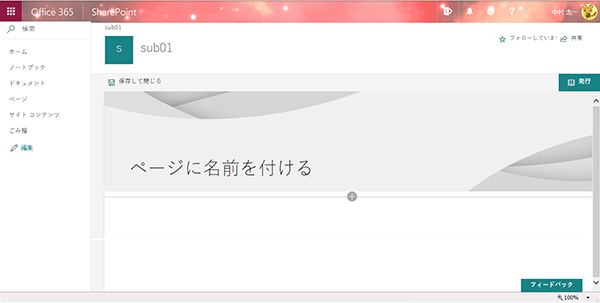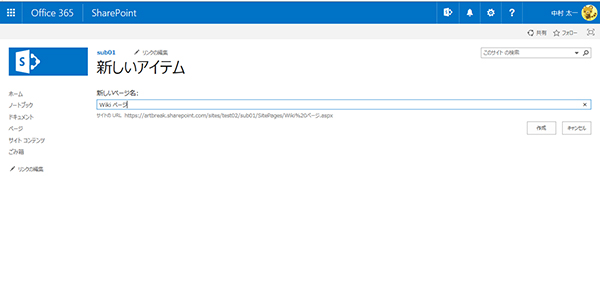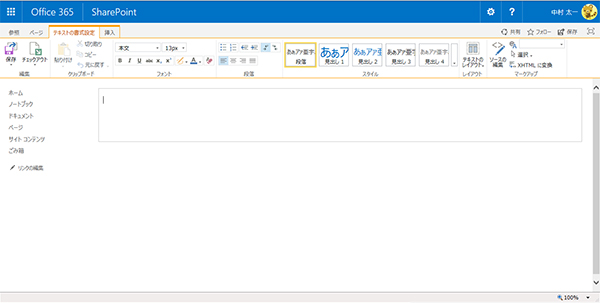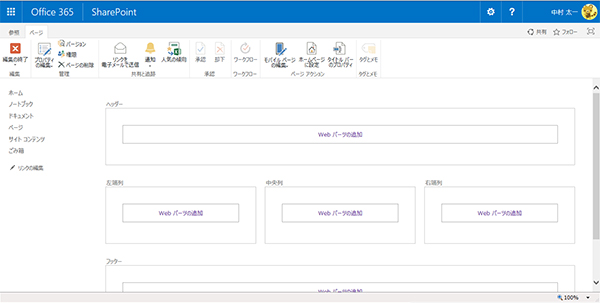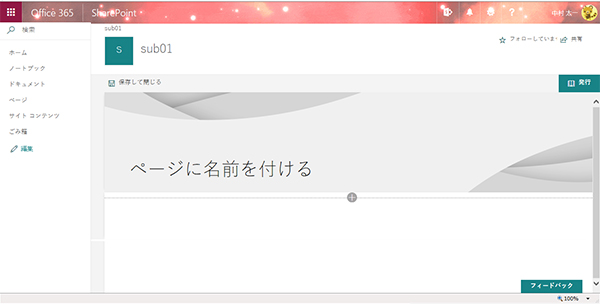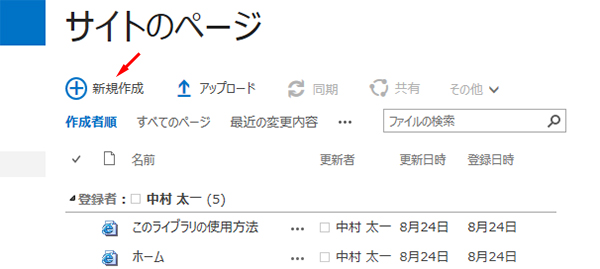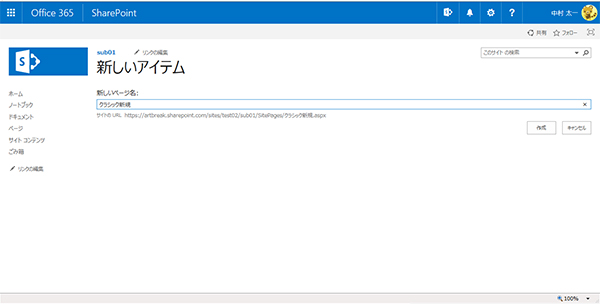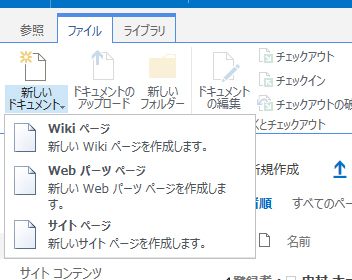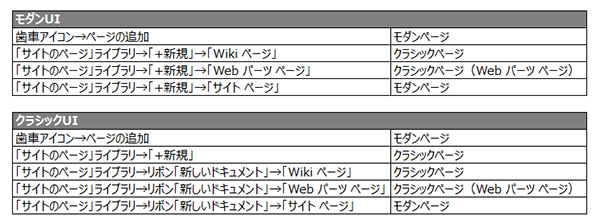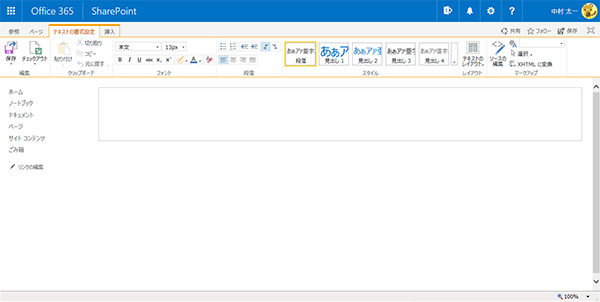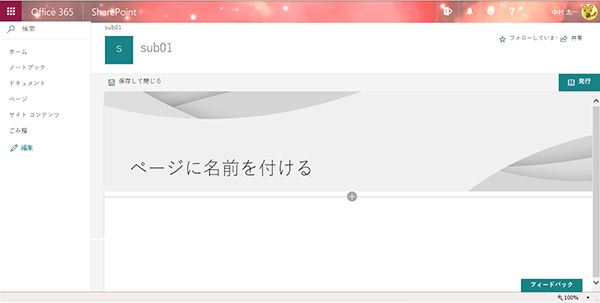当ブログは WordPress を使用しています。この WordPress ですが、去年2018年にリリースされたバージョン5.0で、編集画面がガラっと変わったんですよね。「 Gutenberg 」という名前だそうですが。結構大胆に変わったのでビックリしたんですけど、僕はなぜか親近感が沸くというか抵抗感なかったんです。それがなんとなく SharePoint のクラシックからモダンに変更された時のような感じだからです。つまりこの Gutenberg は SharePoint のモダンページに似てるんです(個人的主観)。
“SharePoint : WordPress の編集画面は SharePoint のモダンページに似てる!?” の続きを読むタグ: モダン
SharePoint :ナビゲーションの並べ替えがドラッグ&ドロップできるようになった!
3月頭にメッセージセンターに以下のメッセージがありました
▼新機能: ドラッグアンドドロップによるサイトナビゲーションの並べ替え
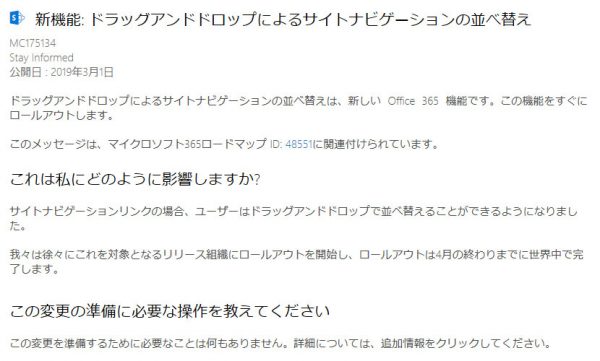
ナビゲーションの並び順を変更する事はよくある事だけど、これまではモダンUI上では移動させたいリンクの…メニューから「上へ移動」「下へ移動」で一つずつ移動させなければいけなくて面倒でした。
“SharePoint :ナビゲーションの並べ替えがドラッグ&ドロップできるようになった!” の続きを読むSharePoint :モダンページのリスト・ライブラリWebパーツの編集バーに「リンクをコピー」が追加されてた
年末年始の休みの間に追加されたようですが、少しゴチャゴチャしてきました。
▼「リンクをコピー」が追加
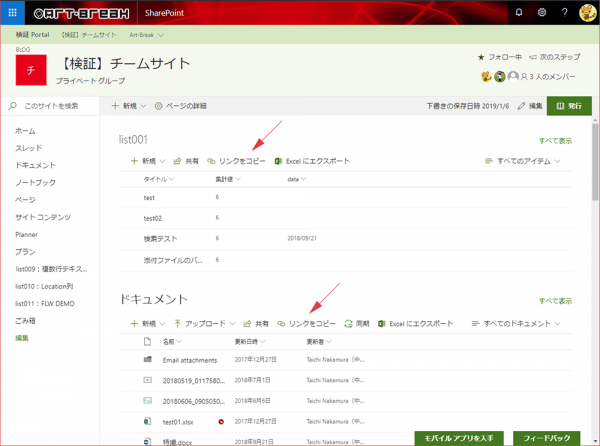
個人的にはリンクをコピーは利用頻度としてはあまり高くないです。メールなどで「ここにあるから見ておいて!」みたいなやりとりをするには便利ですけどね。
で、普通にアイテムページを開いてブラウザのアドレスバーからURLをコピーすれば良い話ではあるのですが、クラシックUIならダイアログ表示だとアイテムページに遷移しないし、モダンUIなら右パネルでアイテムが表示されるのでアイテムページに遷移しないので、URLをアドレスバーから取得できませんね(モダンページのリストWebパーツの場合は、なぜかクリックすると右パネルじゃなくアイテムページに遷移しますが)。結果的にアイテムページを開いてURLを取得すると、URLにパラメーターが色々ついてるので長いんですよね。過去にこんな記事を書きました。
しかし、この「リンクをコピー」で取得するURLは結構短くなっています。そういう意味でも使い勝手は良いかもしれません。
で、モダンページはレスポンシブWebデザインなので、
▼横幅狭めると…メニューで省略されます
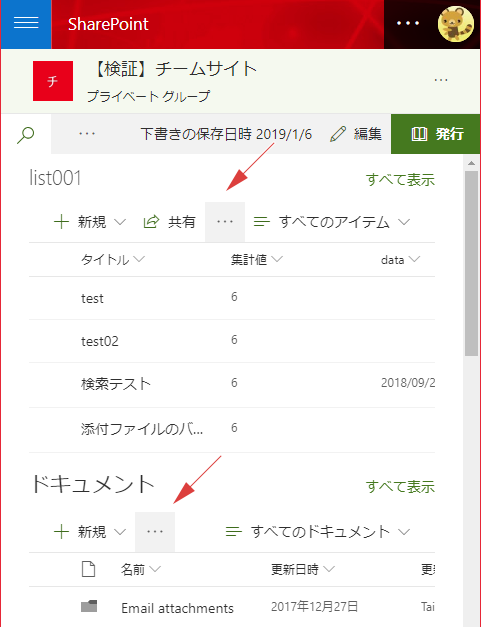
ただし、以前から記事で書いている通り、横幅次第ではクチャクチャになる事があります。
▼クチャクチャ…
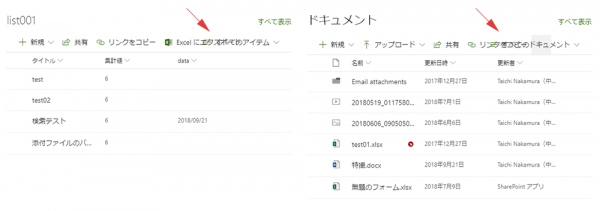
英語サイトだと見かけない現象なので、英語で最適化されているので2バイト言語の残念仕様というところでしょうか。そのうち直ってくれるとうれしいです。
SharePoint :モダンページの「リスト」「ドキュメント ライブラリ」Webパーツから(プレビュー)の文字が消えたぞ!
ほぼ毎日チェックしてるので、たぶんここ数日の変更だと思いますが。
これまで、モダンページでWebパーツを追加する際に、「リスト」と「ドキュメント ライブラリ」には、後ろに「(プレビュー)」が付いていたんですよね。
僕の過去の記事のスクショを漁ってみると、10/30の記事にありました。
(下のスクショはその記事から抜粋しているので矢印は Bing 地図を示していますが)
▼上から3段目に「リスト(プレビュー)」と「ドキュメント ライブラリ(プレビュー)」
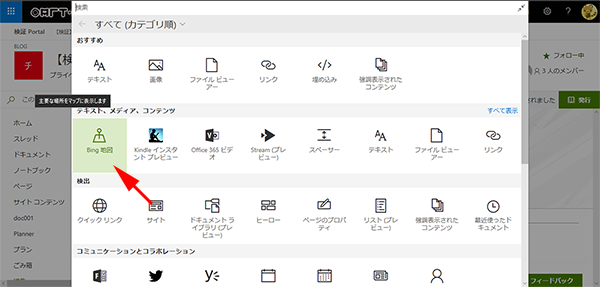
それが今確認すると
およそ1年以上前から(プレビュー)が付いていたので長いプレビュー期間でしたが、ようやくこれで正式版という事でしょうか。
ちなみに、およそ1年前ではようやくWebパーツ内にコマンドバーが追加されたようです。
SharePoint :モダンページのリスト・ドキュメント ライブラリ Webパーツに新規ボタンなどのコマンド バーが追加された!
という事で、プレビューが外れた事で勝手に正式版と解釈しているのですが、とはいえ、プレビューが外れたタイミングで何か更に設定項目が増えたかというとなさそうです。
また…
▼2カラムのセクションにドキュメントライブラリWebパーツを入れるとコマンドバーが重なってしまい

▼この「…」が日本語サイトだと上に「すべてのドキュメント」が重なっているようです。
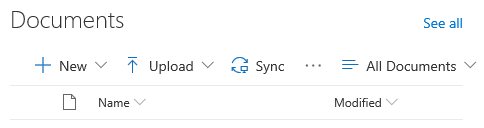
これは日本語の問題ですけどね。気になりますね。
そして、Webパーツの編集では…
だったりもしますが、とりあえず SharePoint のサイト内の2つの大きな主役のWebパーツがプレビューが外れた?のはうれしい事ですね。
これから SharePoint を利用されるユーザーにとっては逆に「クラシックってなに?」になるのかもしれませんが、特に今までクラシックサイトで慣れ親しんだユーザーはまだまだモダンサイトに抵抗感があるかもしれません。しかし、すでに流れはモダンサイトなので是非どんどん使ってみましょう。
SharePoint :ニュースの保存機能がPCからも利用できるようになった!
今日お客様先でモダンサイトのデモをやっている最中に気が付きました(笑) 冷静にデモを続けたのですが心の中では「おぉ!」となっていました。
その気が付いた機能がニュースの保存機能です。これは機能自体は以前からあってモバイルアプリでは使えていたのですが、今回はPCからでも使えるようになったという次第です。
保存機能って?というと、単純に「あとでじっくり読む」「自分にとって大事な情報」のようなニュースを保存しておく機能です。
ではどのようにPCにも実装されたのか使ってみます。
SharePoint :モダンUIのリスト/ライブラリから日付列を追加する時
SharePoint :ページの追加の様々な方法とその挙動(モダンページ?クラシックページ?)
リストやライブラリといったアプリは、新しい表示(モダンUI)とクラシック表示は切り替え可能です。(一部アプリは新しい表示には対応していませんが。)
しかし、ページに関しては作成後に切り替える事は不可能かと思います。
で、前回の記事の冒頭でも少し触れましたが、SharePoint Online でクラシック表示のサイトでも、歯車アイコンからページを追加した際に、いつからかモダンページで作成されるようになりました。
SharePoint :「ページの追加」をした際のモダンページとクラシックページの挙動の違いと注意点
ではページは作成後にモダンとクラシックは切り替えられない認識なので、クラシックページはもう作成できなくなった?と思うとそうではありません。
では、ページの追加方法は複数ありますが、それぞれの挙動を探ってみます。
■歯車アイコンから
すでにわかってはいますが念のため。結果としてモダンUIでもクラシックUIでもどちらからでも、歯車アイコンからの挙動は同じなので、以下はクラシックUIからのスクショを。
▼サイト内のどのページからでも「歯車アイコン」→「ページの追加」
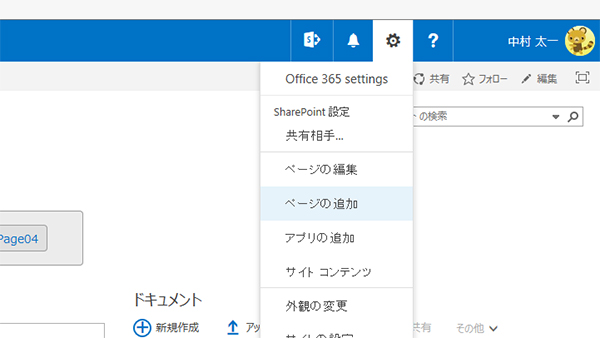
■モダンUIの「サイトのページ」ライブラリから
▼「+新規」→「Wiki ページ」
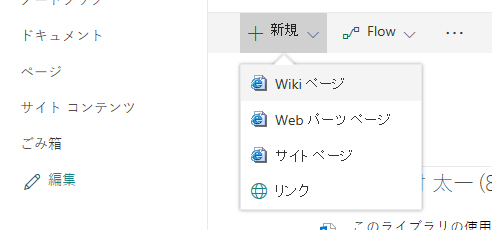
▼「+新規」→「Web パーツ ページ」
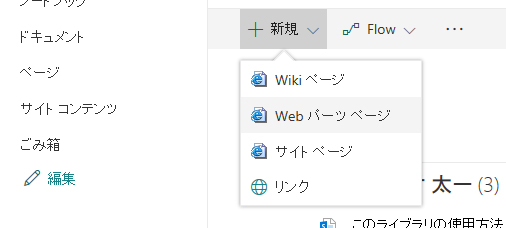
▼クラシックページ(Web パーツ ページ)の作成前の設定画面
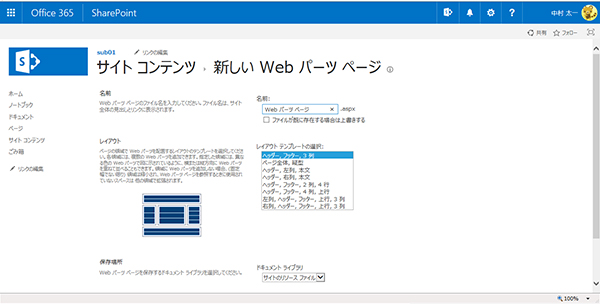
興味深いのがサイトのページライブラリから新規作成したのに、「保存場所」の初期値が「サイトのリソース ファイル」になっている事。つまり、作ろうとしたライブラリとは別のライブラリに作られてしまいます。また、逆に「サイトのリソース ファイル」ライブラリからはWeb パーツ ページ を作成するUIはないんですよねぇ。ユーザーの混乱の元ですね。
▼「+新規」→「サイト ページ」
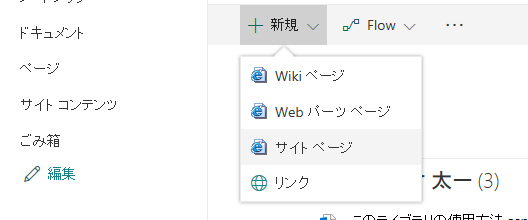
■クラシックUIの「サイトのページ」ライブラリから
これらは全てモダンUIと同じ挙動でした。(のでスクショは割愛)
たしかページの追加方法はこのくらいだったと思います。
まとめると…
こんな感じですかね。
モダンページとクラシックページを使い分けたい、歯車アイコンからのページの追加はモダンページだけどクラシックページを作成するにはどうしたらいい?などお困りの際にはご参考に。ただし、いつ動作が変わるか分からないのが SharePoint Online なので、明日には変わっているかもしれません。できるだけ最新の状況を追いますけどね。
SharePoint :「ページの追加」をした際のモダンページとクラシックページの挙動の違いと注意点
SharePoint Online では、いつからかわかりませんが、「歯車アイコン」→「ページの追加」からページを作成すると、モダンページで作成されるようになりましたね。
ところで、クラシックページを作成する手順は以下の通りでした。
▼ページを追加するとページ名を入力する画面表示され、入力後に「作成」ボタンを
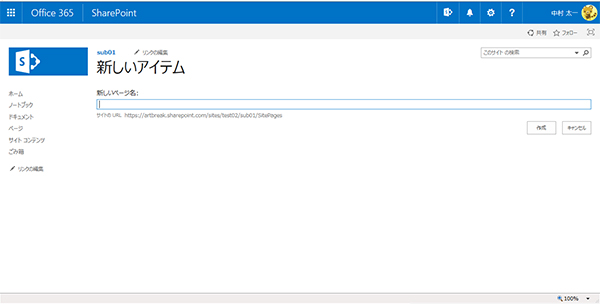
しかし、モダンページでは挙動がちょっと違います。
クラシックページでは、ページ名を入力する画面でキャンセルができましたが、モダンページでは、即編集モードが開くので、実は裏側ではこの時点ですでにページは作成されています。
▼サイトのページライブラリを見ると、このようにランダム文字列のページ名で作成されています。
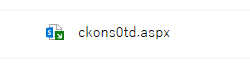
発行前なので閲覧ユーザーには表示されませんが、ページの追加をした後に「やっぱや~めた」的にタブを閉じるなどをした場合は、この挙動に気がつかずにキャンセルしたと思っていたページが未発行状態のままで作成されていますので、サイトのページライブラリを確認し、作成されてしまったページを削除しましょう。
特にページ作成者が多いサイトの場合は、モダンページになると、このようなゴミページがたくさんあるかもしれないですね。今までの経験上、リストとライブラリをメインで利用してページはホームページ以外は利用しない場合が多かったですが、ここ最近の動向などを見ると、今後はページは利用されてくるかもしれません。