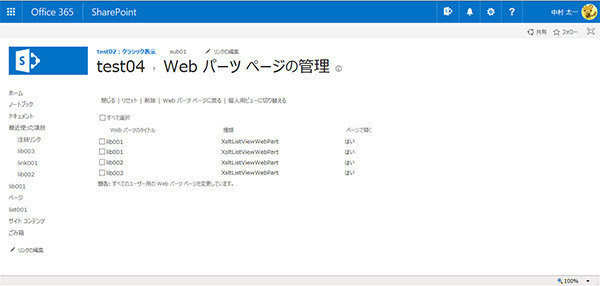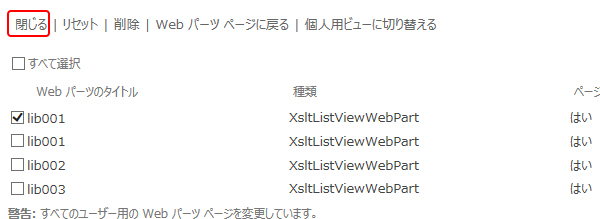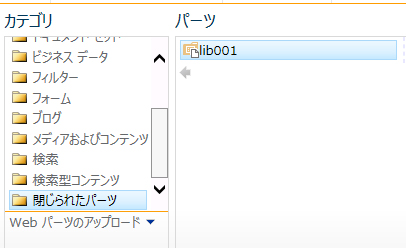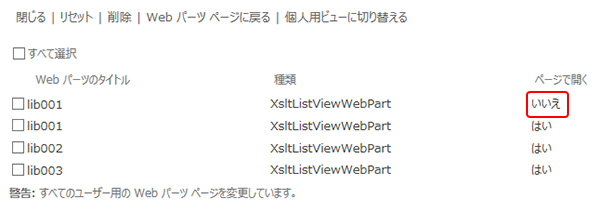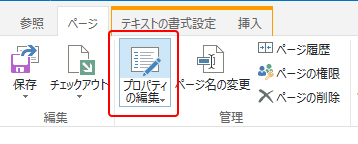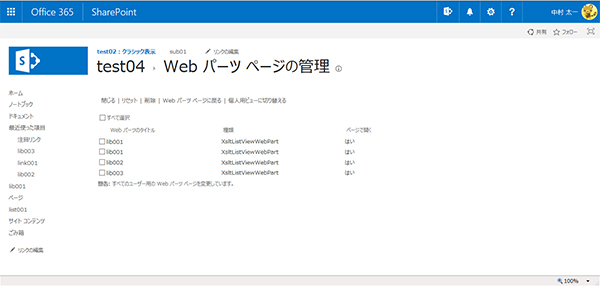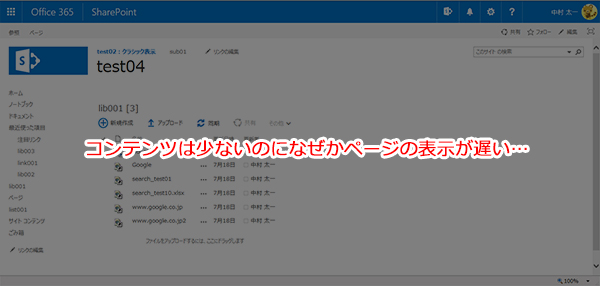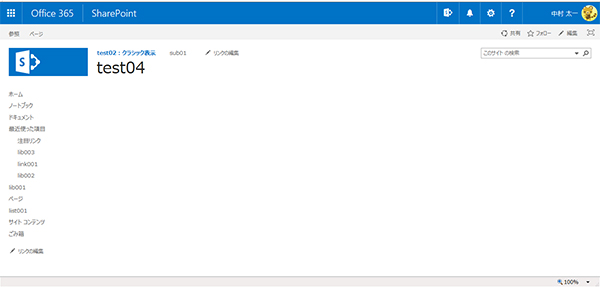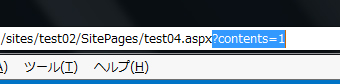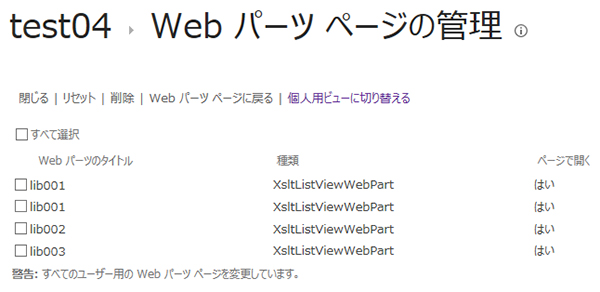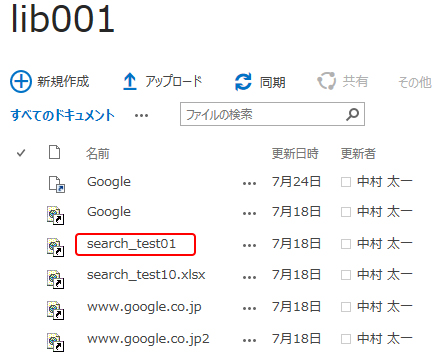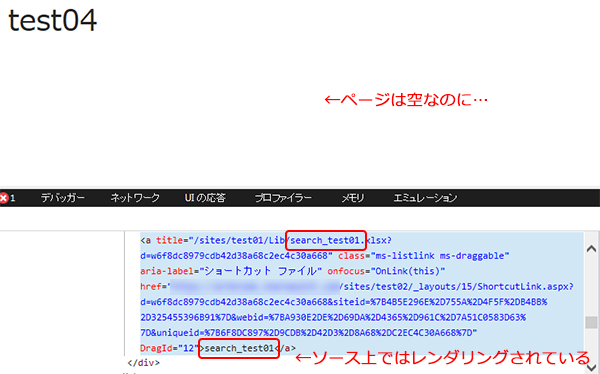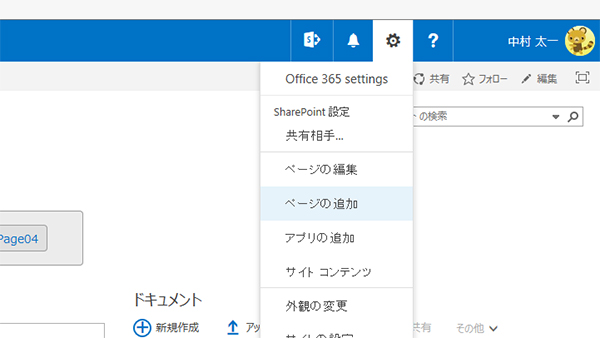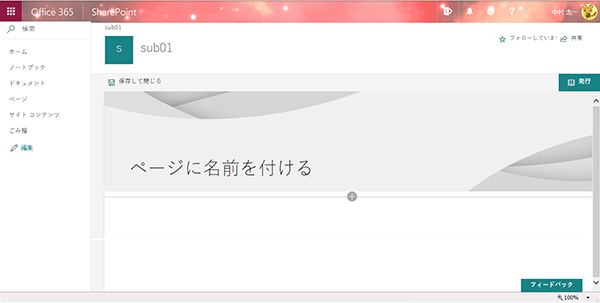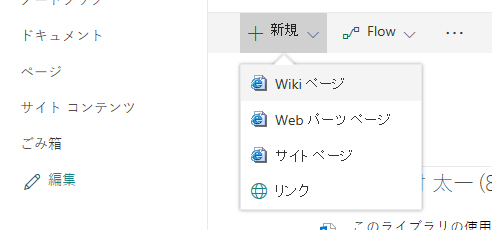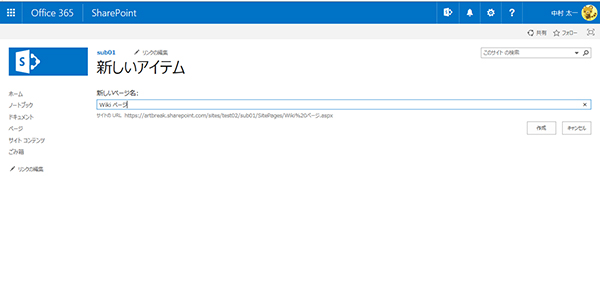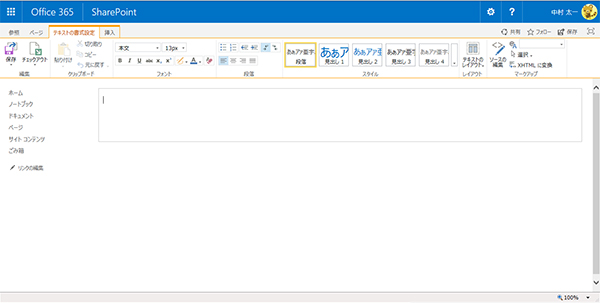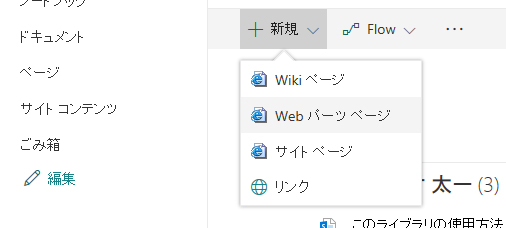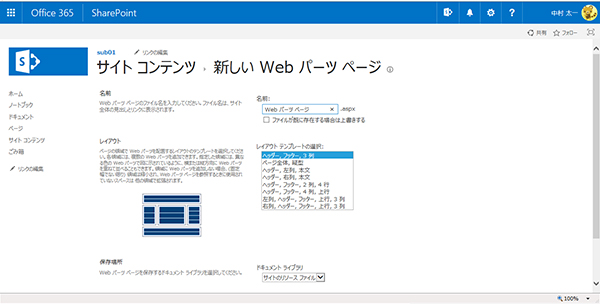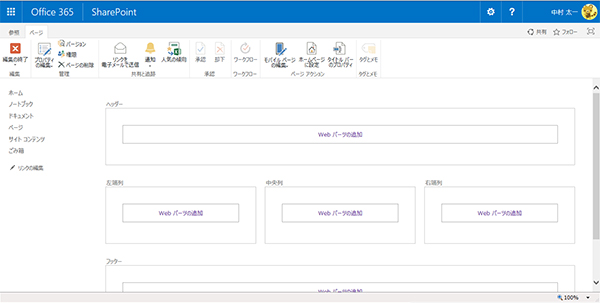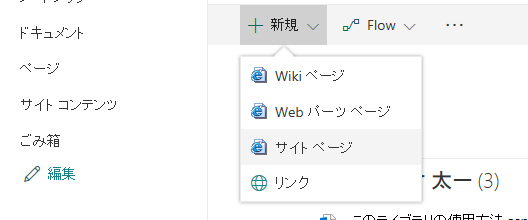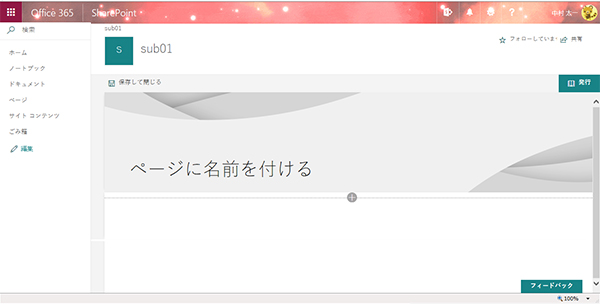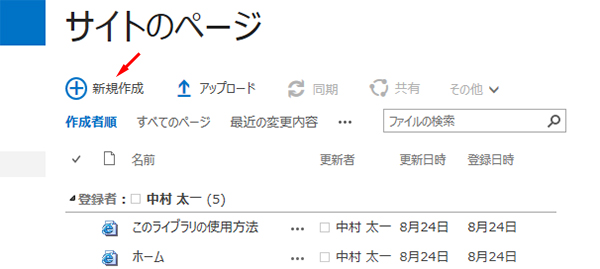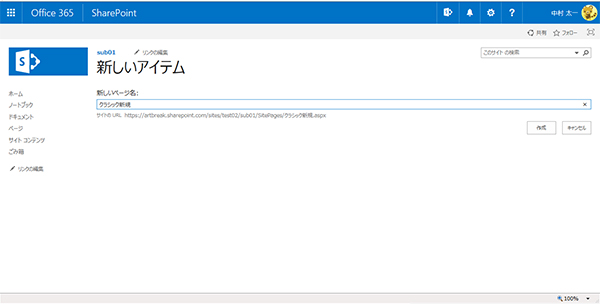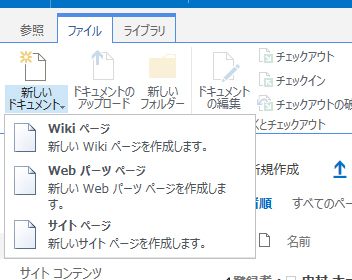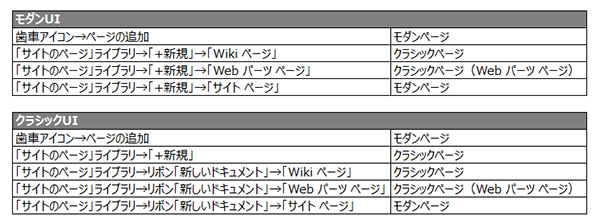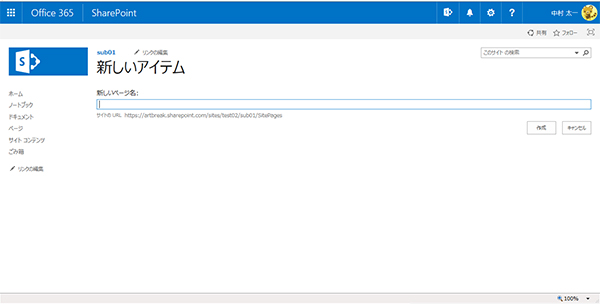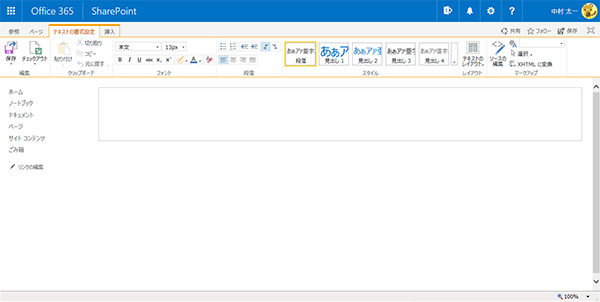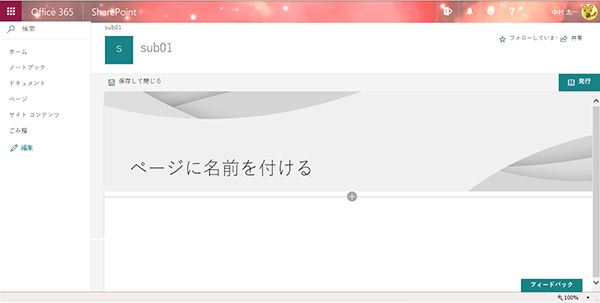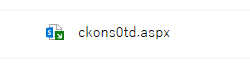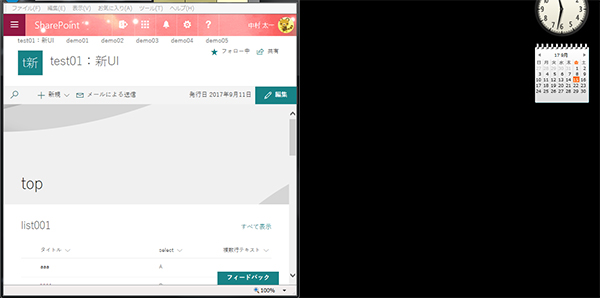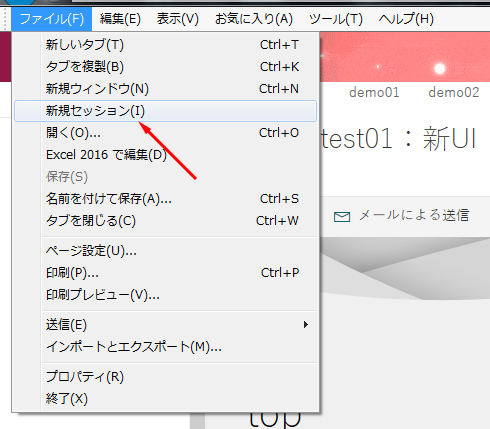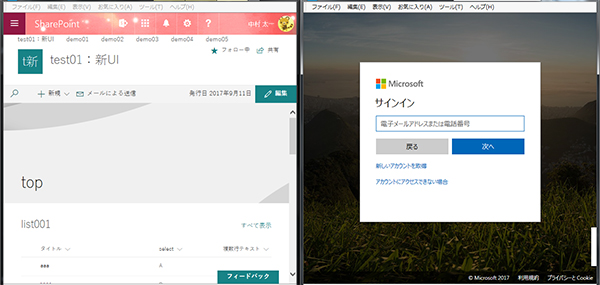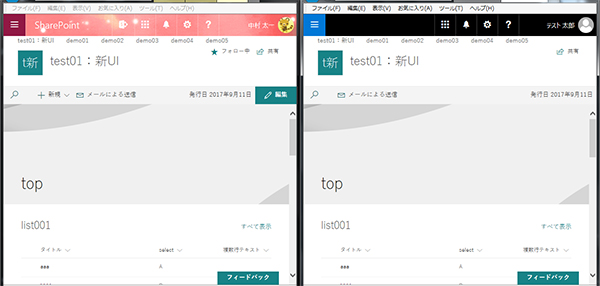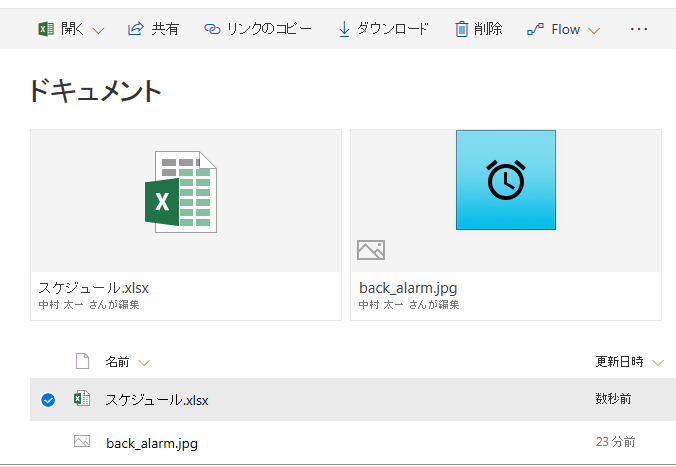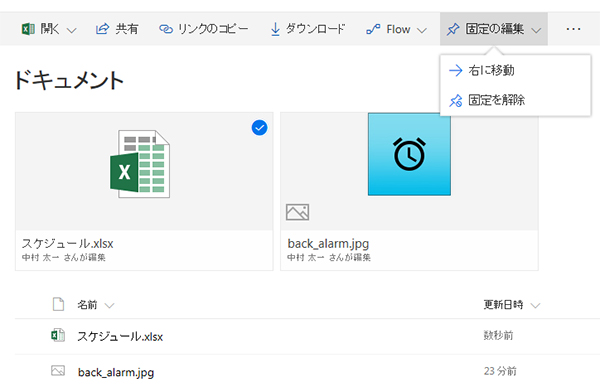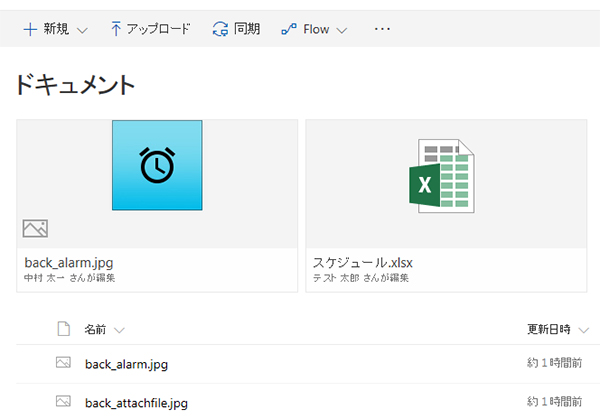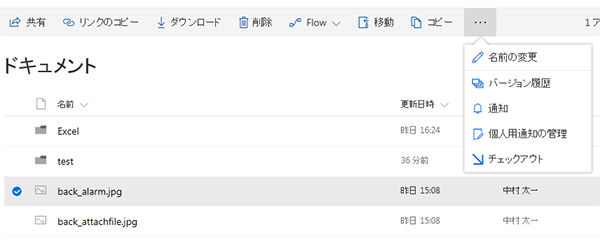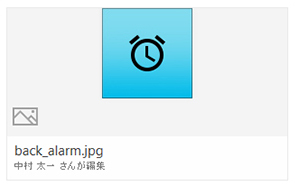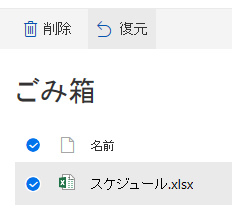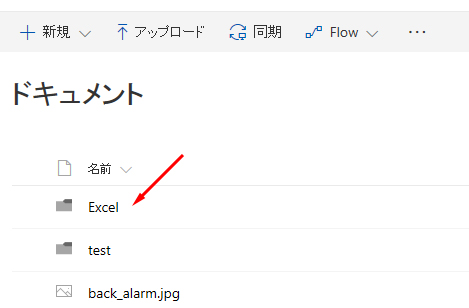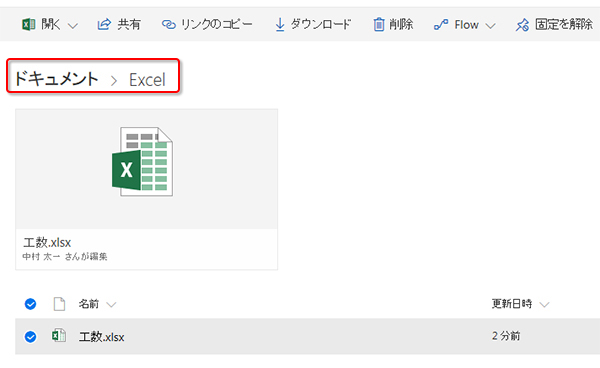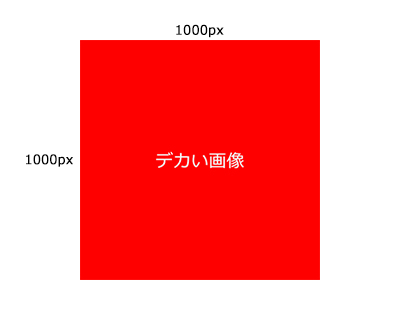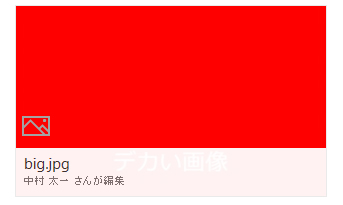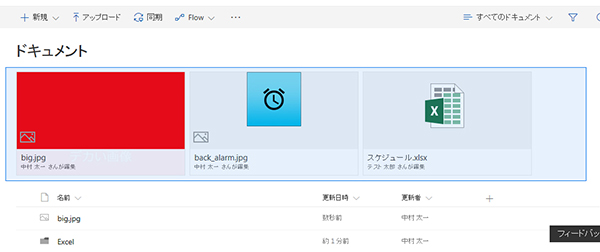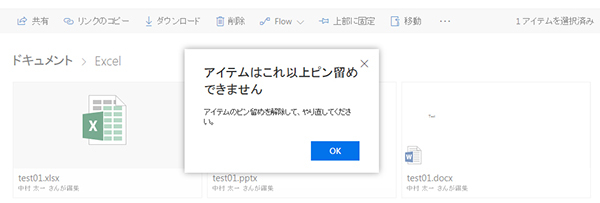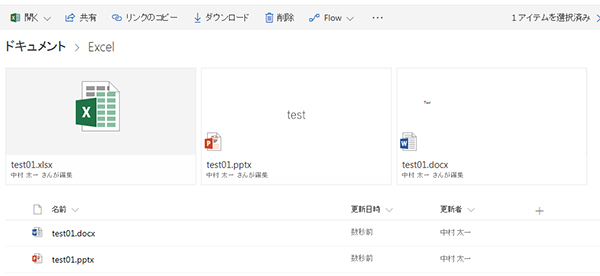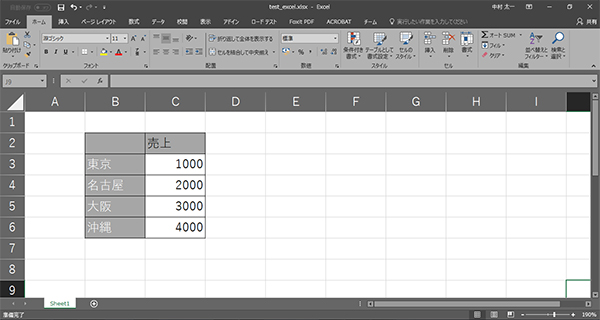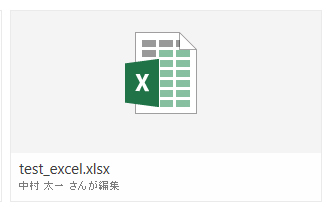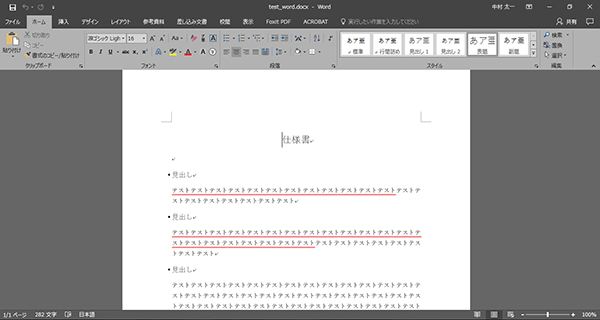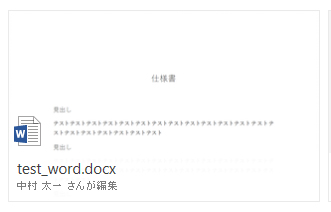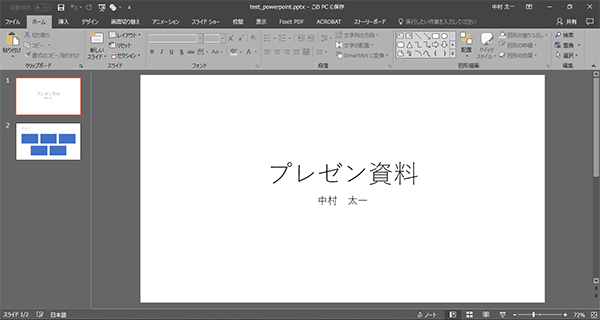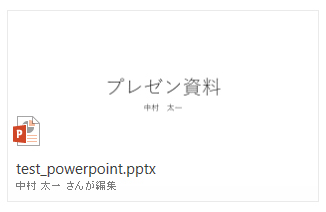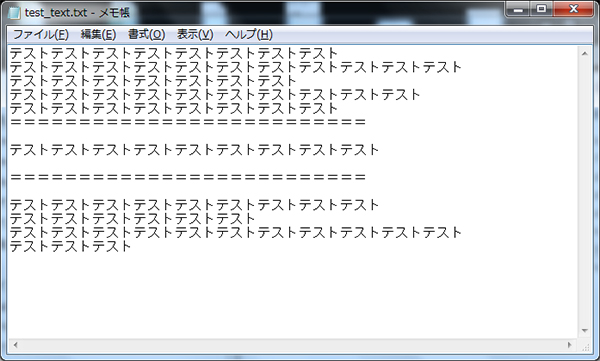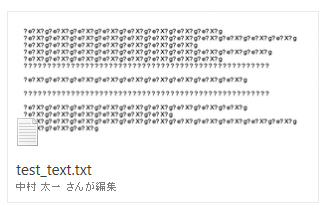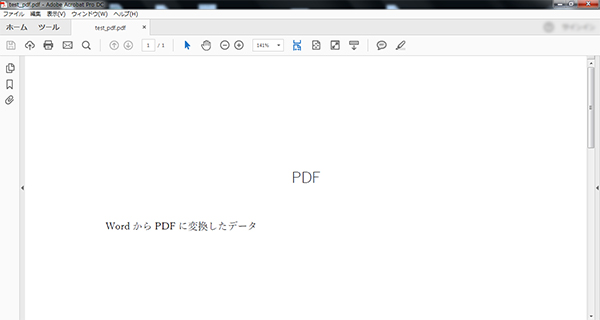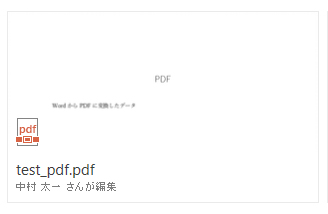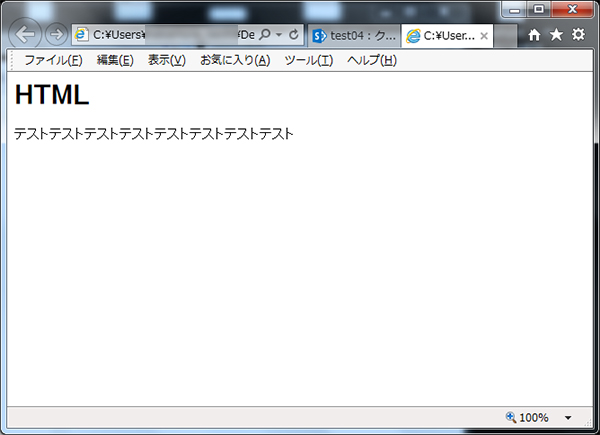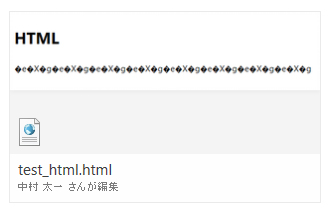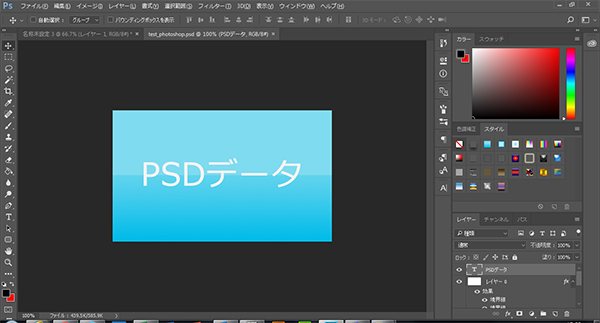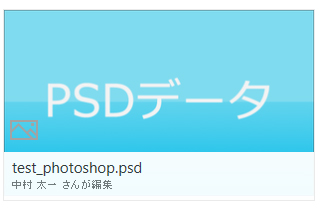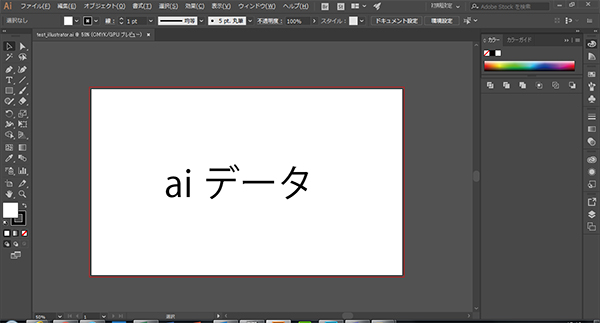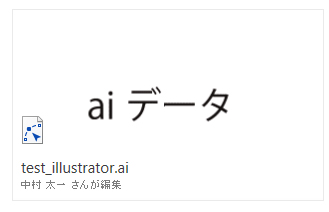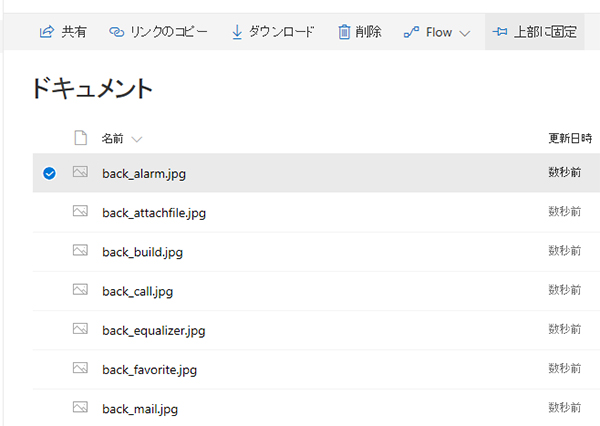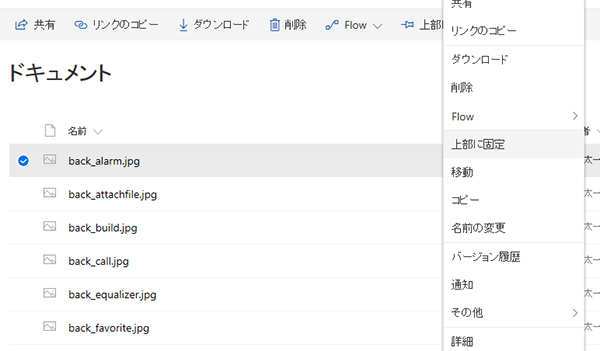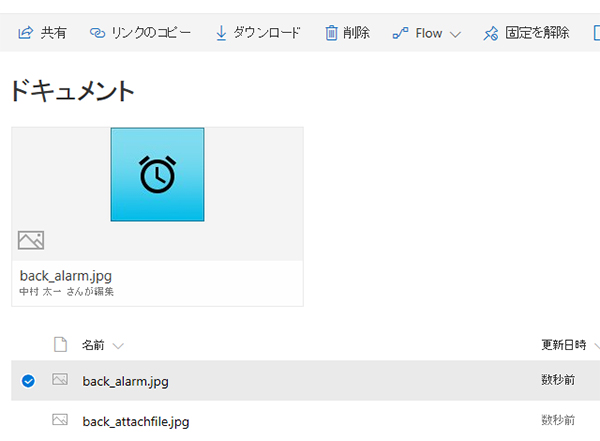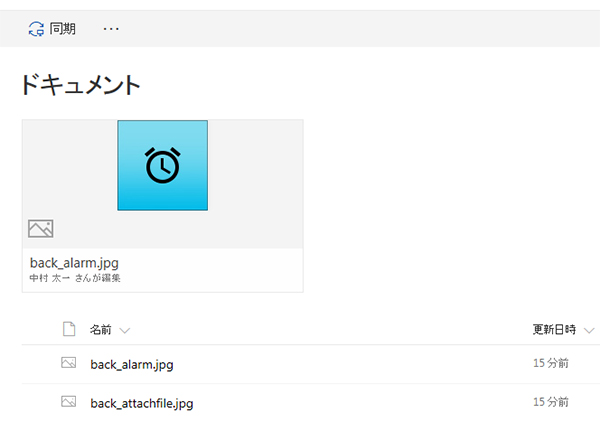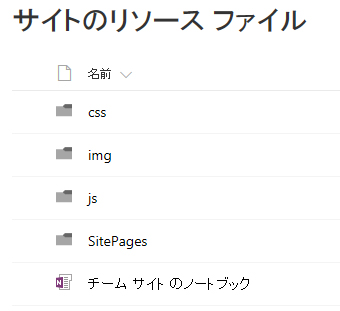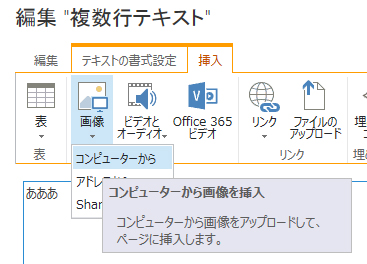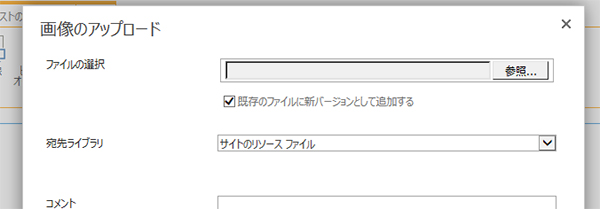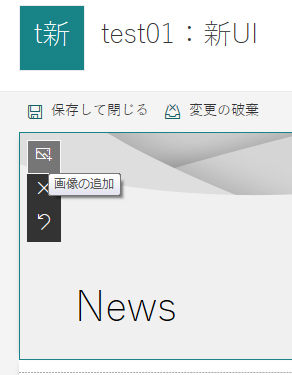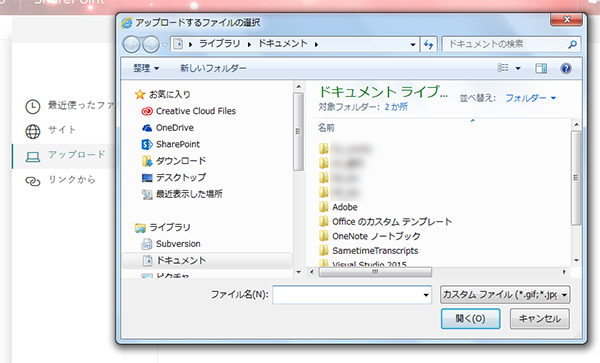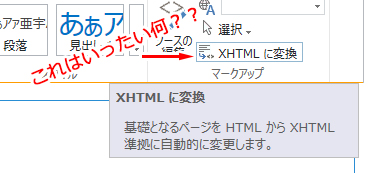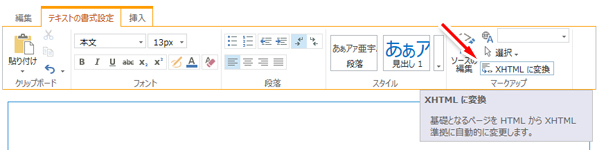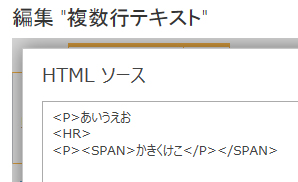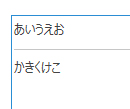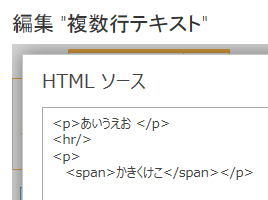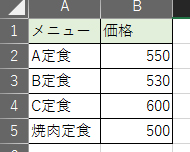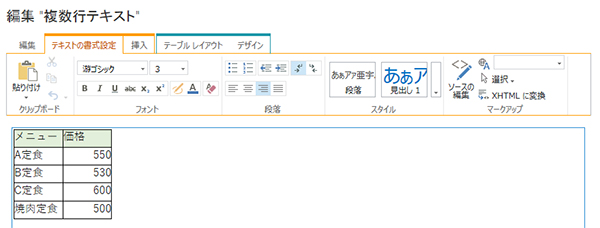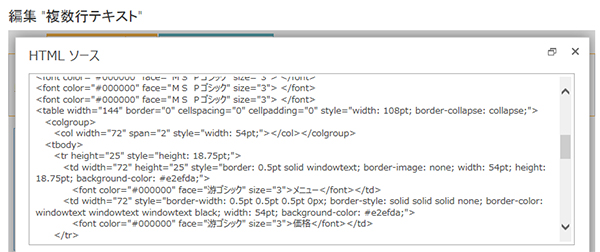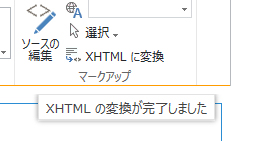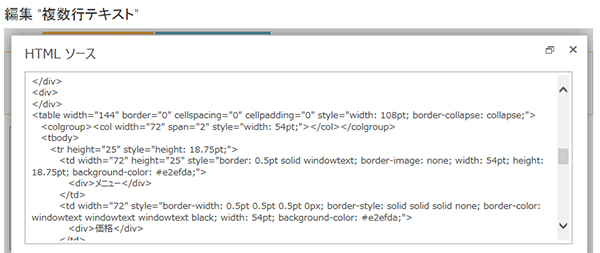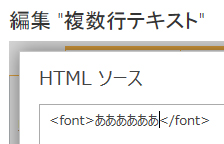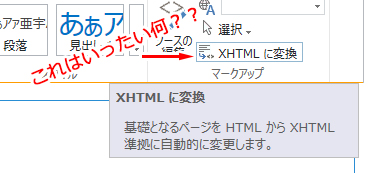
拡張リッチ テキストにした複数行テキスト列の編集画面には、リボンに様々な機能があります。Word などに似たUIではありますが、意味のわからない機能もあると思います。個人的には利用頻度ワースト3に入る機能なのであまり気にしていなかったのですが、「XHTML に変換」ってなんだろう?と思ったので調べてみました。
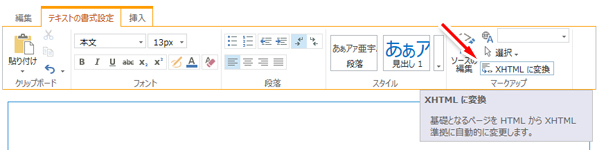
マウスホバー時に出てくるメッセージは
XHTML に変換
基礎となるページを HTML から XHTML 準拠に自動的に変更します。
と書いてあります。複数行テキスト列に入力する作業が多いのは SharePoint 開発者でもなくサイト管理者でもなく、通常の投稿者が大多数でしょうが「なんのこっちゃ?」となるでしょうね。HTMLという言葉くらいは知っていてもXHTMLは知らなかったり、仮に知っていてもHTMLとXHTMLの違いなんて世の中では知らない人が大多数かと思います。
現時点での SharePoint Online ではページのソースを見ると、DOCTYPE宣言には XHTML 1.0 Strict となっています。

なので、HTMLで記述されたソースであれば、 XHTML 準拠のソースに自動変更する便利機能なんだろうと思いますが、正直、投稿者からすれば自分が思ったように表示されていれば裏側のソースがどうのこうのは関係なく、やはり「XHTML に変換」機能自体はマニアックなのかなとは思います。そもそも SharePoint のソース自体が XHTML 1.0 Strict に準拠…!?という話でもありますが。
実際にHTMLで記述したソースが「XHTML に変換」でどうなるかを検証してみる前に、このリッチテキストで「ソースの編集」からソースを入力すると SharePoint 側が勝手に色々ソースを変えるので、その挙動から検証をしてみます。
検証する材料としてのソースですが、HTMLとXHTMLの違いとしては細かいのが色々あるのですが、大きく以下の点を考慮します。
- HTMLでは大文字小文字どちらもOKだけど、XHTMLでは小文字のみ。
- XHTMLでは終了タグは省略できない。
- XHTMLは整形式で記述しなければいけない。
×例→<p><span>text</p></span>
○例→<p><span>text</span></p>
- 空要素の場合は/を入れる。
▼これらを全て盛り込んだ検証用HTML
<P>あいうえお
<HR>
<P><SPAN>かきくけこ</P></SPAN>
▼XHTMLに準拠した場合
<p>あいうえお</p>
<hr />
<p><span>かきくけこ</span></p>
▼では、検証用HTMLのソースを「ソースの編集」から貼り付けてみます。
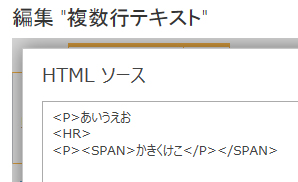
▼表示のされ方はこのようになります。
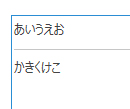
この状態で「XHTML に変換」もせずに、もう一度「ソースの編集」を開きます。
▼やはり!(若干違うけど)この時点ですでにXHTMLに変換されてる。
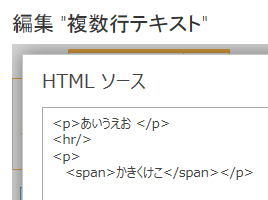
つまり、ソースの編集でHTMLを記述すると、OKを押した時点でXHTMLに変換されるので、なおさら「XHTML に変換」の存在意義がわかりません。
結局、よくわからないので検索してみました。「SharePoint XHTML に変換」で検索しても日本語では有用な情報がなかったんです。仕方ないので英語サイトの情報を検索します。「XHTML に変換」は英語では「Convert to XHTML」です。しかしそれで検索しても情報がうまく見つけることができませんでした。つまり世界的にあまり利用もされていなく気にもされていない機能なのでしょうか。ただ、正解はわからないけど若干情報が出てきました。
それによると、「XHTML に変換」の用途は、例えばExcelからコピペしたあとに、そのソースをXHTMLに準拠したソースに変換しましょう!という事のようです。なるほど。実際にやってみます。
▼Excelの表部分をコピーします。
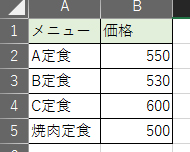
▼複数行テキスト列内にペーストすると見た目はしっかり再現されています。
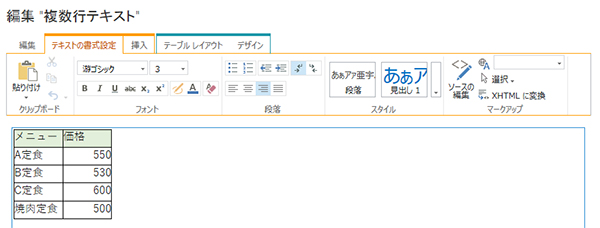
▼ソースを見てみるとこんな感じで非常に汚いソースです。
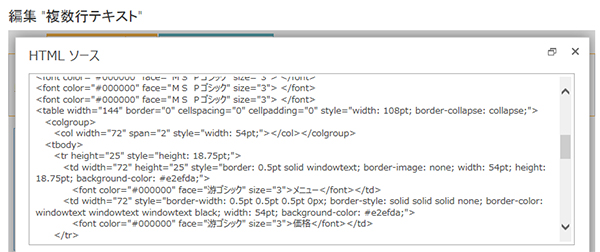
ここで目立つのはfontタグがある事です。すっかり前段で検証し忘れていたけど、XHTMLの中でもStrictではfontタグは使用できません。つまりこのソースはXHTML 1.0 Strictには準拠していないという事になります。
では、この状態で「XHTML に変換」をしてみます。
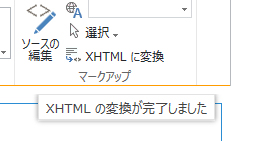
▼fontタグが全てdivに変換されました!(汚いソースには変わりはありませんが…。)
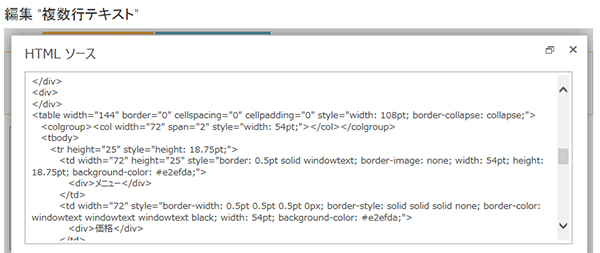
その後、前段で検証し忘れていた「XHTML に変換」をしなくてもソースの編集でHTMLを入力したら SharePoint が勝手にソースを変えるという点ですが、fontタグはfontタグのままでした。
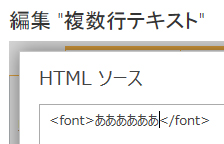
つまり、fontタグ以外のXHTML準拠の部分に関しては、「XHTML に変換」をせずとも変換してくれ、今のところ「XHTML に変換」はfontタグをdivタグに変換するだけの機能という感じ。
他にもあるのかもしれませんが、結局はHTMLをXHTMLにしますよという言葉以上の事はしないだろうし、「XHTML に変換」をしなくても、XHTMLの中にHTMLが入っていても、文法上は間違っていてもブラウザエラーになることもなく見た目は同じなので、投稿者目線では別にやらなくても良い行為で…やはりこの機能は利用頻度ワースト3不動かなと思います。