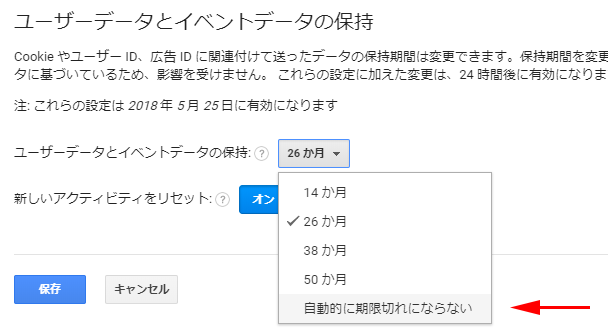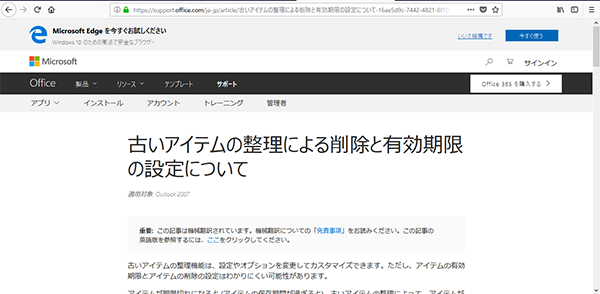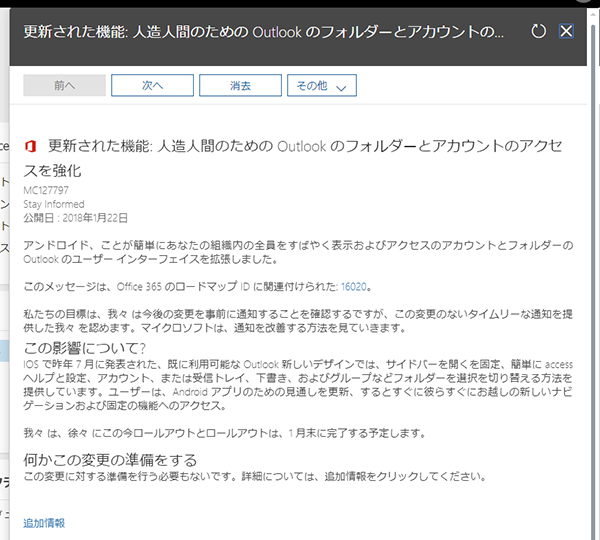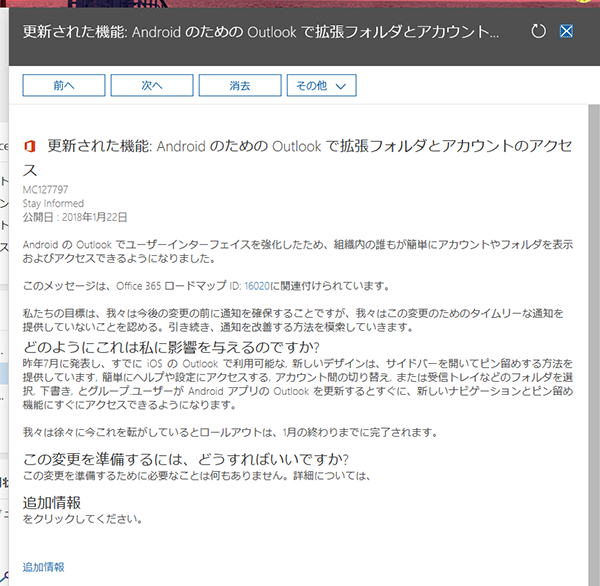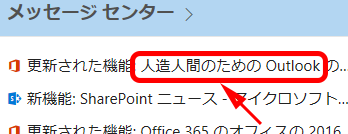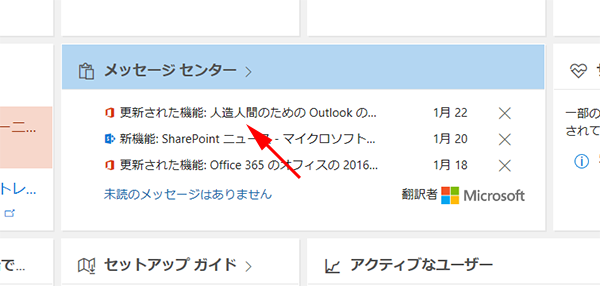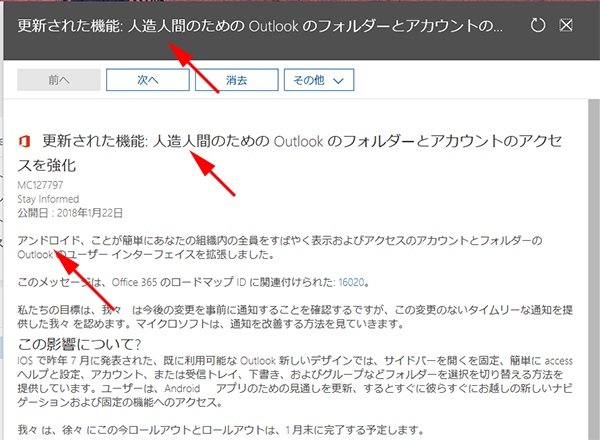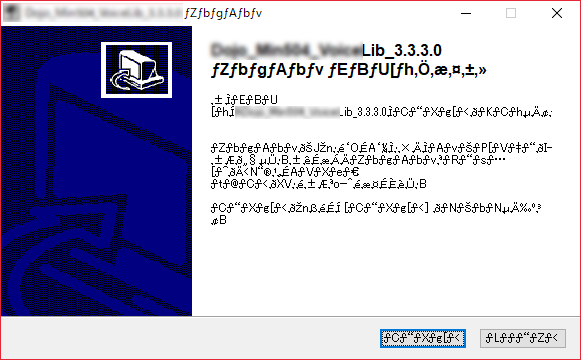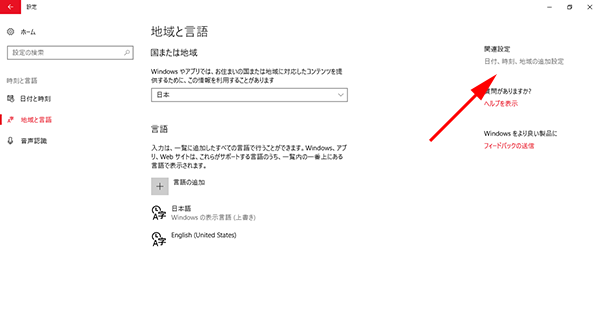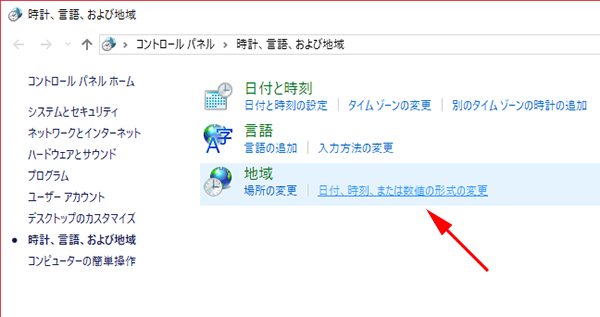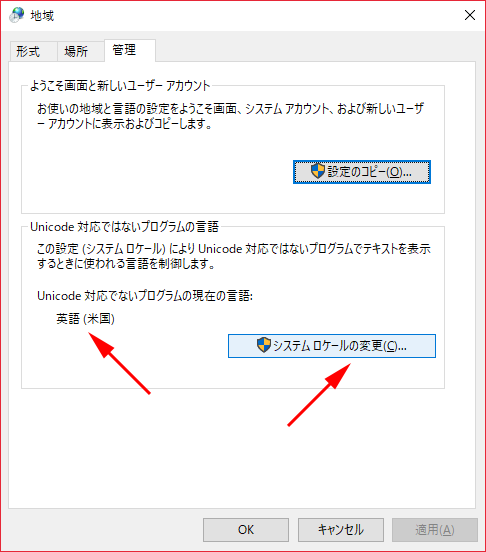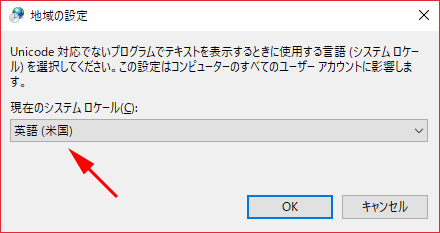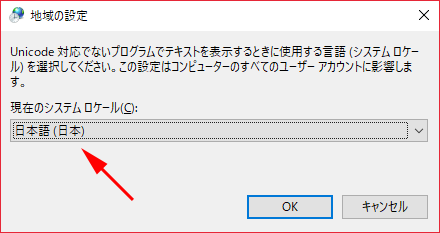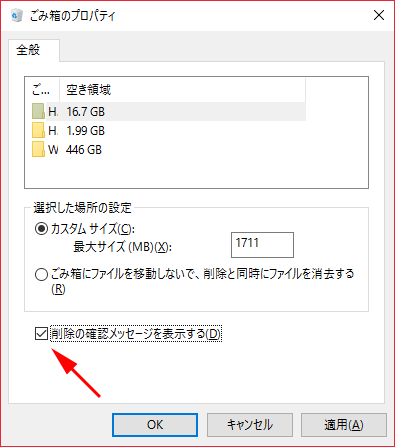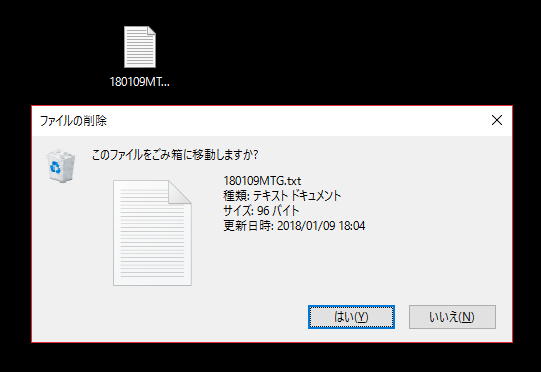復習的に内容について記載しているブログは他の参加者さんに任せ、僕は内容には一切触れない感想をあえて書きます。
[2017/11/03] Japan SharePoint Group 勉強会 #27
[2017/11/04] Office 365 勉強会 #20
以上の勉強会に参加してきました。4年前くらいまでにはよく SharePoint の勉強会に参加していました。その頃はユーザー企業で開発NGの SharePoint のサイト構築や運営に携わっていたので、ユーザー目線の勉強会やセミナーばかり参加し、しかも平日開催のみ。(休日は仕事はしないポリシーでしたので。)そこからパッタリと足を運ばなくなったのですが、色々と思うところがあって4年ぶりくらいに参加する運びになりました。
家には1歳7ヶ月のカワイイ息子と愛する嫁さんがいるので休日は家族で過ごしたいし、趣味も多く休日にやりたい事は山ほどあるんですけど、Office 365 で遊ぶのも半分趣味みたいなものだし、嫁さんにも後押ししてもらった事もキッカケです。
会場に着くと4年前までの勉強会でよく会ってた方々はそんなにいなく、その中でも少しだけ相変わらずな顔ぶれがあって安心したり。あの頃どこへ行っても独特な存在感を放っていた中村和彦氏はいないけど、勉強会の中では未だに名前が出てくるほど存在感はある。あまり内輪感もないので初参加の人でも大丈夫そうでした。
SharePoint 2007 から触っている人達が多くはない印象で、そう考えると自分は結構長いのかなぁと感じました。とはいえ、特に開発関係は経験が浅いのでやはり知らない事ばかりで危機感。更に Office 365 勉強会に関しては、今までノーマークだった Exchange Online の話が多く、よくわからない話が多かったです。ヤバイ!危機感を覚える事ができる場でもあります。逆に自分の知識の再確認の場でもあるし、自分の強みが何かも把握できるかも。
質問タイムなどは登壇者が全て回答するわけではなく、みんなで考えるような場面もあり、MVPの方々もたくさんいるので、そこから更に有益な話も聞ける感じです。逆を言うと、登壇者としてのプレッシャーもそんなになさそうです。質問に回答できなくても誰かしらがフォローしてくれるし。
勉強会の良いところは無料セミナーとちがって商業感がほとんどなく、本当に良い意味での変態が集まっており、それはまさしく共通の趣味を介してネット上で集まった人達で開催されるオフ会のようです。また、オフ会にありがちなそこで男女の色々を期待する別の意味で鼻息が荒い人達はいなく、ソコソコの年齢の方々が純粋に楽しんで参加している感じなので、そういう集まりだからこそどちらも20回以上も続いていると思います。
これらの勉強会にはスイーツタイムなるものが存在し、美味しいスイーツを食べながら話を聞けるのも魅力です。(僕はスイーツ大好きなので尚更良いシステム!)
また、ただ参加するだけでもOKだし、自分が登壇する事もできるのも楽しいところ。つまり人前で話す事に慣れている登壇者もいれば、慣れていない登壇者もいて、LT(ライトニングトーク)とよばれるものであれば、5分で話す軽い登壇なので、自分から発信したい、または仕事上これから自分で発信しなければいけない場合は、気軽に挑戦できる場でもあるかもしれないです。今回はユーザー企業の担当者という立ち位置の登壇者は多くはなかったけど、そういう立ち位置の経験談なども貴重だと思うし、何も技術に傾倒していなくても良いし、社内勉強会とは違い、多様な立場・環境の人達がいる中で、バラエティに富んだ話が聞けるし、できるのかなと思います。(僕もそのうち登壇してみたいと思っています。)
4年前に何度か参加していた SharePoint の勉強会では、参加者が班を作ってその中でお題を出して話し合うのもありましたが、こちらの勉強会では基本登壇者の話を聞く感じです。
休日開催という敷居は結構高いとは思いますが、個人的には参加してよかったなと思うし、今後も予定さえあえば参加していきたいと思っています。気になっているけど参加に二の足を踏んでいる方がいらしたら、ぜひ参加してみると良いです。
気をつけたい点としては、気軽に参加はOKですが、気軽に参加表明をしてドタキャンはしないように気をつけましょう。運営側の方々はボランティアのようで、会場提供も無償提供。参加費の500円は純粋にスイーツ代。だからこそ円滑に運営できるように参加者も配慮できると良いですね。
4年前と違って今は家族が家で待っている身なので、残念ながら両日とも懇親会には参加できなかったし、今後も参加は難しそうですが、4年前までの勉強会では本会よりも懇親会の方が楽しかった印象が大きいです。本会の方では他の参加者と会話する機会はなく、自発的に話しかけないといけないので、シャイな人には厳しいですが、懇親会の方なら話やすいですからね。
という事で、内容には一切触れない感想でした。一言で言えば「迷っているなら参加すべし!」です。