Microsoft Stream が出てきた当初は「社内の YouTube みたいなもの?何に使うの?」なんて声もちょくちょく聞こえていましたが、今となっては Microsoft Teams のオンライン会議の録画先が Microsoft Stream であるという事もあり、かなり使われてきているのではと思います。
そんな Microsoft Stream ですが、管理者モードなる機能が展開されました。
テナント管理者もしくは Stream の管理者の場合、
▼画面右上にトグルが表示されています
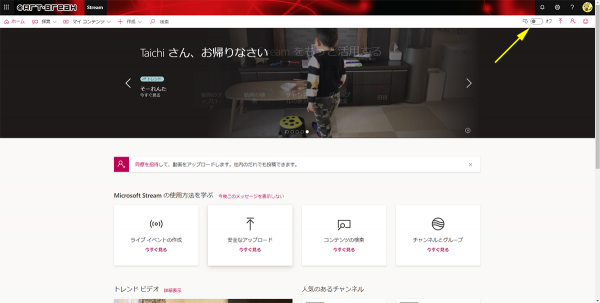
地味なので見落としがちですね。たまに、
▼こんな吹き出しが出る事があります
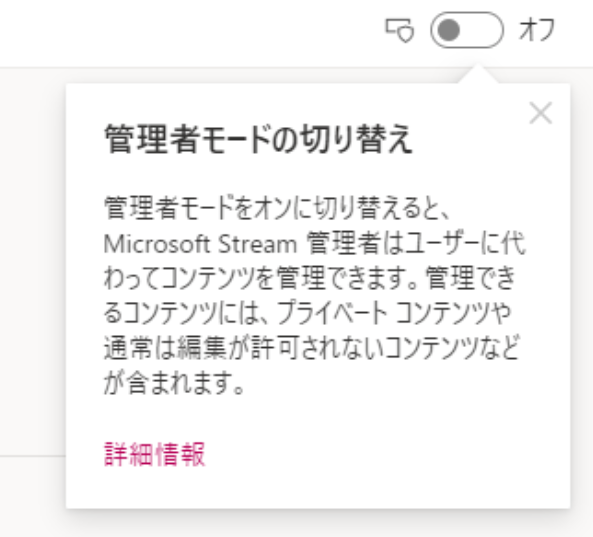
つまり、管理者であれば、管理者モードにすることにより、自分に閲覧や編集の権限のない動画であっても管理ができるという事ですね。これにより、例えば退職者しか権限がなかった動画に新しい所有者を割り当てたりすることもできるという事なので、管理者であれば知っておきたい機能だし、利用者側としても、正直な話これでいくら内緒で限定メンバーで動画を共有していたとしても、管理者であれば容易に確認する事ができてしまうんだという事もあるので、記憶に入れておいた方が良いかもしれません。
実際に見てみると…
管理者モードがオフの時は、自分の動画は編集(鉛筆)アイコンがあるけど、他人の動画は編集できないので編集アイコンはありません。
▼上は自分の動画なので編集アイコンがあるけど、下は他人の動画なので編集アイコンがない
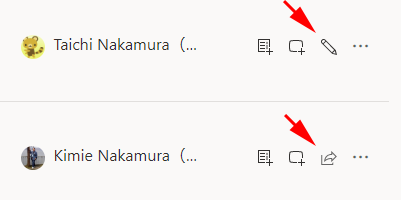
じゃ、管理者モードにした時は?
▼管理者モードをオンにしました
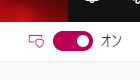
▼他人の動画にも編集アイコンが表示されました
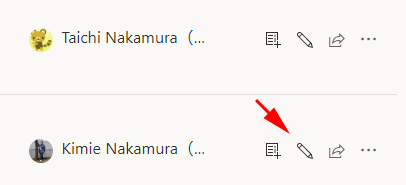
また、管理者モードがオフの時でも、
▼他人の動画の「…」から「管理者モードで編集します。」からも管理者モードに変更しつつ編集できるようです
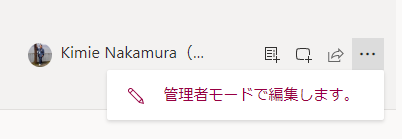
では、テナント管理者の設定は省くとして、 Stream の管理者の設定ってどこで設定するか?というと、
▼すでに管理者のユーザーが右上の歯車アイコンをクリックし、「管理者の設定」をクリック
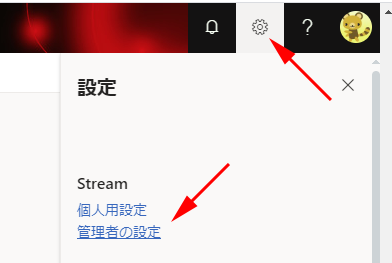
▼ここに追加します
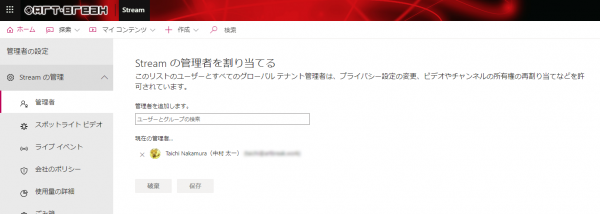
上述の通り、色々見れて色々できてしまうので、管理者への追加は計画的に行いましょう。
【参照】
Stream 管理モードを使用して、ユーザーの代わりにコンテンツを管理する
https://docs.microsoft.com/ja-jp/stream/manage-content-permissions
