※僕の持ってる PhotoShop が CS6 なので、もしかしたら新しい CC なら問題は起きないかもしれないです。
スクリーンショットに限らず iPhone の写真をPCで利用したいシーンは多いと思います。その場合、一つの手段として iPhone の写真を OneDrive にアップロードし、PC側から OneDrive で同期しているフォルダーを見れば良いですね。
で、 iPhone から OneDrive にアップロードする際に、 OneDrive モバイルアプリを起動してアプリ内でアップロードしていたのですが、最近もう一つ別の方法がある事に気が付いてそちらの方法でアップロードしていました。まずはそのアップロード方法の紹介をします。
まずはオーソドックスな OneDrive モバイルアプリからアップロードする方法。
■ OneDrive モバイルアプリからアップロードする方法
▼ OneDrive アプリを開きます
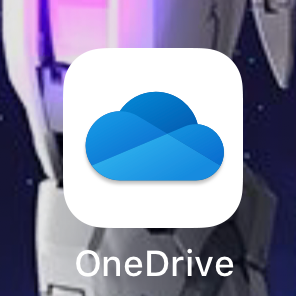
▼アップロードしたいフォルダーに行き、上部の「+」をタップ

▼すでに撮影済の写真をアップロードする場合は「アップロード」をタップ
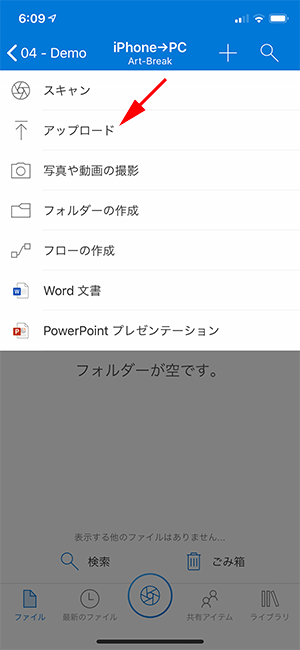
▼これ良く間違えるんだけど「写真とビデオ」をタップ
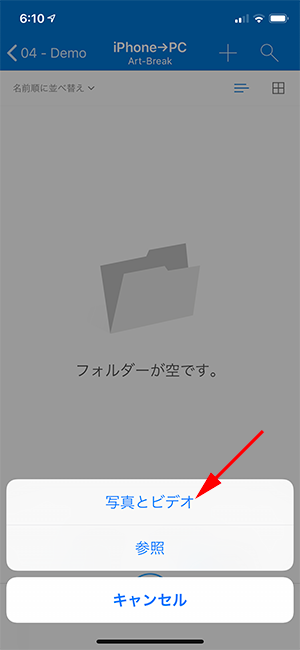
▼サムネイルからアップロードしたい写真を選択し、右上の「Done」をタップ
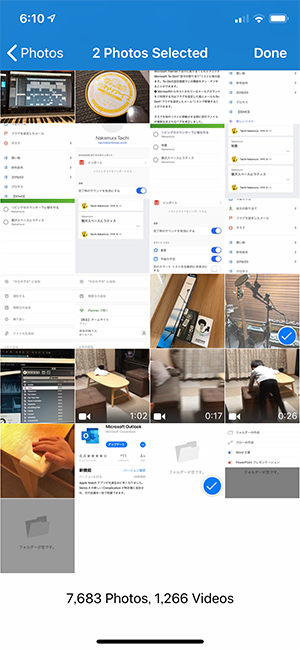
なぜかここのUIは英語なんですよね。で、今回は後の検証結果がわかりやすいように写真とスクリーンショットの2枚をアップロードしています。
▼無事にアップロードされました
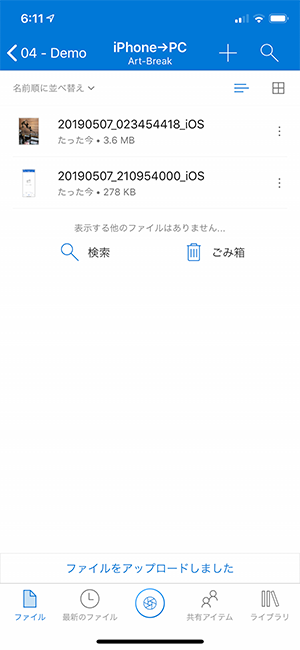
この方法でも良いけど、アップロードしたい写真を選ぶ時にサムネイルが小さくて厳選できないんですよね。そんな時に写真アプリからアップロードする方法を見つけました。
■写真アプリからアップロードする方法
▼写真アプリを開きます
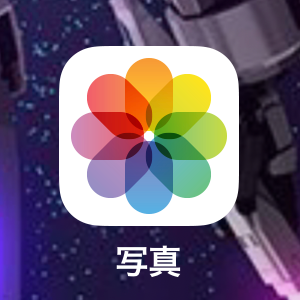
▼まずは1枚選びます
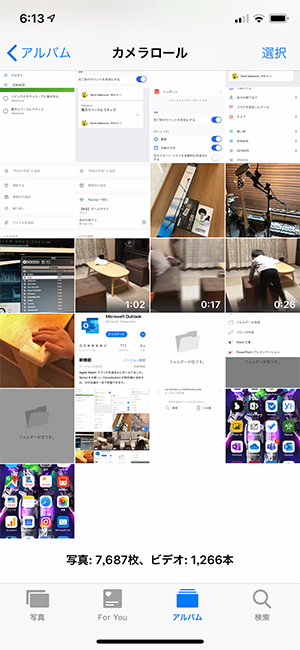
▼開いた状態で左下のアイコンをタップ

▼ここから更に他の写真も選択し、 OneDrive アイコンをタップ
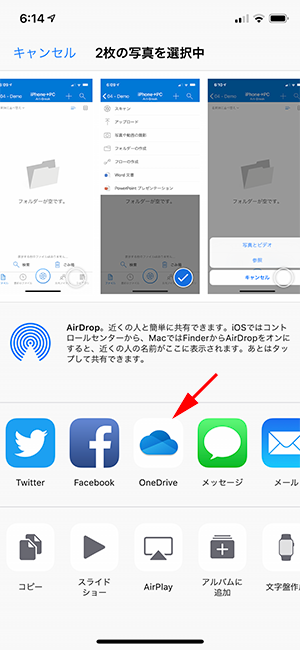
OneDrive アイコンが表示されていない場合は、横にスワイプすると一番右に「その他」があり、そこから OneDrive が選択できます。このアプリアイコンが並んでる部分は「アクティビティ」と言うらしいけど、「その他」から並び替えたり表示・非表示もカスタマイズできます。
▼ 「 OneDrive にアップロード」をタップ
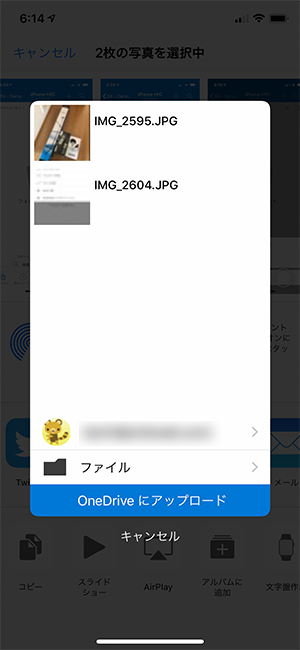
アップロード先フォルダーを選択したい場合は、その上の「ファイル」をタップすると選択できます。
この方法でアップロードする方が、大きい写真で選択できるので似たような写真から1枚選ぶ際には良い方法だったので、最近はこの方法でアップロードするようになりました。
■PC側で確認
2つの方法で iPhone から OneDrive にアップロードしたところで、PC側で確認します。
▼左2つは OneDrive モバイルアプリからアップロードした画像、右2つは写真アプリからアップロードした画像
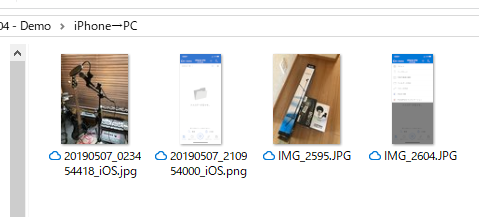
無事にPC側でも確認ができました。
さて、ここで気が付いたのが、2つの方法でアップロードされたファイル名が違う点。 OneDrive モバイルアプリからアップロードした画像ファイルのファイル名は「(今日の日付)_(番号)_iOS」だけど、写真アプリからアップロードした画像ファイルのファイル名は iPhone 側のファイル名がそのままです。ただ、この違いは別に大したことはない。問題はここからです。
■ PhotoShop でファイルを開くと…
OneDrive モバイルアプリからアップロードしたファイルは問題なく PhotoShop で開けます。次に写真アプリからアップロードした画像ファイルはというと…
▼写真ファイルは開けますが
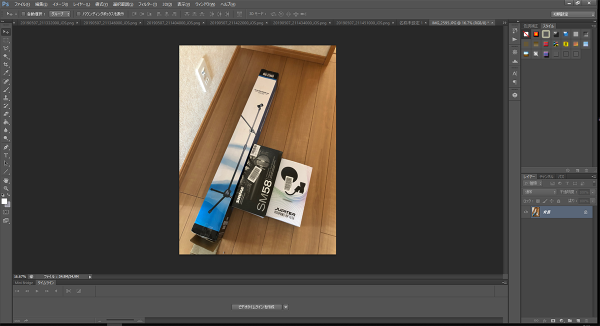
▼スクリーンショットを開こうとするとエラーで開けない
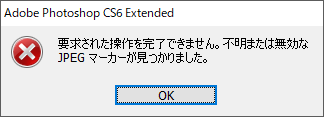
つまり、写真アプリ経由で OneDrive にスクリーンショットをアップロードする時に起きるエラーというわけです。
「要求された操作を完了できません。不明なまたは無効なJPEG マーカーが見つかりました。」というよくわからないエラー内容。これは困ります。ちなみに Windows フォトビューアーやペイントでは開けるんですよね。
■原因は?
このエラーメッセージで検索すると以下のサポートページを見つけました。
Adobe PhotoShop で画像を開くと、無効な JPEG マーカー」エラーが表示される
https://helpx.adobe.com/jp/photoshop/kb/error-invalid-jpeg-marker-displays.html
解決策 1: ファイル名の拡張子が実際のファイルタイプと一致することを確認する。
Adobe PhotoShop で画像を開くと、無効な JPEG マーカー」エラーが表示される
解決策 2: ファイルにファイル名の拡張子が 1 つだけ付いていることを確認する。
解決策 3:別の写真アプリケーションでファイルを開き JPEG として保存する。
解決策 4: ハードウェアが破損していないことを確認する。
解決策4はちょっと…。解決策3はメンドクサイ。という事で、解決策1と2を調べてみます。もう一度、 OneDrive にアップロードした写真をPCから見ます。
▼よく見ます…
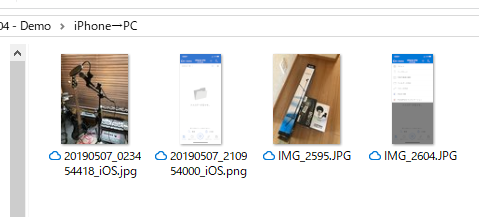
先ほど説明した通り、左の2つは OneDrive モバイルアプリからアップロードした画像。右の2つは写真アプリからアップロードした画像。ファイル名に差があるのは特に問題なく、解決策2のファイル名の拡張子が1つだけついてるのも確認できます。(2つ以上というのはおそらく「****.gif.jpg」なんて状態なのかなと。)
で、もうお気づきの方もいると思いますが、この4つの画像の中に1つだけ仲間外れがいるんですよね。
OneDrive モバイルアプリからアップロードしたスクリーンショット画像(左から2番目)だけ、PNGファイルなんです(拡張子が「.png」です)。ここで思い出しました。 iPhone で撮ったスクリーンショットはPNG形式で保存されることに。つまり、この2番目の仲間外れのファイルは逆に正しいんです。正しくないのは、 PhotoShop で開けなかった一番右の画像。
本当はPNG形式で作られたスクリーンショット画像が、写真アプリから OneDrive にアップロードする時に、拡張子が「.JPG」に変わってアップロードされるんですよね。中身がPNG形式の画像なのに拡張子が強引に.JPGになってるから PhotoShop で「無効な JPEG マーカー」とエラーが出るわけです。
■解決策
【1】スクリーンショットの場合は写真アプリからアップロードしない
まぁ、手堅い解決策です。
【2】写真アプリからスクリーンショットをアップロードしたら、PC側で拡張子を「.JPG」から「.png」に変える
▼「 IMG_2604.JPG 」というファイル名を「 IMG_2604.png 」に変更する
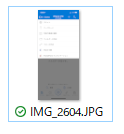
▼こんな警告が出るけど無視して「はい」
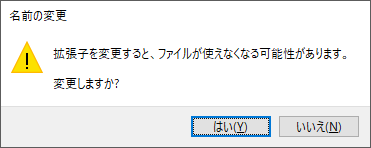
▼拡張子が変わりました。それでは PhotoShop で開きます
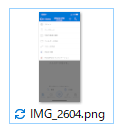
▼開けました
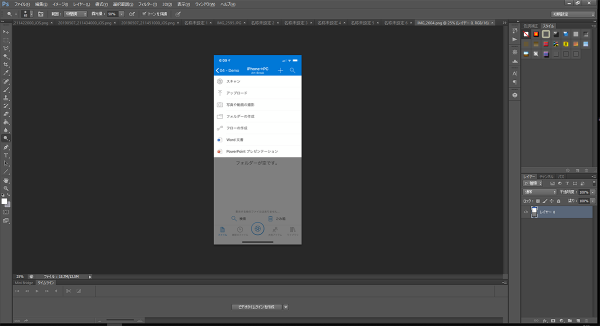
という事で、素直に OneDrive モバイルアプリからアップロードすれば良い話ではありますが、このようにモバイルアプリからどこかにアップロードする時に強引に拡張子が変わってその後の行動でエラーが出る話は過去に何度かありましたが、その多くはこのように本来の拡張子に戻せば解決するものでした。今回はそんなマニアックなエラーについての備忘録でした。
【参照】
Yammer に貼り付けた iPhone のスクショ画像をPCでダウンロードしても PhotoShop で開けない!→強引に開く方法
