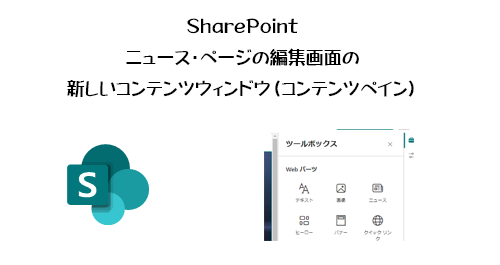
SharePoint で定期的にニュースを投稿している人ならこの違和感にすぐ気が付くと思いますが、ニュースやページを新規作成や編集する時のUIに変化がありました。
▼ SharePoint に慣れている人ならすぐに気が付く違和感
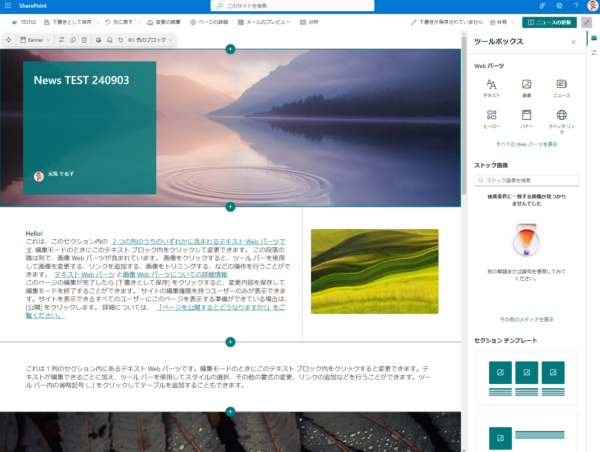
それがこの右側のエリアです。名前がブレているので記事タイトルも2つ書いたけど、「コンテンツ ウィンドウ」って書かれていたり「コンテンツ ペイン」って書かれていたりします。ちなみに後者の「〇〇ペイン」ってたまに使われるけど、英語ニガテマンの僕が知っている「ペイン」は [ Pain ] で「痛み」という意味の単語です。英語ニガテなのになぜそれは知っているかと言うと、中学生の頃の僕がヘヴィーメタルにハマった時に、Judas Priest というバンドの名曲「 Painkiller 」に衝撃を受け、この曲名の意味を調べたら鎮痛剤という意味でその流れで Pain が痛みという意味の単語だという事を知った次第です。なので「〇〇ペイン」って聞いて「え?何が痛いの?」という感じでしたが、ちゃんと調べたらカタカナで「ペイン」と書く英単語は Pain の他に [ Pane ] というのもあるようで(同音異義語のようですね)、 Pane は「枠」「区画」という意味らしいのでそれでようやくスッキリ。せっかくなので以降はコンテンツペインって書くようにします。
おっと、急にメタルの話まで脱線したので戻しますが、2024/06/21 付けで Microsoft 365 管理センターのメッセージセンターに、以下のメッセージが公開されました。
▼ (更新済み)Microsoft SharePoint: Pages と News の新しいコンテンツ ウィンドウ
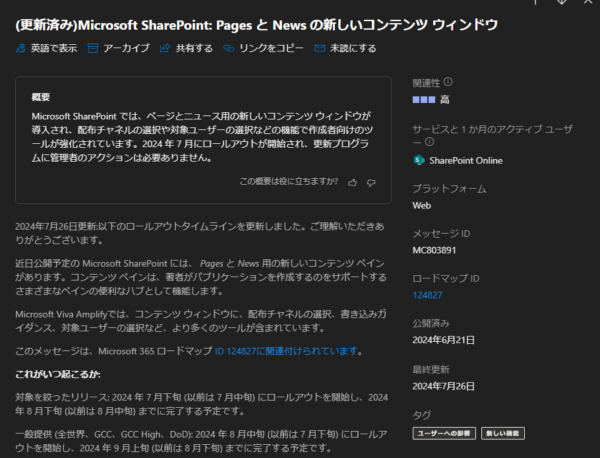
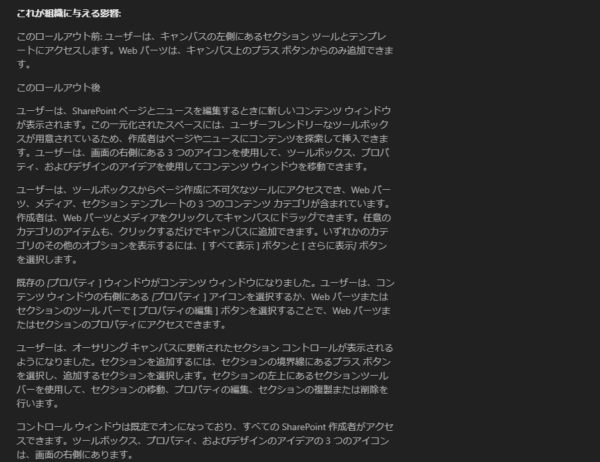
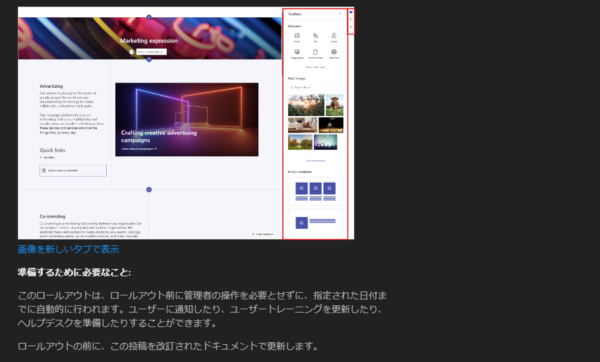
この中でコンテンツウィンドウとコンテンツペインで揺れちゃってるんですよね。メッセージセンターあるあるでもありますが、あっちの国の人はあまり表記ゆれは気にならないんですかね。で、とにかく新しくコンテンツペインが表示されるようになったという事で、少し前から対象指定リリース環境には出ていましたが、標準リリース環境にも出始めたので見てみます。
■セクションの追加方法が変わった
メッセージセンターの内容を読んで気が付きましたが、セクションの追加方法に変化がありましたね。
▼アップデート前(当ブログの過去記事から引用)
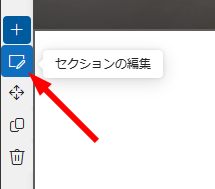
以前はセクションの追加や編集は左側にセクション用のバーがあって追加しました。
▼アップデート後
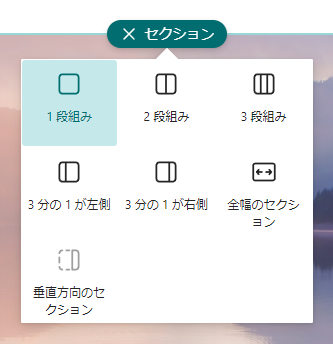
セクションの追加は中央になりました。
また、アップデート前はセクションテンプレートを追加したい場合は、左側から新規セクションを追加する際に、
▼タブでテンプレートに切り替えて追加していました
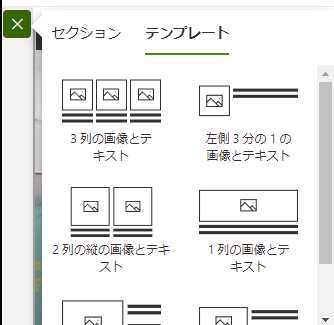
これがアップデート後には上のスクショを見ればわかりますがセクション追加のボックスにテンプレートがありません。
▼アップデート後のセクションテンプレートはコンテンツペイン内にあります
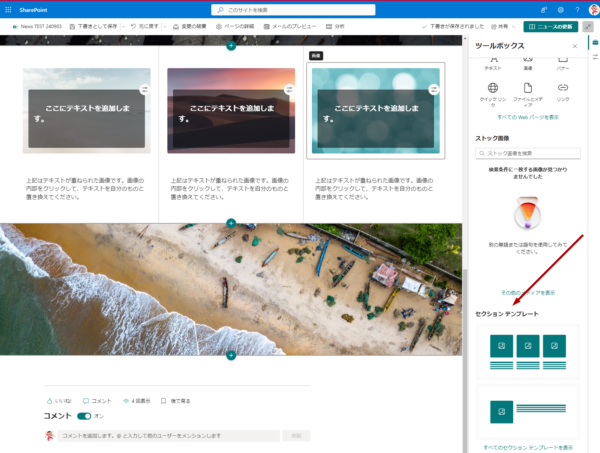
コンテンツペインの下部にセクションテンプレートがあります。種類が2種類かと思いきや、下に「すべてのセクションテンプレートを表示」というテキストリンクがあり、
▼クリックすると多くの種類から追加可能
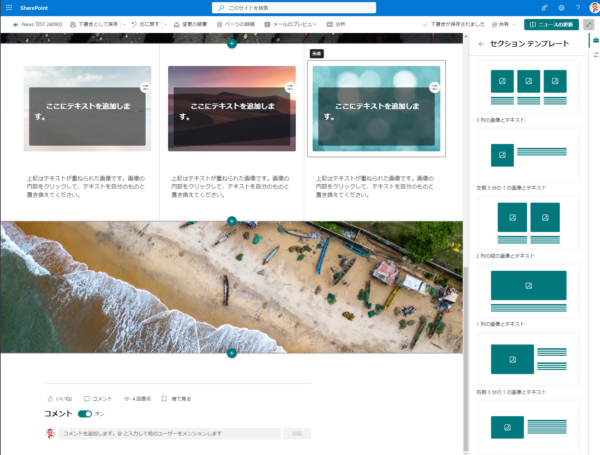
ここらへんは操作も異なるので混乱しそうですね。アップデート前はセクション追加ボックス内に集約されていたのが、アップデート後には散らばってしまった感があります。逆を言うとタブのUIの弱点は格納されているものはタブを開かないと見えないので気付いてもらいにくい点。そういう意味だとセクションテンプレートの認知・周知という意味では編集画面を開くと目につくという観点では良いかもしれません。
そして僕の試してみたところ、コンテンツペインからセクションテンプレートを選ぶとページの最下部に追加されるんですよね。
▼セクションテンプレートをコンテンツペインから選択したところ
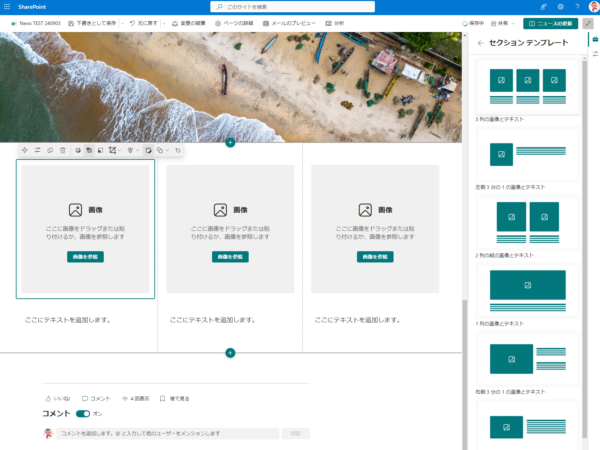
なのでセクションとセクションの間に追加したいとなると、一度最下部に追加した後にセクションを移動しなければいけないという手間はアップデート前よりかかってしまいますね。
■ツールボックス
セクションテンプレートもそうですが、ニュースを編集モードにした時にコンテンツペインが表示されますが、コンテンツペインは大きく2種類あります。
▼コンテンツペインの右上に2つのボタンがある
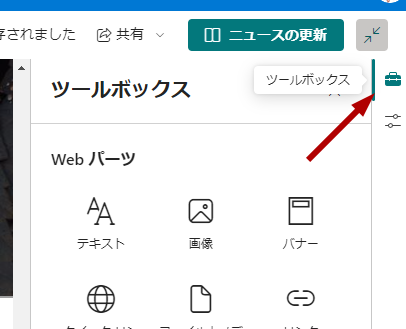
編集モードにした時はこの「ツールボックス」が選択されている状態です。このツールボックスではすでに紹介したセクションテンプレートの他にWebパーツの追加やストック画像の追加が行えるようになっています。でもこれも正直僕は微妙だと思っていて、
▼ここからWebパーツを追加した時
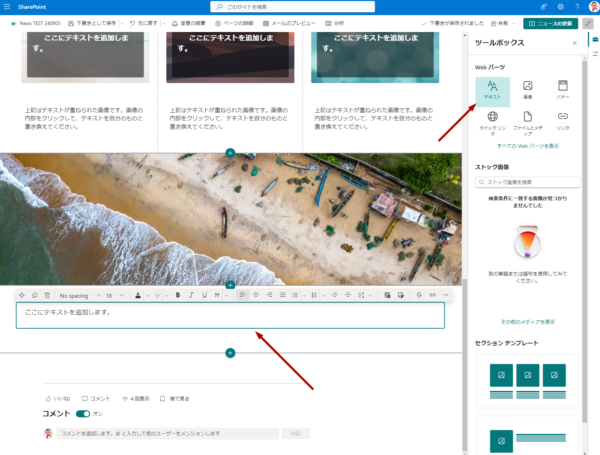
あぁ…やはりページ最下部にWebパーツが追加されています。ニュースコンテンツを上から順番に作り上げていくには問題ありませんが、このように作った後に後からページ真ん中あたりに追加したかったり、それこそページテンプレートから作成するとなると中間位置あたりにWebパーツを追加したい場合もあると思います。するとこの方法で追加したらやはり追加後に移動するという手間が増えますね。なので使い方が限定されそう。Webパーツの追加は普通に従来通りの方法の方が良いかなと思います。
▼ストック画像を追加したところ
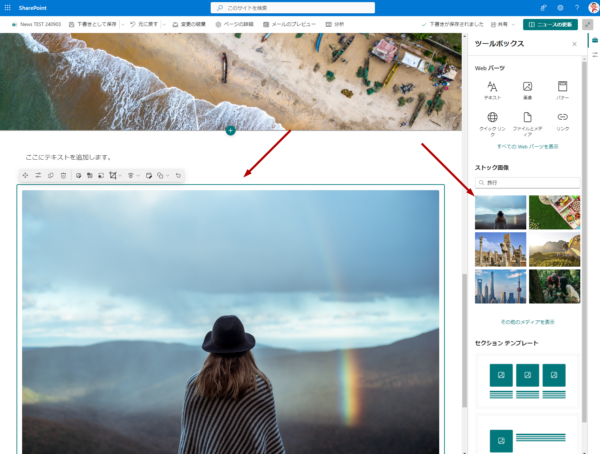
ストック画像を追加してみると、このようにやはりページ最下部に追加されます。しかも画像Webパーツとして追加されます。ここら辺も使い方が限定されそうですね。
■プロパティ
コンテンツペインには従来のWebパーツのプロパティも表示できます。
▼コンテンツペインの右上にある下のボタン
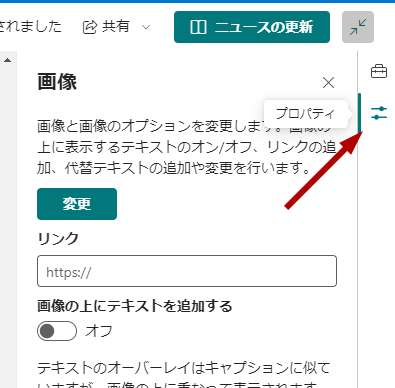
プロパティを表示させておくと、ページ内に配置したWebパーツを選択するごとに、そのWebパーツのプロパティが表示されるという感じですね。メッセージセンターのメッセージ内にも記載されていましたが「既存のプロパティウィンドウがコンテンツウィンドウに置き換わる」と表現されていました。これは特に詳しく説明する事はなさそうです。
■デザインのアイデア
と、ここまで標準リリース環境のユーザーで試していましたが、再度メッセージセンターのメッセージを読み返すと「デザインのアイデア」というボタンもあるという記載があります。今まで試したユーザーにはコンテンツペインの右上には2つのボタンしかなかったのでおかしいなぁと思いましたが、他の環境で確認したら、
▼あ、「デザインのアイデア」というボタンがある
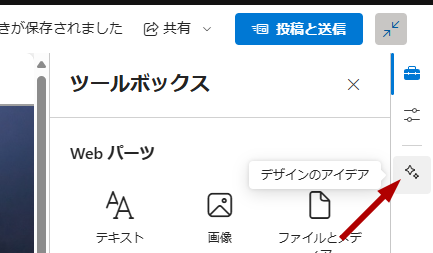
このボタンが表示される条件はよくわかりません…。もしかしたらコンテンツペインのアップデートと言ってもデザインのアイデアはまたロールアウトのタイミングが違うのかもしれません。つまり表示されていないユーザーももう少し待てば表示されるのかと。ちょっとわかりませんけどね。とりあえず試してみます。
▼え~…
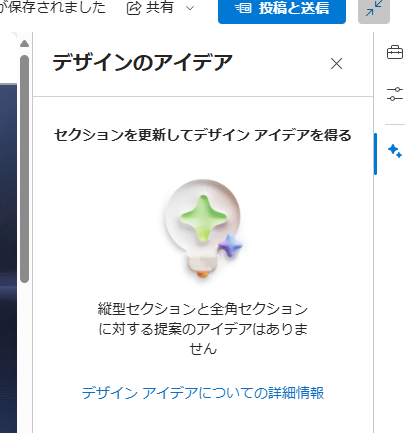
ってガッカリするじゃないですか。でもページ内を色々と触っていると、
▼デザインのアイデアが表示された
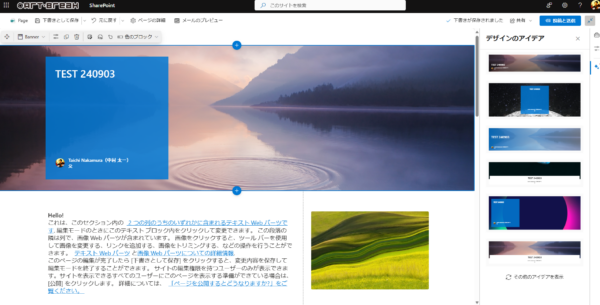
▼デザインのアイデアから適用
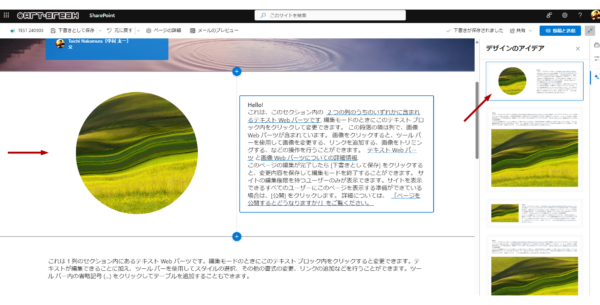
触ってみたところ、セクションごとにデザインのアイデアを適用できるようです。で、諸条件でアイデアが出ない場合もあるようですね。なのでセクションごとにアイデアを見てヒントを得る感じでしょうか。
▼アイデアは変化します
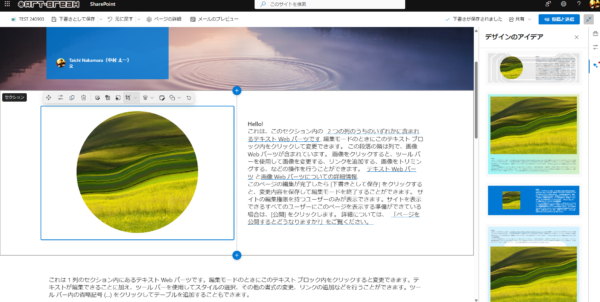
これはニュースやページを頻繁に作成する人が、デザインいつも同じパターンなんだよなぁって思った際にヒントを得る意味では良さそうですね。
■このアップデートに関連するかわからないけど地味にうれしいアップデート
最後に今改めて触っていて気が付いた点。それはニュース・ページ名の変更です。
▼コマンドバーの一番左
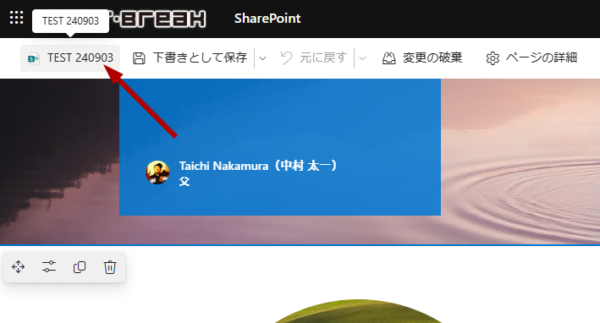
ここにニュース・ページ名が表示されていて、クリックすると、
▼ここから変更可能
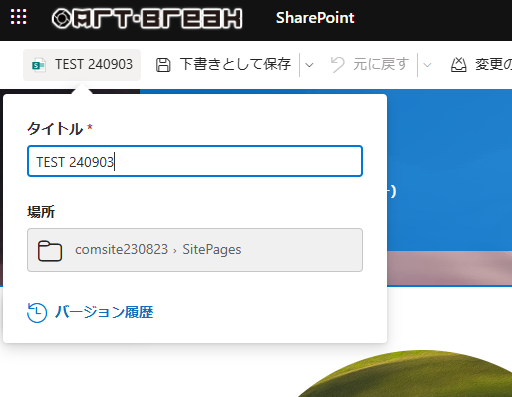
他に場所の表示やバージョン履歴へのリンク。これは他の Microsoft 365 のアプリと同じにしましたね。
▼例えば PowerPoint
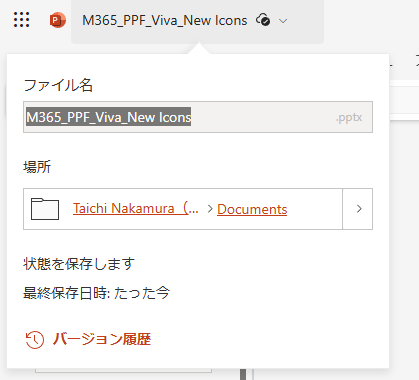
▼例えば Microsoft Stream
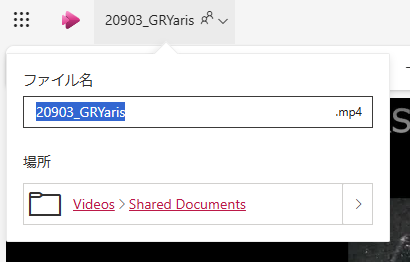
このようにUIに一貫性を持たせる事は良い事ですね。
という事でアップデートされて追加されたコンテンツペインでした。若干微妙と感じる部分もあるし知らないと混乱しそうなところもありますが、それはもう触って慣れるしかないですね。
