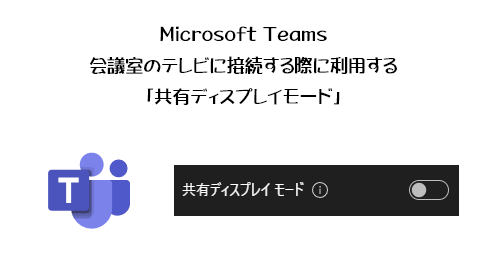
会議室で会議をする場合、自分のPCの画面を共有したい場合ってどうしていますか?会議室のテレビやプロジェクターにPCを接続してデュアルディスプレイにした状態で、複製か拡張かどちらかで共有しますよね。でも昨今はハイブリッド会議の機会も多いと思います。会議室に集まるメンバーと自宅や外出先からオンラインで参加。その場合、Microsoft Teams の会議をスケジュールして開催しますが、 Microsoft Teams Rooms などがある場合は別として、会議室のメンバーも全員 Teams 会議に参加して、それぞれのPCの画面を見ながら会議をする方法もあるかと思います。また、会議室にテレビやプロジェクターが場合は、会議室の誰かが代表してPCをテレビに接続して、会議室のメンバーは全員テレビを見ながら会議をする方法もあります。おそらく後者の方が多いケースかと思います。場合によっては会議室のメンバーは会議室に自分のPCを持参しない人もいるでしょう。今回の「共有ディスプレイモード」とは、そんな利用シーンに適した機能のようです。
※あ、その前に、来週から色々と多忙になるため、ブログの更新頻度落ちる可能性が高いです。
2023/11/17 付けで Microsoft 365 管理センターのメッセージセンターに以下のメッセージが公開されました。
▼(更新済み)BYODミーティングルームの新しい共有表示モード
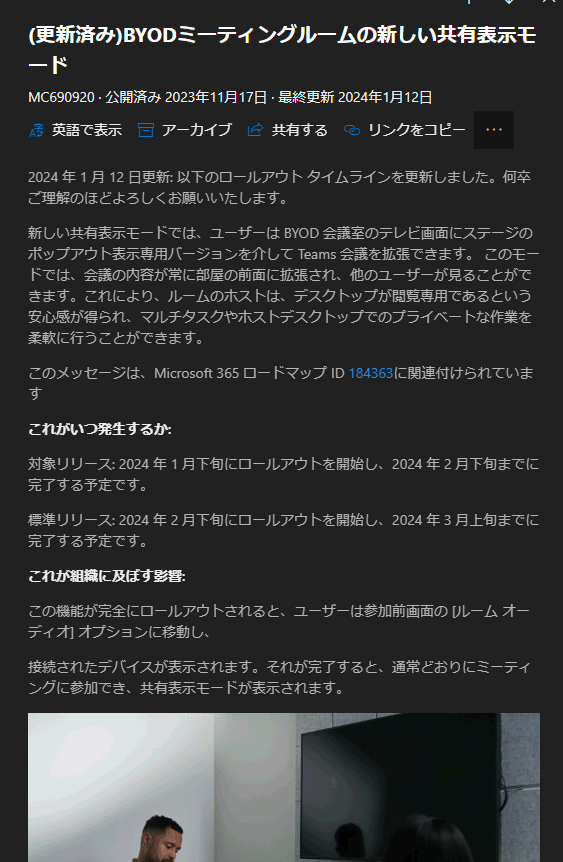
これ最初読んだ時よく意味がわかりませんでした。BYOD という言葉がかえって混乱します。でも何やら会議室のテレビにPCを接続した人にとってうれしい機能らしいです。僕の環境に展開されたので試してみます。
まず最初に共有ディスプレイモードをオンにする必要がありますが、これはメインディスプレイの設定項目にそのような項目はありません。これは会議に入る際にその都度設定するもののようです。
▼会議入室前の画面

この歯車アイコンをクリックし、
▼デバイスの設定の最下部
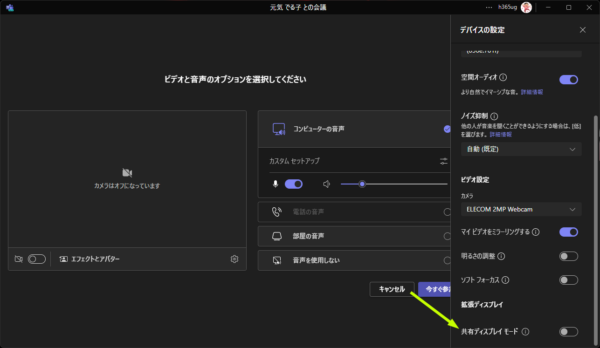
拡張ディスプレイというカテゴリに「共有ディスプレイ モード」があります。
▼ここをオンにして会議に参加します
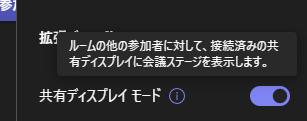
このツールチップ(「i」ボタンにマウスホバーすると表示される説明)を読んでも良く分からない説明ですね。
色々探したけど、入室した後にオンオフを変更する方法は今のところ見当たりません。なので参加前に忘れずにオンにする必要があるし、オンにし忘れて参加してしまったら、一旦退出してからオンにし直して参加するような感じです。ここは注意点ですね。
で、共有ディスプレイモードの場合、共有ディスプレイ側がなぜかスクリーンショットで撮影できない仕様?になっているので、ここからは実際のモニター2台を iPhone で写真を撮ってお見せします。
▼共有ディスプレイモードで会議に参加した直後

左が自分のPCのディスプレイ、右が接続した会議のテレビだと想定してください。するとこのように会議に参加すると自分のPC(左)の方にも会議ウィンドウが表示されているけど、テレビ(右)にも会議ウィンドウが表示されます。つまり共有ディスプレイモードを簡単に言えば、会議ウィンドウが2枚同時に表示できるというわけです。
共有ディスプレイモードがオフの場合だと、会議ウィンドウは1枚しか表示されないので、それをテレビの方で表示させるしかなかったですよね。すると例えばそういう時にカメラやマイクの設定を変更したりしたい場合は、テレビに表示されている会議ウィンドウでしか操作ができないので、会議室の他の人の邪魔になったり、自分の手元の操作が丸見えなのも嫌ですよね。
メッセージセンターのメッセージを見ると、
▼メッセージより抜粋引用

会議室のテレビ側に接続する人が安心できるとの事です。「マルチタスクやホストデスクトップでのプライベートな作業を柔軟に行う事ができる」という事はつまりそういう事だと思います(最初はテレビに接続した人も安心して内職ができますよって意味かと思った…)。テレビにPCを接続している人も、テレビの方には共有ディスプレイの会議ウィンドウが表示されているので、自分のPCのモニター側の会議ウィンドウの操作を気兼ねなく行えます。
例えば、この共有ディスプレイモードの状態で会議中にカメラやマイクの設定を変更したい場合、
▼自分のPC側の操作はテレビ側には見えない

また、会議チャットの場合は、
▼会議チャットはPC側でチャットを開くとテレビ側もチャットが開く

ここは何故か連動されてしまいます。色々試したら、例えば Together モードにするとどちらの画面も変わりました。ここらへんは全部試すの大変なので検証も割愛していますが。
ただし、接続している人が会議チャットに書き込みたい場合、書き込んでいるタイピング途中は見られる事はありません。タイピングが遅かったりミスタイプしたところもテレビの方で見られるのが恥ずかしい…という事もありませんね。
▼会議チャットに書き込んでいるところはテレビの方では表示されない

テレビ側はあくまでも送信されたメッセージのみが表示され、PC側がメッセージ欄に入力している様子は見られることはない。
■ ハイブリッド会議においての PowerPoint Live が快適になる
僕個人的に共有ディスプレイモードのイチオシが PowerPoint Live です。これはメッセージセンターのメッセージの下部に表示されていたアニメーションGIFを見て気が付きました。アニメーションGIFをコマ送りにしてちょっと見てみると、
▼会議室のワンシーン

なんかちょっとヤル気がなさそうな男性ですが(笑)、小さな会議室に2名。手前の背中を向けている女性はパっと見、自分のPCは持ってないですね。
▼PCとテレビを接続します
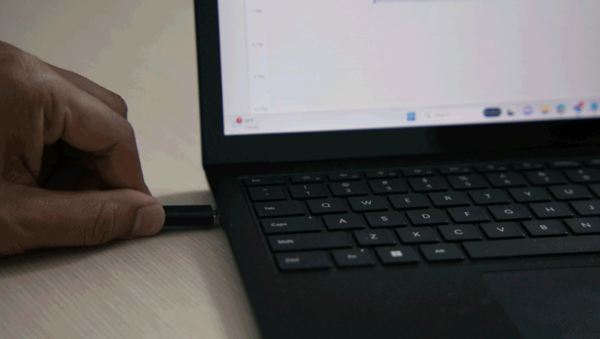
▼ Microsoft Teams の会議に参加します
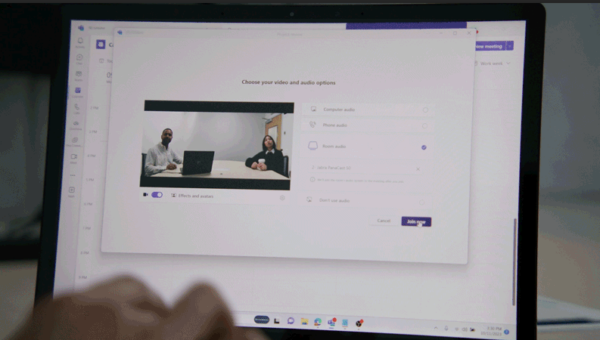
▼会議室に2名とオンライン参加が2名のハイブリッド会議がスタート
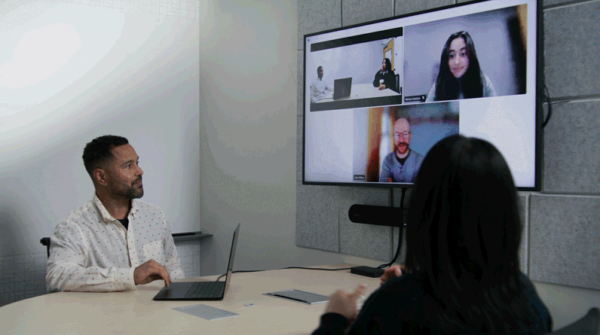
よくあるハイブリッド会議のワンシーンですね。会議室側は代表者がPCをテレビ(厳密にはテレビと接続されたオンライン会議用デバイスかな)に接続し、テレビ側のデバイスのカメラとスピーカー・マイクを利用して参加しているようです。
▼ハイブリッド会議の場でコンテンツを共有しています

良く見ると PowerPoint Live でスライドを共有していますね。
▼最後のシーン
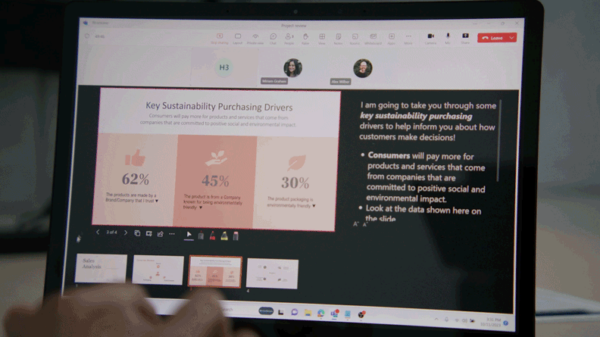
この人、プレゼンテーションノートにメッチャ書いてあって好きです(僕もたくさん書く派)
はい、普通にハイブリッド会議のワンシーンですよね。このアニメーションGIFを見ただけだと「で?共有ディスプレイモードって?」と思った方もいるかもしれないし、「おぉ!これはうれしい!」と思った方もいると思います。僕は後者の方ですが、それが共有ディスプレイモード自体が僕にとっては PowerPoint Live をこのシーンで利用する時の最大のメリットかと思ったからです。
▼もう一度このシーンを見てください

これ、今までできなかったんです。何ができなかったかっていうと、テレビにPCを接続した人が PowerPoint Live を使って発表をする際に、テレビ側にスライドのみを表示させ、自分のPC側には発表者ビューを表示させるという事。なので今までこのような利用シーンがあった場合は PowerPoint Live はあきらめて、画面共有をして普通に PowerPoint を開いてスライドショーをしていました。
▼ PowerPoint Live でコレができるんです

このようにテレビの方にはプレゼンを見る側のビューが表示され、PCの方では発表者ビューが表示されます。これで会議室のテレビにも表示させるハイブリッド会議でも PowerPoint Live を発表者ビューで利用することができるんです。
という事で、まだ標準リリースでは展開開始されていないようですが、展開されたら、ハイブリッド会議をよくやる方は是非使ってみてください。
