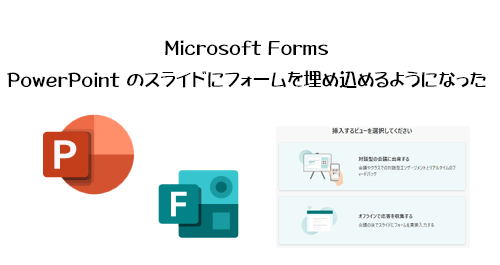
Microsoft 365 の数々のアプリの中では利用率は高い方であろう Microsoft Forms 。アンケートやちょっとしたテストをするには使い勝手が良いですよね。社内だけじゃなく社外の人にも回答してもらうのも非常に楽なので。そんな Microsoft Forms ですが、今年2023年5月にはアンケート結果をその場で発表しやすくなる「プレゼンテーション」という機能が追加されました。
アンケートを作って期間を決めて回答を求めるパターンではなく、会議・プレゼン中などにその場でライブアンケートをするには非常に便利な機能です。しかし、会議やプレゼンって基本的には PowerPoint のスライドを表示させていますよね。なのでライブアンケートをしようとするとどうしても PowerPoint のスライドショーを一旦終了させてブラウザーで Microsoft Forms を表示させる操作が発生します。慣れないと操作に時間がかかってしまいますよね。そんな問題を解決してくれるのが今回のアップデートかもしれません。
2023/07/20 付けで Microsoft 365 管理センターのメッセージセンターに以下のメッセージが公開されました。
▼ ライブ調査体験を可能にするフォームPowerPointアドオン
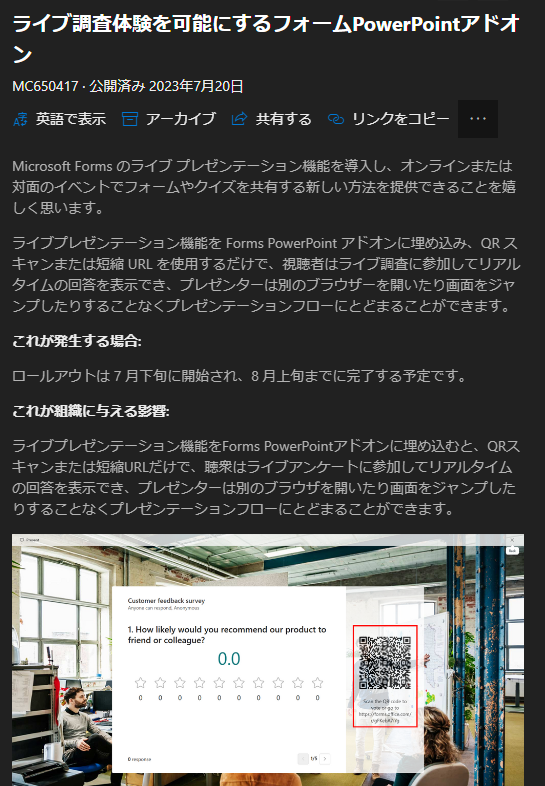
アドオンという形で PowerPoint のスライドに Mirosoft Forms の既存のフォームやクイズをプレゼンテーション機能で埋め込むことができるんですね。僕の環境でも展開されていたので試してみます。
■スライドにフォームを埋め込む手順
まず前提条件として、 PowerPoint の中でフォームを作成するわけではなく、既存フォームを埋め込む手順なので、事前に Microsoft Forms でフォームorクイズを作成しておきます。
▼ PowerPoint を開いて「挿入」→「 Forms 」をクリック
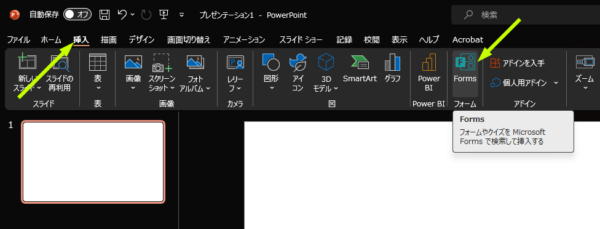
▼右パネルが開きます
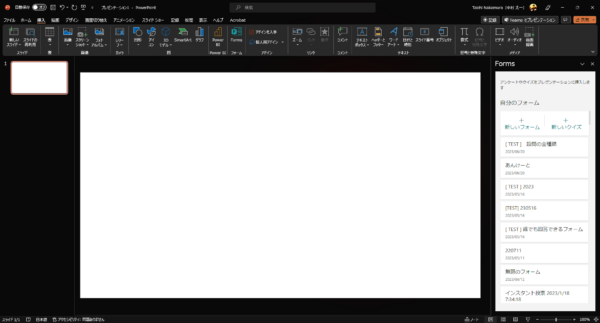
右パネル内にも「+新しいフォーム」「+新しいクイズ」というボタンがあるけど、さすがにこの狭い右パネル内でフォームを作成するような挙動ではありません。クリックするとブラウザーが開いて Microsoft Forms の新規フォーム作成画面が表示されるという感じです。なので事前にフォームを作成しておいた方が良いですね。
▼で、挿入したいフォームにマウスカーソルを当てるとこうなります

ここで「挿入」をクリックすると、
▼2択を迫られます
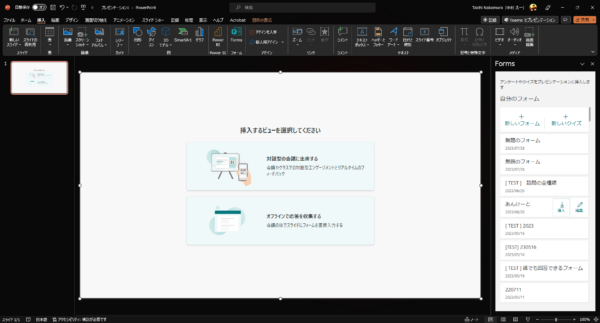
ここからは僕の怪しい記憶と憶測ですが、メッセージセンターのメッセージには「プレゼンテーション機能を埋め込むことができる」としか書いていなく、2種類の方法で埋め込めるという話はないんです。そう考えると使っていなかったから忘れていたけど、なんとなく以前から Microsoft Forms のフォームを埋め込む機能はあったような気がします。つまり今回のアップデートで「スライドにフォームを埋め込むことができました」ではなく「スライドにフォームを埋め込むことは前からできたけど、追加でプレゼンテーション機能で埋め込むことができるようになりました」って事なんですかね。
まぁ、正直どちらでも良くて(笑)、ただ、僕にとってはどちらも初めて触るので、本記事では、両方試してみます。
■「対話型の会議に出席する」
▼「対話型の会議に出席する」
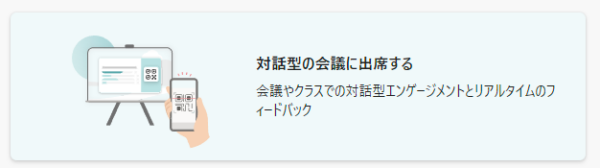
説明が丁寧に書いていますね。対話型エンゲージメントって言われても意味が分からないけど。つまり、こっちがライブアンケートに適した方ですね。 Microsoft Forms のプレゼンテーション機能を利用する方なのかな?というのは挿絵を見てもわかります(QRコードのイラストがあるので)。
クリックすると、
▼あぁ、思った通り!
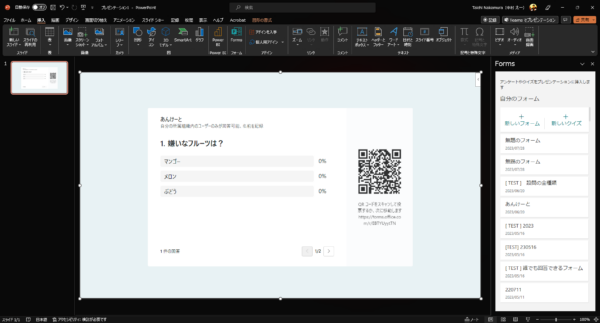
これは良いっすね!冒頭で話した通り、今までだとライブアンケートを実施しようとするとプレゼンターの操作が煩雑になったけど、これならプレゼンからライブアンケートの流れが非常にスムーズです。
ただし、触っていて気になる点もありました。たまにフォームを挿入したスライドをスライドショーで表示させると真っ白になっている事がありました。前後のスライドに移動して再度戻ると表示されたので、もし真っ白になってフォームが表示されない現象が起きた場合はそのように対処すると良いかもしれないです。また、個人的に残念だと思ったのが、この Microsoft Forms のプレゼンテーション機能は1問ずつ表示されるので2問以上あると下部に設問の移動ボタンが表示されます。
▼設問の移動ボタン
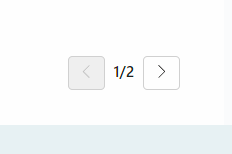
この設問の移動は残念ながらマウスでクリックするしか方法がなさそうです。 Microsoft Forms 単体でプレゼンテーションにすると左右の矢印キーがショートカットキーなんですけどね。スライドに埋め込む方は矢印キーを押すと次のスライドに行ってしまいます。プレゼンデバイスのボタンを使っても同じく次の回答に行くわけじゃなく次のスライドに行きます。なので、 PowerPoint のスライドショーでプレゼンデバイスを使ってPCから離れた場所で登壇をしていても、ライブアンケートで複数設問がある場合はPCに戻ってマウス操作をしなければいけないですね。もしそこらへんもスマートにプレゼンしたい場合は、1つの設問で1つのフォームという感じでしょうか。その場合、毎回回答者にQRコードを読み取って回答してもらわなきゃいけなくなるので…まぁそこらへんは状況に応じて工夫しましょう。
あ、一つ気が付きました。
▼右上にメニューが開きそうなボタンがある事に
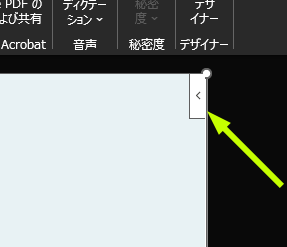
クリックすると、
▼なんか開きましたね
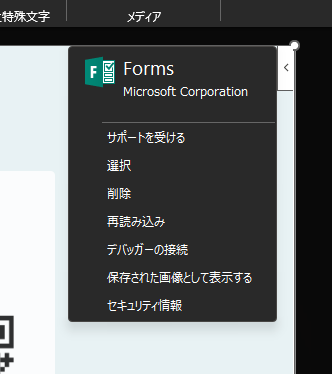
これはアドオンについてって感じなんですかね。よくわからないけど Microsoft Forms のアイコンが古いアイコンです。ただメニューの中身を見るとあまり使うものじゃない感じはします。
■「オフラインで応答を収集する」
▼「オフラインで応答を収集する」
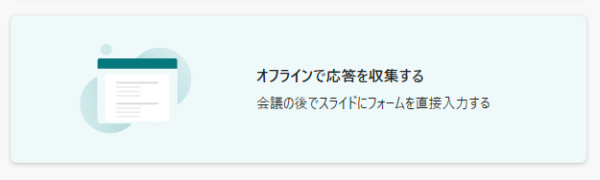
こちら簡潔な説明なので意味を誤解しそうですね。オフラインで応答を収集するってネットワークに接続されていなくても回答してもらえそうな感じ。でも実際はそうはいきません。念のためにPCをオフラインにしてスライドを表示させると、
▼ダメですね
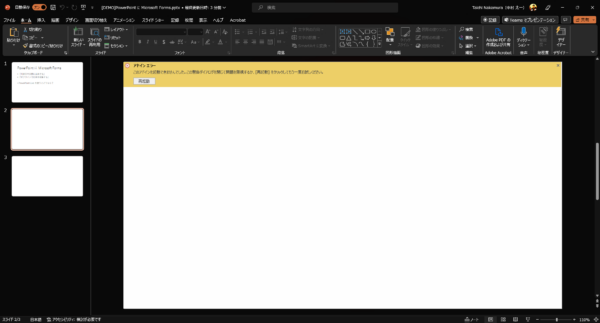
そりゃそうですよね。でも Microsoft 365 ユーザー全員がPCに詳しいとは限らないので、勘違いするユーザーもいるとは思います。また「会議の後でスライドにフォームを直接入力する」ってのも若干怪しい日本語ですね。とりあえず先に進めると、これをクリックすると、
▼普通の回答画面が表示されます
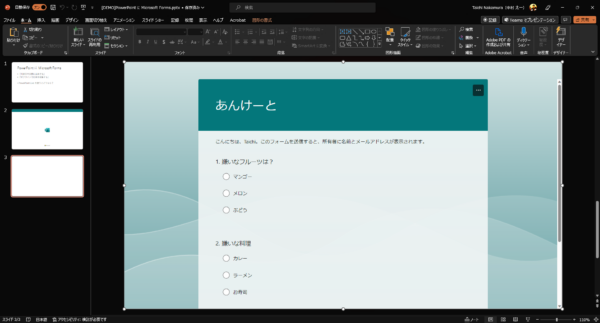
▼この中で回答できます
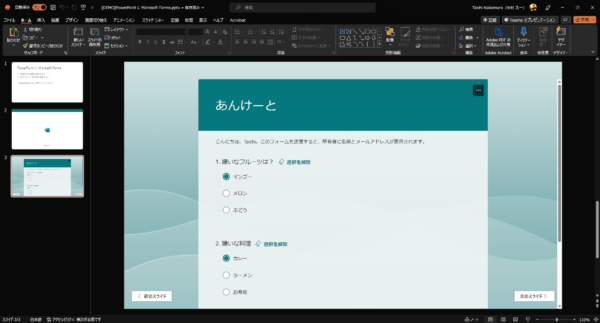
さて、こっちの方が利用シーンを考え付きにくいと思います。その上で「オフラインで応答を収集する」と「会議の後でスライドにフォームを直接入力する」という説明を元に、僕の憶測を混ぜて利用シーンを考えてみます。まず「オフライン」「会議の後で」という言葉を考えると、会議中に使ったスライドを参加者に配布する事を想定すると、会議終了後に参加者はスライドを開いて再度読み返した後に最後のスライドにこのフォームを挿入する事で、プレゼンやスライドの感想なんかを回答してもらうには良かったりしますね。また、会議用プレゼン資料というわけじゃなくとも、他者に利用してもらうスライドの最後にアンケートフォームを埋め込んで、この資料の感想やフィードバックを求めるには良いですよね。たぶんそういう使い方じゃないかなと思いますがいかがでしょうか。
■ PowerPoint Live では?
さて、この機能を知った時に僕は真っ先に Microsoft Teams の会議で PowerPoint Live で共有したらどうなんだろう?って思いつきました。なので、試してみたんです。
▼結果、ダメでした
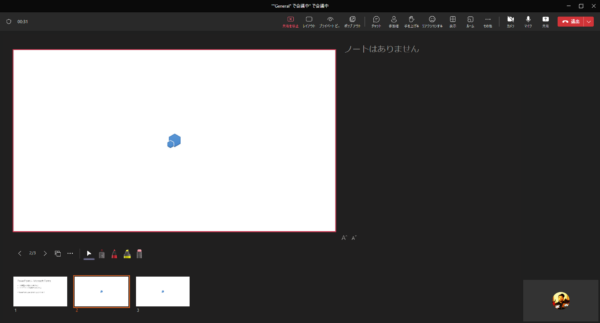
残念ですねぇ。表示されませんでした。ここら辺は今後アップデートされるんですかね?まぁ、オンライン会議であればライブアンケートをするなら Polls(投票)機能があるので、そっちを使いましょうという事でしょうかね。
という事で、これは色々な使い方ができそうですね。感想やフィードバックをもらう事は非常に大事な事だけど、回答者の手間を極力省く事が回答率を上げるコツでもあるので、色々と工夫してみましょう。
