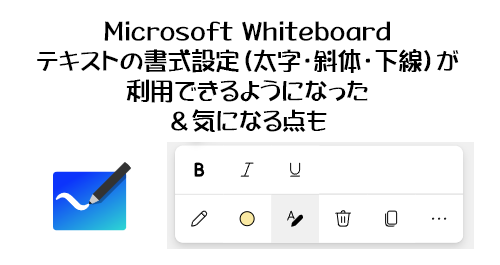
個人的にはあまり利用が広まっていないと思っている Microsoft Whiteboard です。憶測だけど根拠としては手描きできる環境じゃない人が多いのでは?という点です。会社支給のPCはタッチパネルのディスプレイじゃない場合が多いのではないかと。ペンで書き込めるからこそのホワイトボードですよね。そういうハード的な要件が揃った後にようやく利用が徐々に広まっていくんじゃないかと思います。
しかし、物理的なホワイトボードと大きく違う点の一つが「テキスト入力もできる」という点です。物理ホワイトボードの場合は手書きができるのが良いけど、急いで書く時や字が汚い人が書いた時は後で見返した時に解読不能というデメリットもあります。しかし Microsoft Whiteboard なら環境さえ整っていれば手書きもできるけど、同時にタイピングでテキスト入力もできるという点がメリットの一つです。これも人によってだけどたくさん文字を正確に書く際には手書きよりもタイピングでのテキスト入力の方が早いし可読性という意味では軍配が上がりますよね。そういう点ではハード的に利用要件が揃っていなくてもテキスト入力で Microsoft Whiteboard を利用してみるのも時期尚早ではないと思っています。おそらく最終的にはテキスト入力はタイピングにして、例えばそれを矢印でつないだり丸で囲んだりというところでペンで手描き…というタイピングと手描きの組み合わせで最大の効果が出るのかと思います。
と、そういう意味でもテキスト入力も大事な点であるという認識ですが、そのテキスト入力にちょっとしたアップデートが来ました。
2022/11/16 付けで Microsoft 365 管理センターのメッセージセンターに以下のメッセージが公開されました。
▼(更新済み)マイクロソフト ホワイトボードのテキスト書式設定のサポート
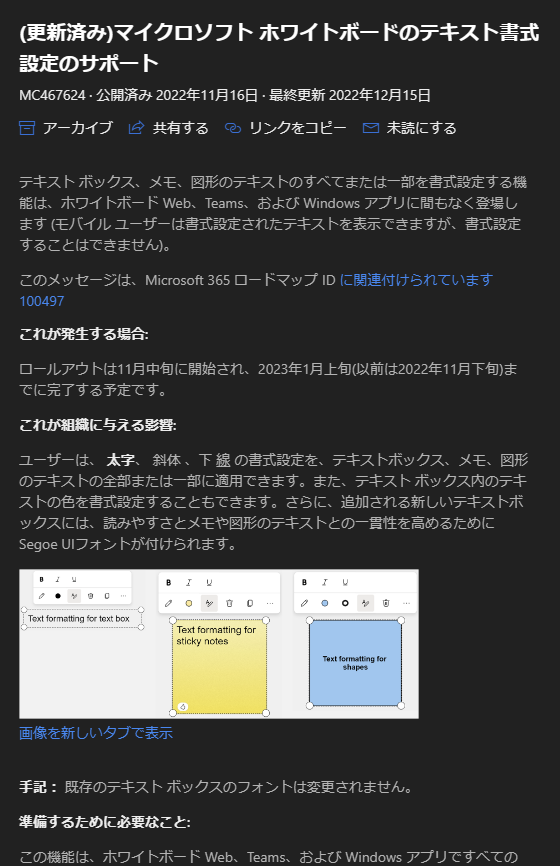
テキストに「太字」「斜体」「下線」の3種類の書式設定ができるようになるとの事です。それが Microsoft Whiteboard のホワイトボードに追加できる「テキストボックス」「メモ」「図形」のオブジェクトで利用できるとか。僕の環境で今朝展開が確認できたので、試してみます。
▼現時点で手描き以外に追加できるオブジェクト
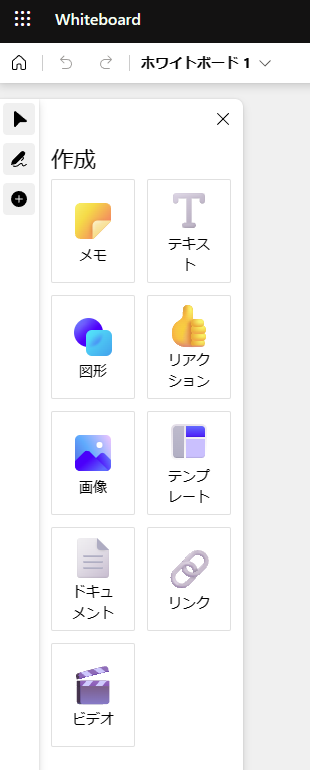
まずはメモから試します。
▼メモの編集バー内に「テキストの書式設定」アイコンが追加されています
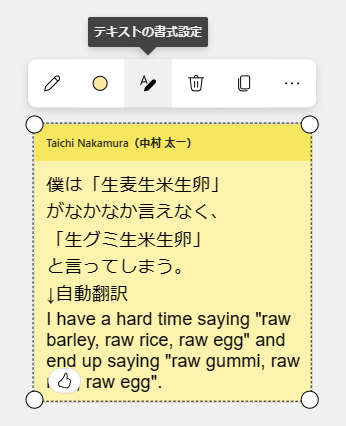
この「テキストの書式設定」は以前はありませんでした。これをクリックすると、
▼バーの上部に更に書式設定用のバーが表示されます
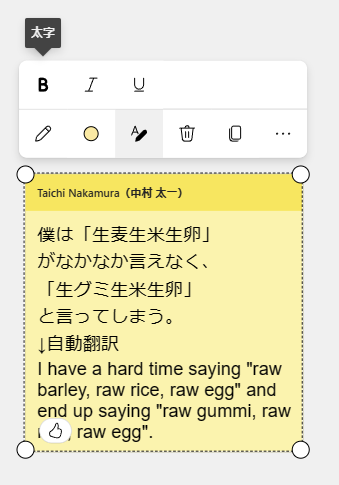
左から「太字」「斜体」「下線」ですね。使い方はシンプルで、
▼適用させたいテキストをドラッグ&ドロップで選択し、
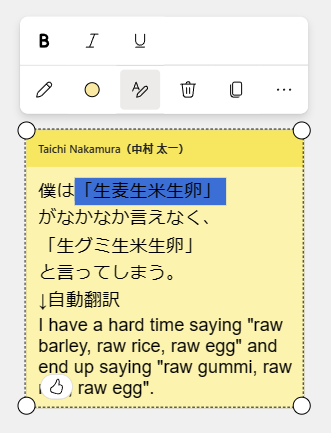
▼適用させたい書式をクリックすればOK
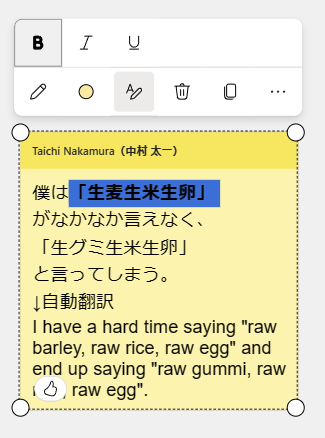
▼このようにテキスト内の書式が色々変えられます
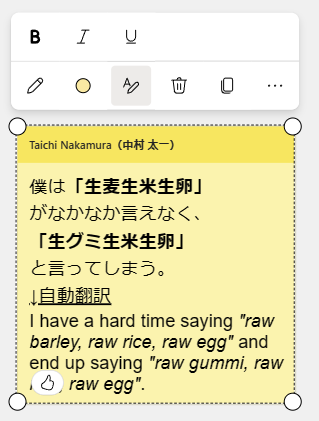
次は「テキスト」。
▼編集バー内に書式設定があります
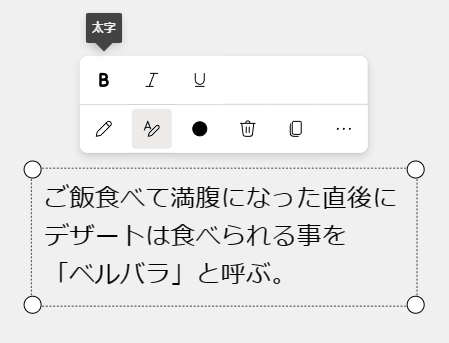
▼変更できました
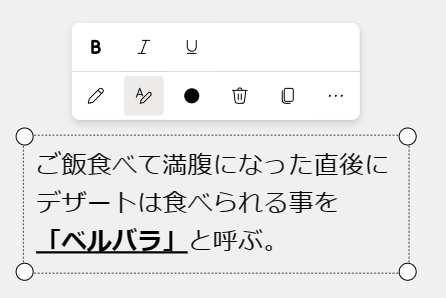
次は「図形」。
▼編集バー内に書式設定があります
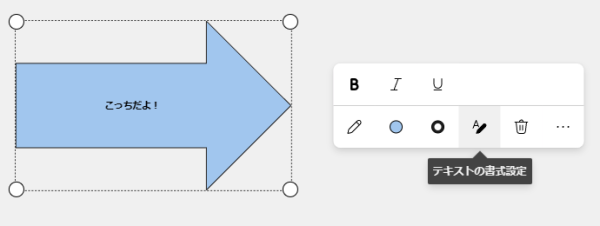
っていうか図形内にテキスト入力すると初期状態で太字になってるんですね。
▼変更できました
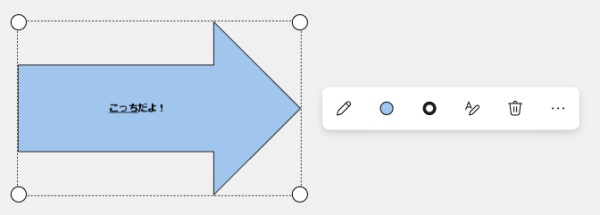
という事で操作は非常にシンプルですね。
■気になる点
一つ気になった事があります。
▼色々と試してみました
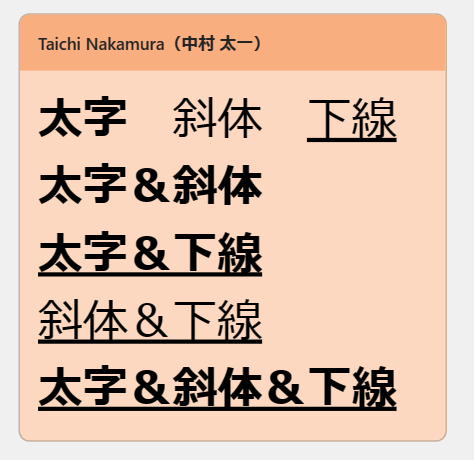
気が付きます?「斜体」が適用されないんです。これ英語だと、
▼英語は問題なし
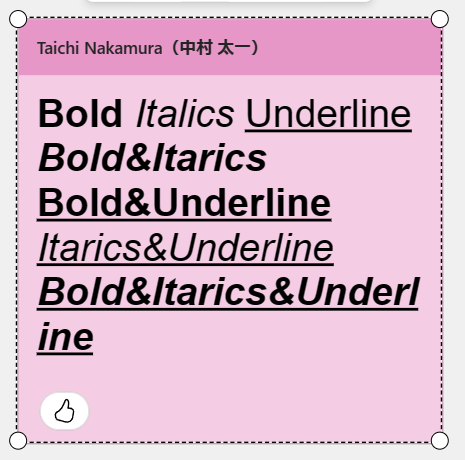
まぁ Microsoft 365 あるあるですね。英語圏で作られたものは英語に有利なのは当然で日本語では使えなかったり難がある事はよくある事。これ原因はあまり自信はないので話半分で読んでいただきたいのですが、おそらく表示されるフォントファミリーのせいかと思います。日本語の時に利用されるフォントは Meiryo ですが、メイリオって斜体がないそうです(知らなかった)。だからないものはできないという事ですね。英語の時に利用されているフォントは別の Segoe UI というフォントでこちらは斜体があるので英語は問題ないという事です。そして Microsoft Whiteboard はフォントを変更する事ができません。まぁ斜体が使えないから業務に支障が出るわけじゃないので…「ふぉんとにもう!(ほんとにもう!)」とダジャレでも言いながら割り切りましょう。
他にも試していないけど、モバイルアプリでは書式設定されたテキストを表示はできるけど、モバイルアプリから書式設定する事はできないそうです。
という事で、是非試してみましょう。
