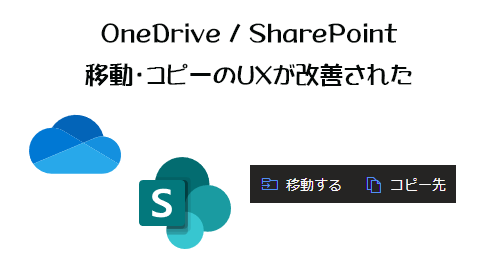
なにやら半月~1ヶ月前くらいから変更された投稿をSNSで散見してから毎朝チェックして待つ事待つ事…ジラしプレイは苦手なので自分の環境に展開されないといつも悶々としちゃいますが…今回もようやく今朝僕の環境で確認できた事です。
OneDrive や SharePoint のライブラリでは、ファイルの移動やコピーができますが、そのUXが改善されます。これは2021/10/01付けで Microsoft 365 管理センターのメッセージセンターに公開された以下のメッセージがあります。
▼ (更新)OneDrive と SharePoint: ユーザー エクスペリエンスの移動/コピーの改善
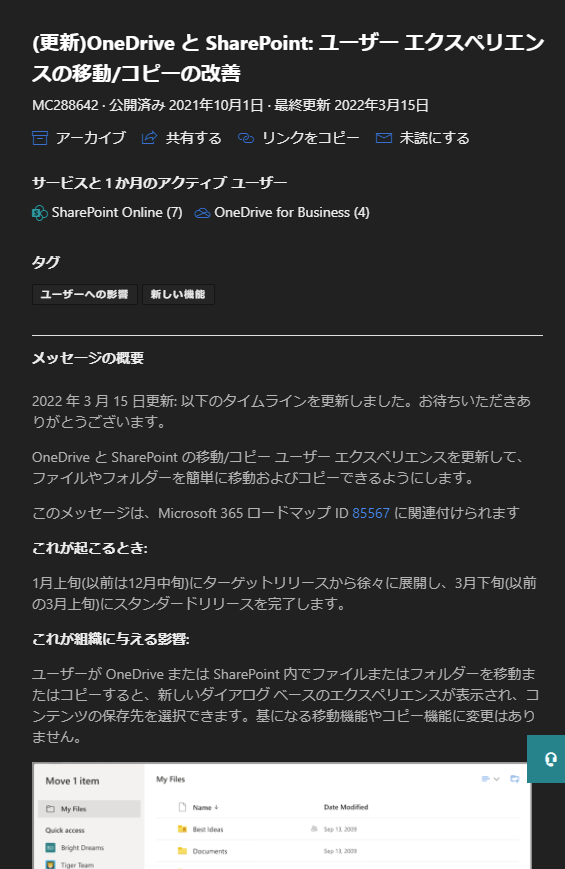
公開日が結構前な事からもわかるとおり、更新のスケジュールが何度か後ろ倒しになっていました。あ、あと、この手の更新の際に Microsoft は「ユーザー エクスペリエンス(UX)」という言葉を良く使いますね。なんとなく「ユーザーインターフェース(UI)」の変更だとは思っちゃいますが、UIだけではなくそこから得られるユーザー体験が改善される事からUXという表現を使うんだと思います。今回もUI変更により、移動やコピーのユーザー体験が改善されるという事ですね。
さて、僕の手元にある環境では、対象リリーステナントと標準リリーステナントがあり、今回のが反映されたのは対象リリーステナントのみなので、新旧の違いを確認していこうと思います。
※以降、比較しやすいように、新UIの方はダークモードにしています。
■まず編集バーのメニューの表記が違う
ここの違いは正直なところ、事前情報がなければ気が付かなかったと思います。先にこの更新が展開されていたオフィスアイの愛先生にSNSで教えてもらっていました。
▼旧UIの編集バー
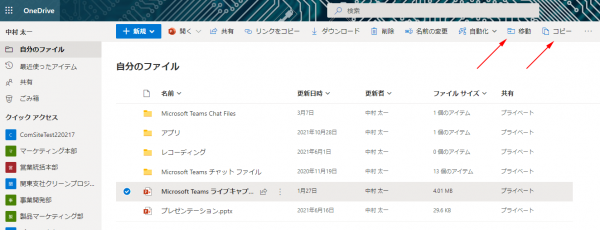
移動orコピーをしたいファイルを選択すると、編集バー内の表記は「移動」「コピー」です。
▼新UIの編集バー
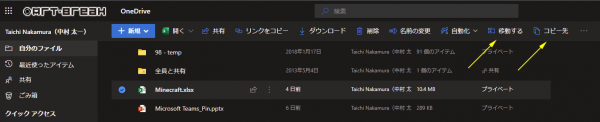
編集バー内の表記が「移動する」「コピー先」に変わっています。これは別に「移動」「コピー」でも良かったとは思いますが…(笑)
■旧UIの「移動」
▼旧UIで「移動」をクリックしたところ
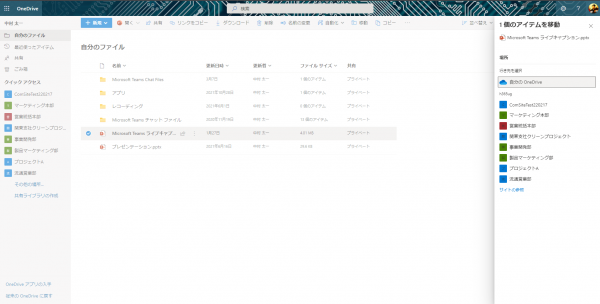
このように右パネルが出てきます。まずは自分の OneDrive か SharePoint のサイトから選択します。
▼更にその中のライブラリを選択して移動します
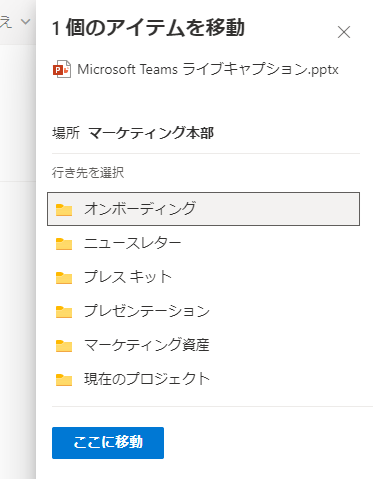
このような導線でファイルを移動します。ちなみにこれは気が付かない人が多かったと思いますが、このように一旦サイトをクリックしてライブラリが表示された後に、やっぱり別のサイトに…ってなった時、どうやったら上の階層に戻れると思います?これがわかりづらいので、一旦右上の「×」をクリックして閉じてからもう一度「移動」を試みた人も多いと思います。これ、クリックできる箇所の視認性が悪いのですが、
▼「場所」がクリックできます
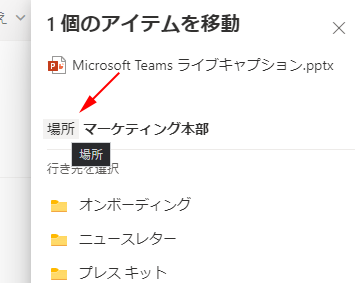
この部分、実はナビゲーションというかパンくずリストだったんですよね。この隠しボタン的な「場所」をクリックすると、上の階層に戻れるんですよね。まぁ、もうUI変わるので覚えても意味がないTIPSですが。
さて、サイトからライブラリをクリックすると、
▼フォルダーを選択できます
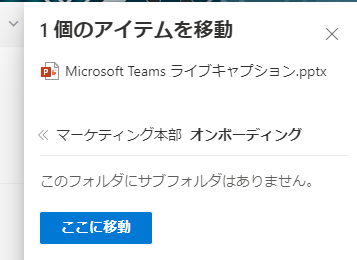
このライブラリの中にフォルダーが存在すれば表示され、ここにはフォルダーがないのでこのような表示になります。
■新UIの「移動」
さて、それでは新UIの方を見てみます。
▼ど真ん中にドーン!
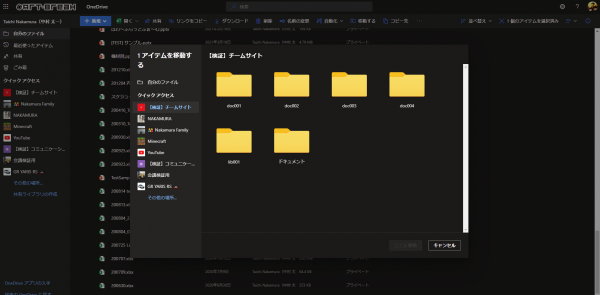
右パネルではなく真ん中にダイアログボックスが表示されるUIに変わりました。これにより表示エリアが大幅に広がったので、旧UIの場合はサイトを選択しないとライブラリ一覧が表示されなかったのが、新UIでは両方表示されるので、サイトの行き来もしやすくなりましたね。
新UIの親切でもあるけど混乱するかもしれない挙動があって、サイト内に複数ライブラリがあると上のスクショのようにサイトを選択するとライブラリ一覧が表示されるけど、サイト内にライブラリが1つしかないサイトを選択するとライブラリ一覧は表示されずにそのまま1つしかないライブラリの中身が表示されます。無駄な導線をなくすという点では親切ですが、その挙動を知らないユーザーはサイトによって動きが異なる(つまり動作の一貫性が欠ける)ので混乱するかも。些細な事ですが。
▼ライブラリを選択したところ
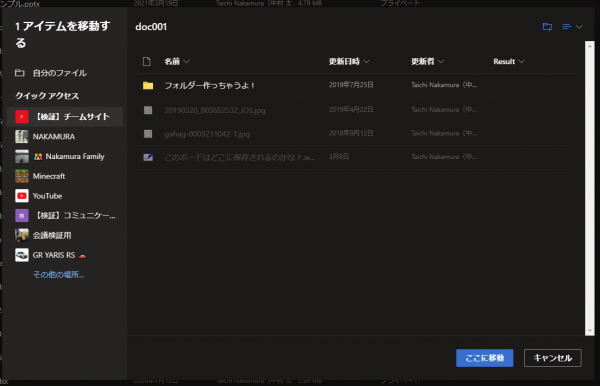
ライブラリを選択すると、この中がすでにライブラリのビューであるかのようになっています。列情報もしっかり見れるので良いですね。
▼右上のフォルダーに「+」がついたアイコンをクリックすると、
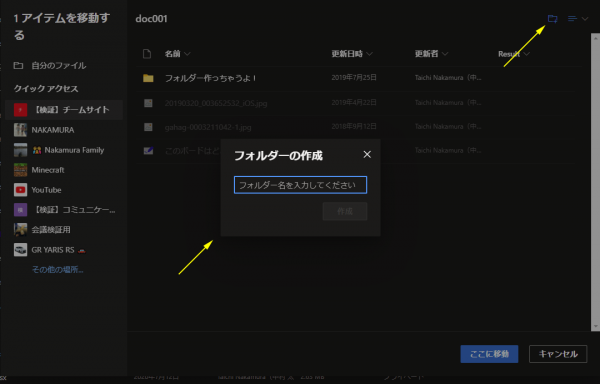
このようにフォルダーが作成できます。ピンと来ましたか?旧UIではライブラリ内にフォルダーがないと「このフォルダにサブフォルダはありません。」という表示だけで、そこからフォルダーを新規作成はできませんでした。しかし新UIの方では移動・コピーの際に、このUIからフォルダーを新規作成できるようになりました。これは便利だと思う人が多いと思います。これこそユーザーエクスペリエンス(UX)の改善ですね。
あと細かいようだけど、旧UI上では「フォルダ」という表記で、新UIは「フォルダー」という表記です。これ、 Microsoft (いや、日本マイクロソフトかな?)では、2008年に外来語に由来するカタカナ用語末尾の長音表記のルールを変更しています。その時に「フォルダ」は「フォルダー」と表記するようになりました。日本マイクロソフトからのプレスリリースはページが消えたみたいなので「マイクロソフト 長音」で検索するとニュースサイトの記事がたくさん出てくるので、気になる方は調べてみてください。
つまり、これは僕の憶測だけど、旧UIが作成されたのは2008年以前なので「フォルダ」という表記のまま残っちゃってたのかと思いました。ってことは、少なくともこの部分に関しては SharePoint 2007 の頃の表記がずっと残っちゃっているのかな?とか、完全にどうでも良い話になってきたところで元に戻します。
▼右上のアイコンからはビューを選択できます
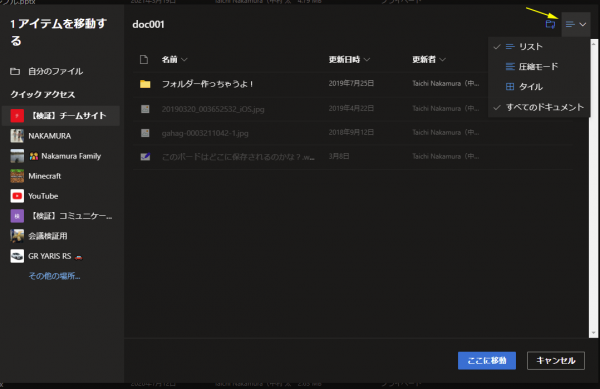
つまり、このボックス内でビューを表示して、色々な見方で移動するにふさわしい場所を探しやすくしていくという感じでしょうか。探すのも大変だったりフォルダーが作成できないとなると、とりあえず一旦適当な場所に移動やコピーをする動きになるかと思います。すると、得てしてその後に改めて整理はしない…という風に、ファイルサーバーの頃と同じく SharePoint のライブラリも OneDrive もゴミの山問題になるので、移動やコピーをする際に、ちゃんと最低限の機能があってその場で整理できるのは良いですね。
■新UIの「コピー」
▼新UIでの「コピー先」をクリックしたところ
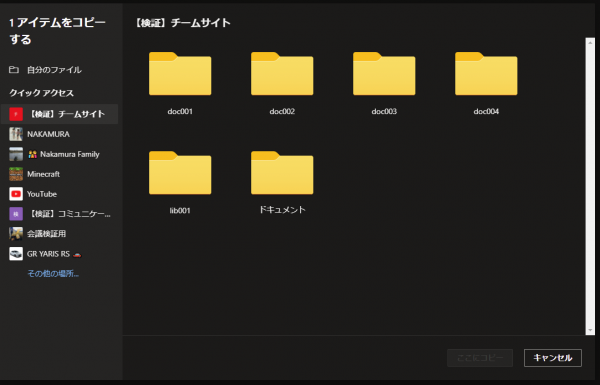
はい、まぁ、移動とコピーは機能や結果は違いますが、UI的には僕が見た限りでは移動もコピーも変わりなかったです。なのでここは割愛します。
という事で、余談を混ぜながら紹介してきました。これを言うと元も子もないけど、僕自身は今まで OneDrive や SharePoint のライブラリで「移動」「コピー」をほとんどした事がなくて、だから今回UXが改善されても客観的に良いかな?とは思うだけど、個人的に凄くうれしいとは思いませんでした。ただ、移動やコピーを日常的にやる人にとっては良い改善だったと思います。
また、 SharePoint 全体で見てみると、モダンUIが登場してもう5年?6年?だけど、モダンUIではユーザーがアクションをした時の挙動に一貫性が出てきて、例えばその一つが「右パネル」だと思います。リストのビューからアイテムをクリックすると、右からパネルが出てきてアイテム詳細が表示されます。そもそも Microsoft 365 上で右上の歯車アイコンをクリックしても、右パネルが出てきます。何かと設定や詳細を開くと「右パネルがでる」という一貫性を持った挙動になっていました。それはユーザーにとっては良い事です。ただ、結局今回のように、右パネルでは横幅が狭くて表示させられる量が少なくて結果的にUXが…という部分に関しては、右パネルの一貫性を無視しても今回のようなUIに変わっていくような方向性になってきているのかな?と、これもタダのオッサンの邪推です。
