
数日前に SharePoint のページを編集していたらちょっとした異変に気が付いたんだけど、良く調べると3点ほど機能強化がされていたようです。今年の11/19付けで Microsoft 365 管理センターのメッセージセンターに以下のメッセージが公開されていました。
▼SharePoint ページの作成の機能強化

以下の大きく3点の機能強化です。
- フォーカス モードへの変更
- コンテンツとセクション ラベルの変更点
- Web パーツ のツール バーへの変更
僕がすぐに気が付いたのが1つ目ですが、他も含めて3点を実際に見てみます。
■フォーカス モードへの変更
フォーカスモードって何でしょうね?
▼ページを開きます(閲覧モード)
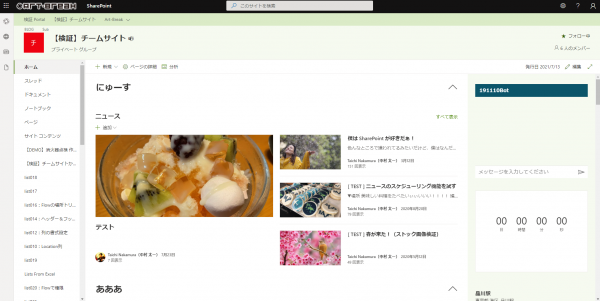
では「編集」をクリックして編集モードにします。
▼編集モード
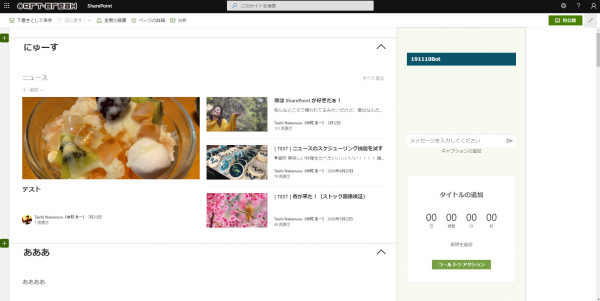
さて、異変に気が付きましたか?これはスクショを見比べるというよりも、普段から SharePoint でページやニュースを作成編集してる人なら即気が付く事です。良く見ると、ヘッダーとナビゲーションが非表示になってるんですよね。つまりコンテンツエリアにフォーカスされるという事で、これが「フォーカスモード」だそうです。そして今回、編集モードにすると勝手にフォーカスモードになる仕様になったという事です。以前は編集モードにしてもヘッダーやナビゲーションは非表示にならなかったので。
ページ編集時はヘッダーやナビゲーションが邪魔で、コンテンツエリアを少しでも広くして編集したい時はフォーカスモードが便利です。しかし注意点が2点ほどあります。
■勝手にフォーカスモードになった事の注意点
フォーカスモードって元々存在していたんですよね。でも意外と気が付きにくいので存在を知らないユーザーは多いんじゃないかと思います。そんな時にページを編集した時にフォーカスモードになって、編集後に保存をして閲覧モードに戻ったとします。
▼編集モードから保存(もしくは破棄)して閲覧モードに戻ったところ
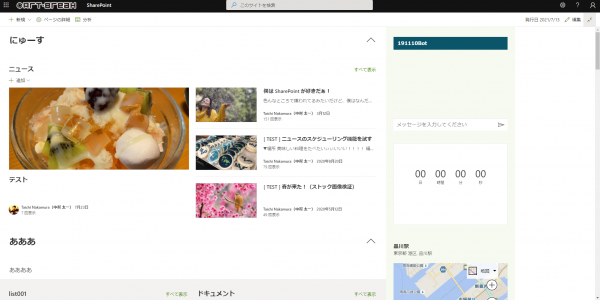
そうなんです。フォーカスモードが解除されていないんですよね。これは僕としてはあまりよろしくないと思います。自動でフォーカスモードになるなら自動で解除されて欲しいところです。で、そもそもフォーカスモードを知らないユーザーがこうなって元に戻す方法がわからなくて混乱、もしくはIT部門に問い合わせ(できればIT部門に問い合わせる前に自分で色々触ってみるかググ…ビングっていただきたいけど)。というところで少なからず混乱するユーザーがいそうです。
フォーカスモードの解除方法は、画面右上の、
▼この内側に向いてる2つの矢印のボタンをクリック
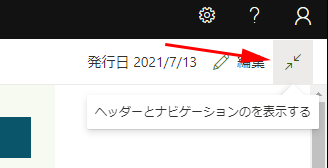
▼元に戻ります
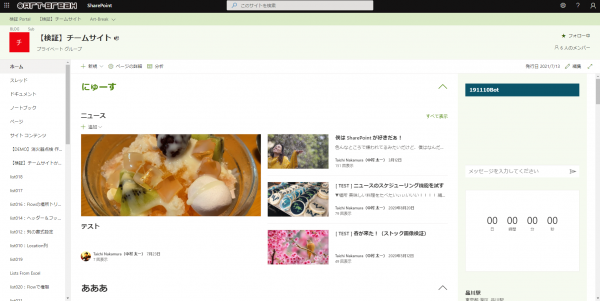
普段からヘッダーとナビゲーションを非表示にしてコンテンツエリアを少しでも広く見たい場合は、
▼外側に向いてる2つの矢印のボタンをクリックすればフォーカスモードに
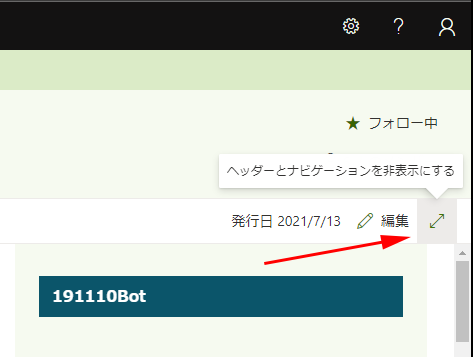
このボタンの存在を知っているユーザーにとっては全く戸惑う事はないんですけどね。もしかしたら今後の仕様変更で編集モードから閲覧モードにしたらフォーカスモードも解除されるようになるかもしれないけど、現時点では解除されないのでここは注意です。
■コンテンツとセクション ラベルの変更点
他の2つの機能強化はちょっと気が付きにくかったです。まずはコンテンツとセクションラベル。これは何かと言うと、
▼編集モードにして、
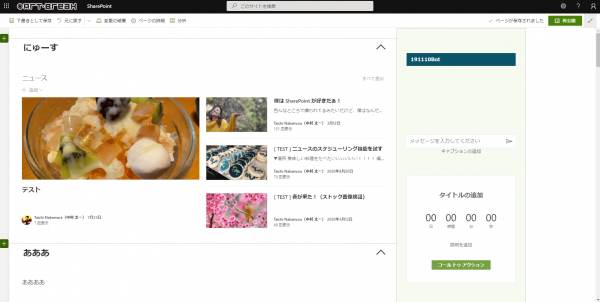
この状態で色んな部分にマウスホバーさせるとわかります。例えば、ニュース Webパーツのエリアにマウスホバーさせると、
▼マウスホバーさせている箇所のセクションとWebパーツが枠線で囲われます
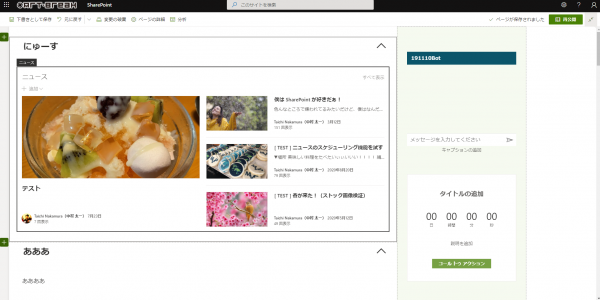
このように、今カーソルが当たっているところのセクションとWebパーツがわかりやすく、Webパーツの左上には「ニュース」とWebパーツの種類がわかるようになりました。これは地味だけど便利です。
▼他のエリアにもマウスホバーさせる
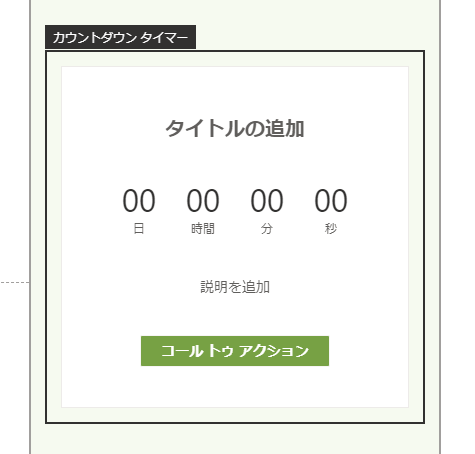
参考までに、まだこの機能強化が展開されていないテナントがあったので、同じくWebパーツにマウスホバーさせると、
▼こんな感じ(機能強化前)
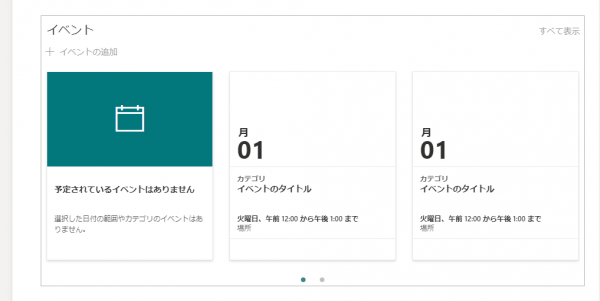
枠線は表示されるけど、Webパーツのラベルは表示されません。パっと見ではどんなWebパーツなのか判別できないものもあるので、そういう時はいちいちWebパーツの編集をクリックして種類を確認する必要があったけど、この機能強化でマウスホバーさせるだけでWebパーツの種類がわかるようになったのは地味に便利だと思います。
■Web パーツ のツール バーへの変更
これも気が付きにくいですよ。僕はメッセージセンターのメッセージを読んで気が付いたくらいです。Webパーツのツールバーが垂直配置から水平配置されたとの事です。
▼元々、垂直配置されていたWebパーツのツールバーが、
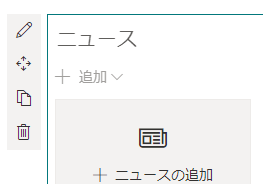
▼水平配置されたという事です

さて、これだけ見ると「ふ~ん」って感じですが、今はニュースWebパーツで試してみたから仕様変更の意図に気が付かなかったんです。意図に気が付きやすいのはテキストWebパーツです。
▼これが元々の垂直配置されていた テキストWebパーツ のツールバー

テキストWebパーツの場合は、Webパーツ自体のツールバーが左に垂直配置されているのとは別に、上部に中身を装飾したりする時に利用する編集用のバーが水平配置されています。つまりバラバラだったというわけです。それが、機能強化されると、
▼水平配置のツールバーに統合された

とドヤ顔で説明しても「ふ~ん」という感じかもしれませんが、シンプルなUIがより良いUXを提供すると思うので僕個人的には良い機能強化だと思っています。全体的なUXの向上ってこういう細かい事の積み重ねですからね。
そして水平配置されたツールバー内のボタンの数も増えたから、いちいちプロパティのパネルを開かなくてもできる装飾が増えましたね。
という事で、 SharePoint も日々試行錯誤しながら機能が強化されていっていますね。便利だと思ったらうまく使っていきましょう。
