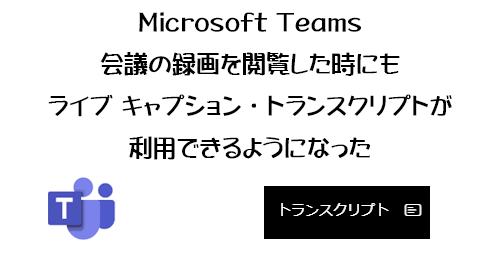
※この記事は本ブログの1,000件目の記事です。心の中で祝ってやってください!
記事タイトルに「ライブ キャプション」って書いてあるけど、録画の字幕ならライブではないので「キャプション」が正解なのかな?よくわからないけどSEO的な事もあるので「ライブ キャプション」とさせてもらいます。
Microsoft Teams の会議中にライブキャプション機能を利用すると自動字幕が表示されるので、耳が不自由な人や諸事情で音声がうまく聞き取れない環境で会議に参加している人にとっては、字幕で補完できるので便利です。そしてトランスクリプト機能を利用すれば会議中の会話が文字起こしされるので、簡易的な議事メモが自動生成されるので便利です。そして、今年の9月にようやく日本語対応されましたよね。
この記事は2か月経った今でもPV数上位なので非常に注目されている機能のようです。しかし、この時点では、ライブキャプションは会議中にしか表示されず、会議を録画した動画ファイルを SharePoint や OneDrive 上で再生しても字幕は表示されませんでした。つまり会議に生で参加している人しか恩恵に授からない機能でした。また、トランスクリプトはというと、文字起こしされたデータはスケジュールされた会議の詳細画面の「レコーディングと文字起こし」タブ内に表示されます。
▼スケジュールされた会議の「レコーディングと文字起こし」タブ内
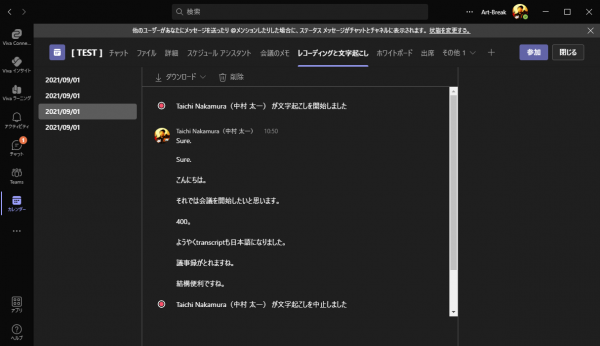
このように会議の内容が文字で認識でき、ダウンロードもでき、簡易的な議事メモっぽい役割になります。しかし、これもこの時点では録画された動画と紐づく事はないので、簡易議事メモ以上の便利さはありませんでした。
思い起こせば、会議の録画が Microsoft Stream 側に保存された頃は、(ひと手間必要だったけど)録画された動画プレイヤーから字幕も利用できたし、トランスクリプトも利用できました。特にトランスクリプトに関しては、例えば動画の中でも聞きたい部分がピンポイントだった場合、トランスクリプトからキーワードで検索して、クリックするとその時間から再生されるような便利な使い方もできました。
このように、これまでは会議のライブキャプションやトランスクリプトが日本語対応されたと言っても、便利さを享受できるのはライブキャプションは会議開催中のみ、トランスクリプトは簡易議事メモ的な使い方と限定されていました。
ところが、ようやく僕の環境で、会議の録画を SharePoint や OneDrive 上から再生すると、再生プレイヤーにライブキャプションとトランスクリプトの機能が展開されていたので、便利さが広がります。
では、試してみます。今回はチャネル会議で試してみました。
※テナントの設定次第では利用できない場合もあります。
▼会議を開催し、レコーディングを開始します
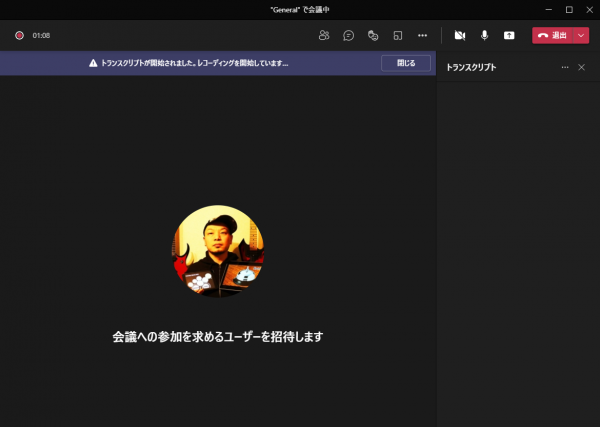
僕の場合は、レコーディングを開始すると同時にトランスクリプトも開始されました。ただし、残念ながら言語の初期値が英語なので、このまますぐに正しく利用できるわけではありません(初期値を設定できるようになればイイなぁ)。
▼会議バーの「…」から「ライブ キャプションをオンにする」
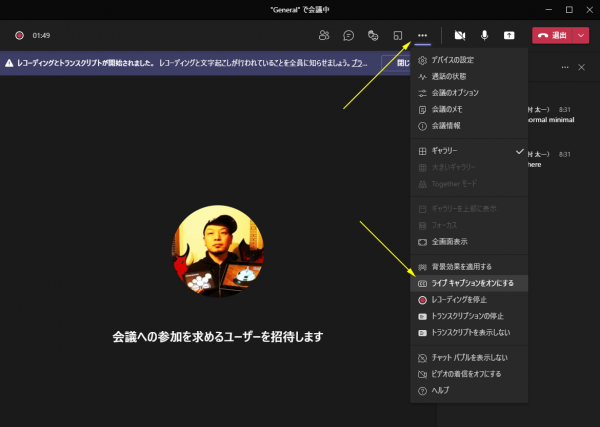
▼右下「…」から「音声言語を変更しますか?」
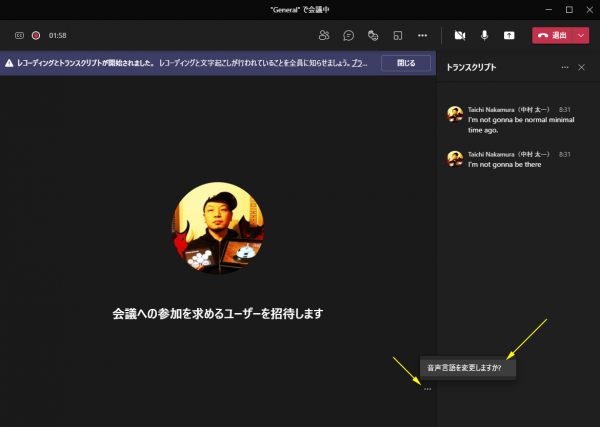
▼音声言語を日本語にして「確認」
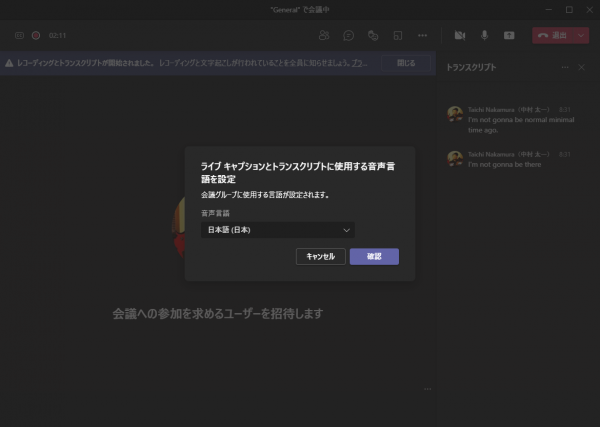
これで会議をスタートします。すると、
▼このようにライブキャプションもトランスクリプトも正常に動作しています
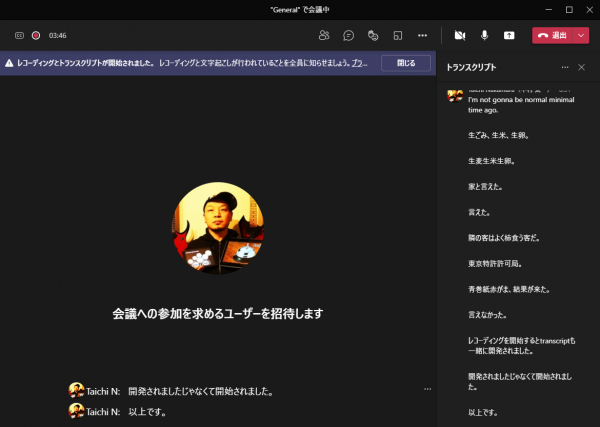
う~ん、これは便利!以前の記事にも書いたけど精度は結構イイです。
さて、会議も終わってそのまま会議を閉じても良いし、レコーディングを停止しても良いです。
▼レコーディングを停止すると、トランスクリプトの作成も同時に停止されるようです
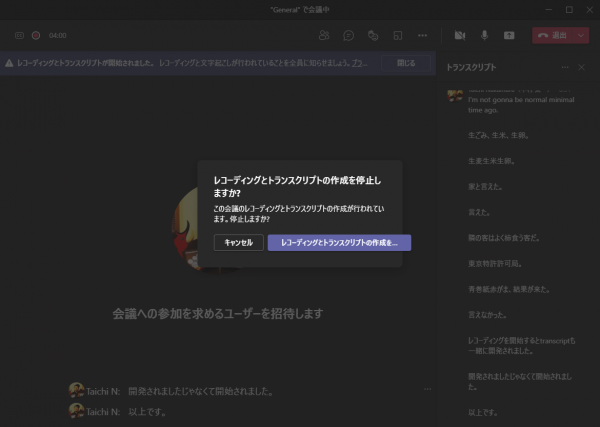
右のボタンがボックスからハミ出てるけど、日本語UIあるあるですね。
▼停止した後は、親切なメッセージが(笑)

さて、まずは Microsoft Teams デスクトップアプリ上で再生してみます。チャネル会議なので、ファイルタブ内の「 Recordings 」フォルダー内に動画ができているのでクリックします。
▼ファイルタブ内「 Recordings 」フォルダー内の動画ファイルをクリック
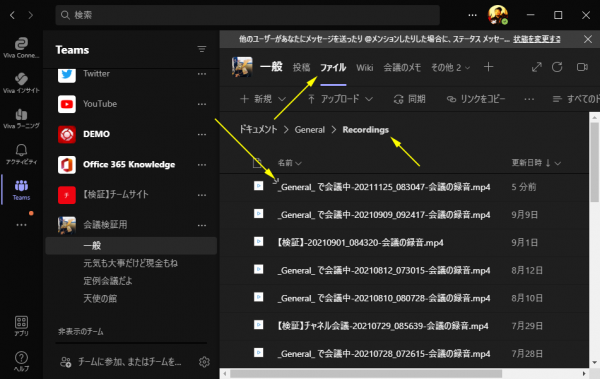
▼あれ?
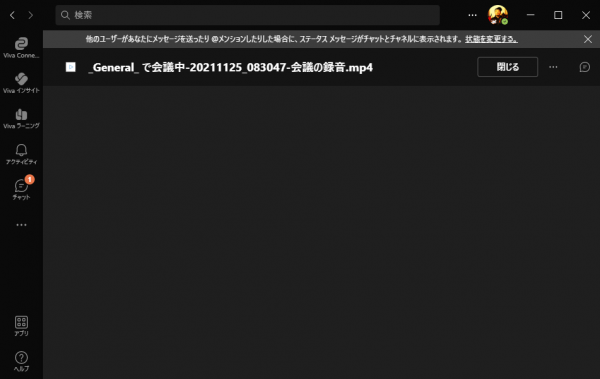
何故かプレイヤーが起動せず再生できませんでした…。そう、これずっと直らないんですよね。原因不明なので一旦この方法での再生はあきらめます。
次の方法は、チャネル会議であればチャネルの会話に会議スレッドが立っていて、その中に録画へのリンクがあります。
▼チャネルの会話の会議スレッド内からレコーディングのリンクをクリック
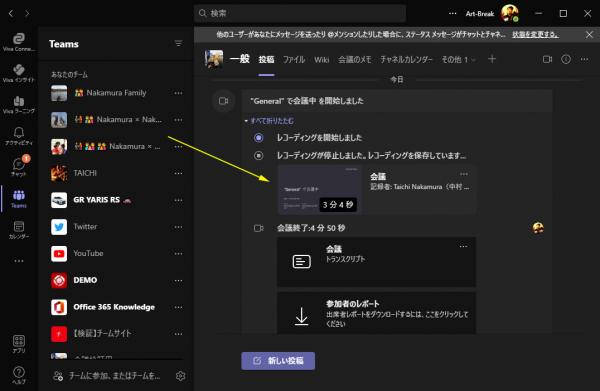
▼するとブラウザーで動画の再生プレイヤーが表示されます
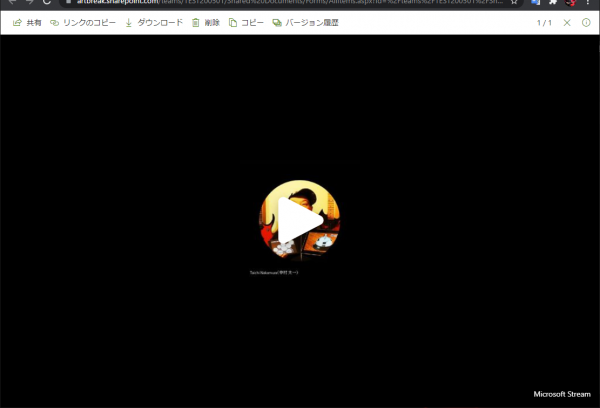
何気に右下に「 Microsoft Stream 」って記載されていますね。で、再生すると、
▼こんな画面に
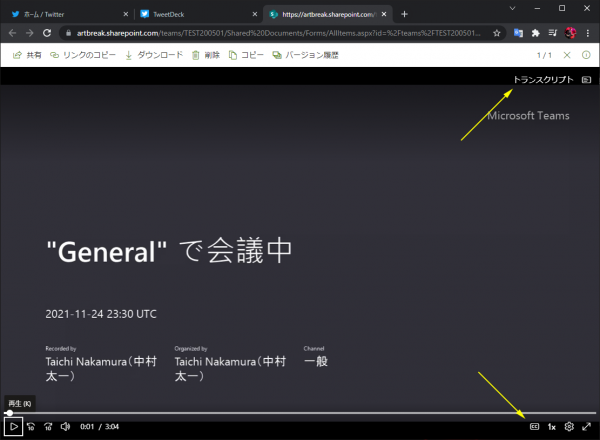
以前、再生スピードを変更できるようになったという記事を書きましたが、今回の字幕とトランスクリプトは右側にボタンがあります。
▼右下の「CC」というアイコンをクリックしたところ
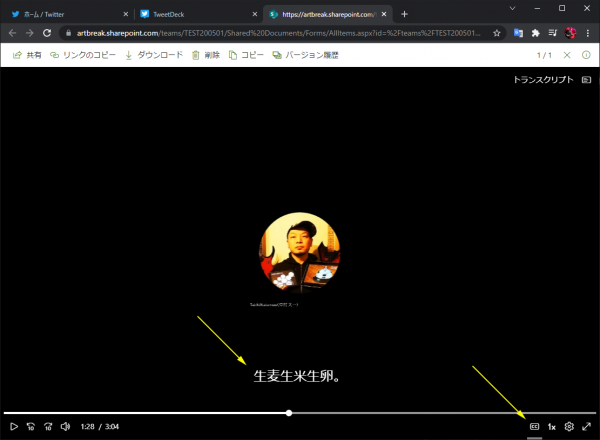
動画で字幕が表示されるようになりました。じゃ、右上の「トランスクリプト」というテキスト部分をクリックすると?
▼右側にトランスクリプトのパネルが出てきました
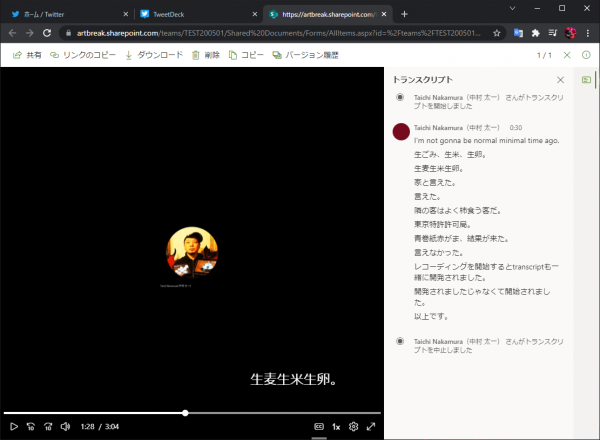
今回僕しか話してないので僕の名前しかないけど、話者もちゃんとわかるようになっていますね。そして動画と並んでトランスクリプトが表示されているので、気になるトランスクリプトをクリックすると、
▼そこの時間に飛ぶんです
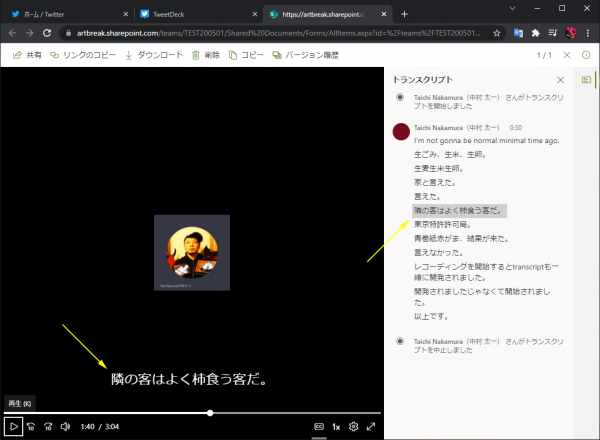
これが便利です。ただ、残念ながら Microsoft Stream のようにここに検索窓があってキーワードを検索できるわけじゃなさそうです。そのうち実装されるのかな?
ただ、再生プレイヤー内から検索はできなさそうだけど、トランスクリプトは検索対象ではあります。Microsoft Search で検索すると、トランスクリプトの内容で録画された動画が検索結果に表示されます。
▼「生卵」で検索すると、さっきの動画ファイルが検索結果に表示されます
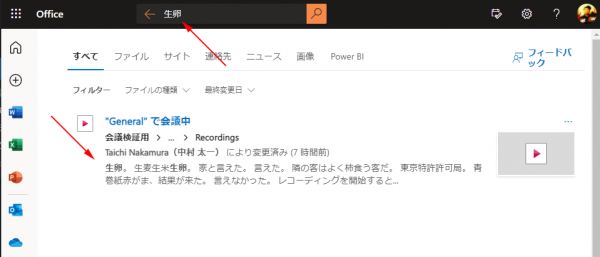
これまでは Microsoft Stream の検索機能がかなり貧弱だったので不満だったユーザーも多いけど、これからは安心そうです。
さて、気になるのはトランスクリプトのパネルの右上のアイコン。
▼コレです
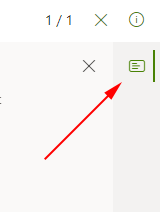
アイコン1つしかないですよね。1つしかないのにアイコンをわざわざ表示させるのも変ですよね。これ実はそのうちアイコンが増える予定になっています。
▼これはメッセージセンターの該当メッセージからの引用です(まだ展開されていません)
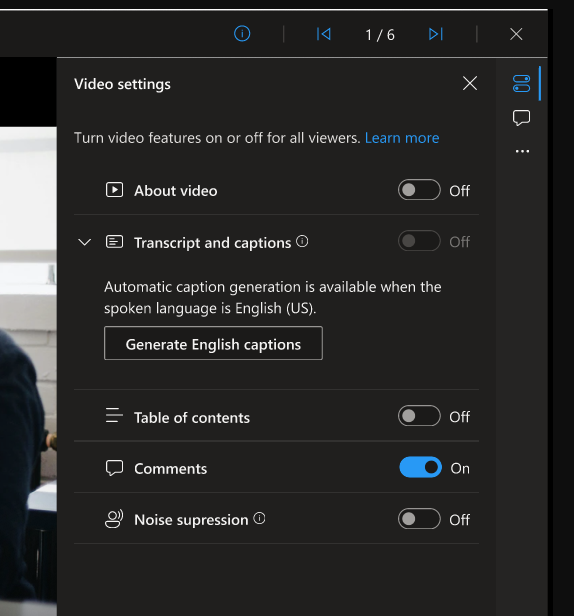
このように動画設定などいくつかここから設定できる事が増えるようです。ようやく少しずつ クラッシック Microsoft Stream でできていた事ができるようになってきます。
余談ですが、最初の方でライブキャプションの言語を日本語にしないといけないと言いましたが、僕自身が試した時に最初に設定を変えずに「生麦、生米、生卵」と言ってしまったので、無理に英語でトランスクリプトされてしまいました。いや、正確には、僕は「生麦」がどうしても言えなくて「生グミ、生米、生卵」と言ってしまったんだけど…。で、言語を日本語に変更した後に同じく「生グミ、生米、生卵」と言っています。そのトランスクリプト部分がこちら。
▼トランスクリプトの一部抜粋
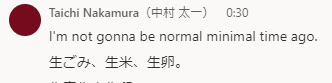
良く見ると、「卵」の部分は言語を英語にしたままだと「 time ago 」なんですよね。「たいむあごー」→「たぁまごぉ」…うん、聞こえる聞こえる!
という事で、ライブキャプションとトランスクリプトが日本語対応され、更に録画されたファイルの再生プレイヤーにも対応されたという事で、会議に参加した人も、参加できずに録画を見る人も、その恩恵に授かれるようになりました。
