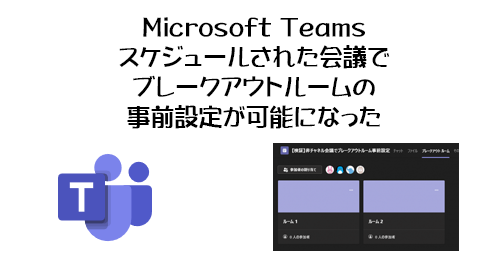
Microsoft Teams で会議をする時に、大人数で議論をすると対面の会議に比べて収集が付かなくなる可能性が高いです。また、オンライン・対面関係なく少人数のグループに分かれて議論したい場合もあります。そういう時にブレークアウトルームで複数の小部屋を作る事で実現できていました。どうです?使っています?僕の観測範囲だとあまり使われていない気がします。おそらく教育機関では使われているんでしょうね。でも企業ではどうでしょうね。そもそも会議のための会議をするようなところあるじゃないですか。大きな会議や偉い人が参加する会議をする前に「会議の準備をする会議」があったり。根回しや事前の合意があった上である程度同じ意見や共通認識の上で更に大きな会議に臨む感じ。だからすでに会議の前にブレークアウトルーム的な議論が少人数でされている場合がコロナ禍関係なくオンライン・オフライン関係なく行われていた気がします。そして、「この場でテーマを決めて議論しましょう!」なんて会議はなかなかないですよね。会議じゃなくて勉強会とか教育施策ではありそうだけど。まぁ、それは置いといて…。
ブレークアウトルームを利用したくても、設定が大変だから使わない…という話もちょくちょく聞きました。ブレークアウトルームの設定は会議の開催者1人しかできず、大人数の会議の場合は、開催中に開催者ががんばってユーザーの割り当てをしたり設定しなければいけません。ありがちなのが開催者=司会者なので、司会をしながら設定をするなんて無茶です。で、参加者の割り当てをランダムでやるなら良いけど、中には割り当てを任意で行いたい場合もあって、例えば50人を手作業で割り当てるのはなかなか時間がかかります。ブレークアウトルームの設定を会議開催の事前に行う事ができないのか?という話はたまに聞きました。
そんな人に朗報なのが今回の話です。まさに事前設定ができるようになりました。今年の8/17付けで Microsoft 365 管理センターのメッセージセンターに以下のメッセージが公開されました。
▼(更新)ブレイクアウトルーム:会議室の事前作成と参加者の割り当て
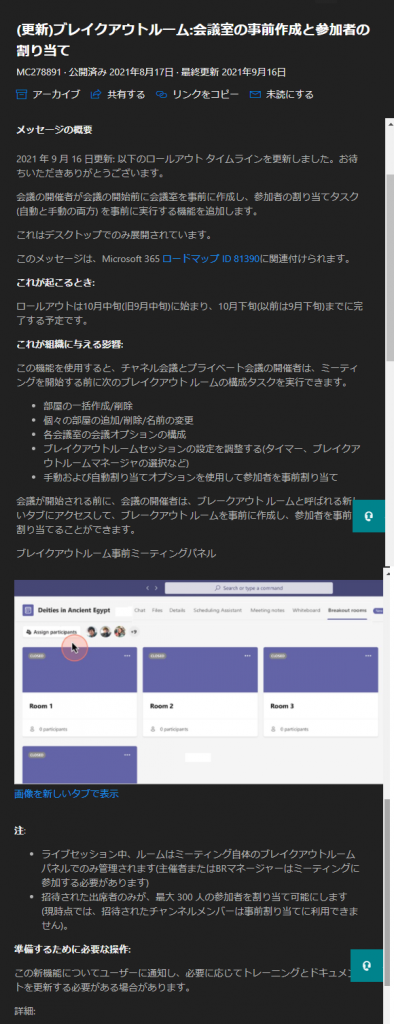
僕の環境でもいつの間に利用できるようになっていたので試してみます。
▼会議をスケジュールします
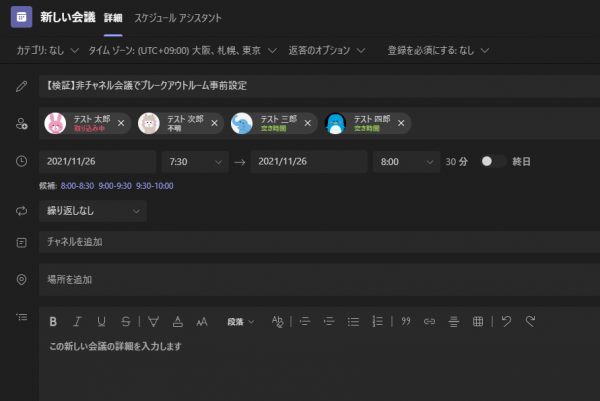
今回は非チャネル会議です。そして出席者の部分にブレークアウトルームで割り振りたいユーザーを追加してください。ここに追加していないユーザーは割り振ることができません。
▼会議をスケジュールした後に再度表示します
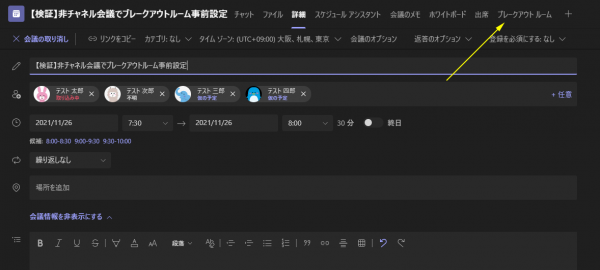
非チャネル会議だとだいぶ上のタブの種類が増えましたよね。そして一番右に「ブレークアウト ルーム」があります。クリックすると、
▼ここで開催前に事前設定ができます
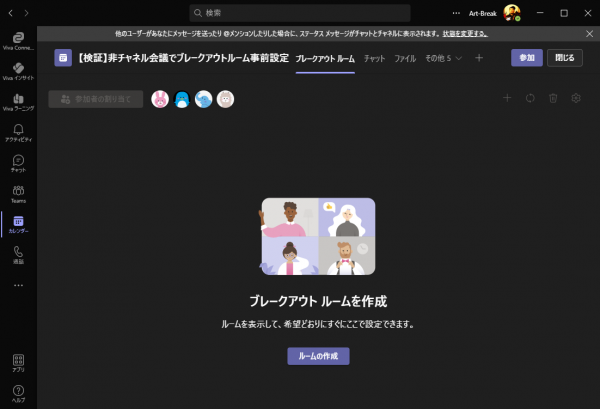
左上に未割り当てのユーザーが表示されているのが良いですね。今回4ユーザーしか追加していないけど、大人数だとどういう見え方になるんだろう?とりあえず「ルームの作成」ボタンをクリックします。
▼部屋数を選択して追加すれば、
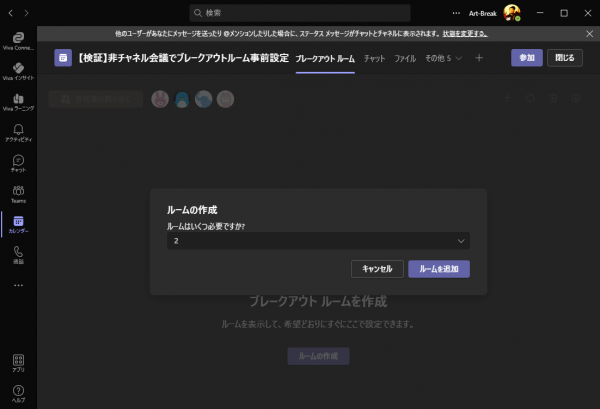
▼このように選択した数の部屋が作られます
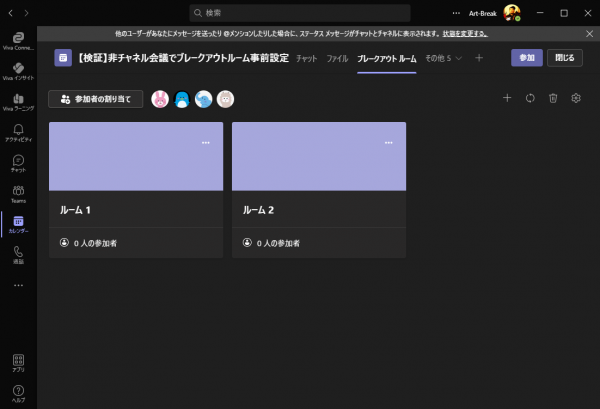
会議中の設定は右から出てくるパネル内で狭いところでの設定だったけど、こっちの事前設定では画面広く使えて良いですね。タイルっぽい見え方も良いです。そのうちタイルの中の色をルームごとに変更できるようになったりするのかな?いらない?
次に参加者の割り当ては左上の「参加者の割り当て」ボタンをクリック。
▼会議中のブレークアウトルームの設定と同じUIです
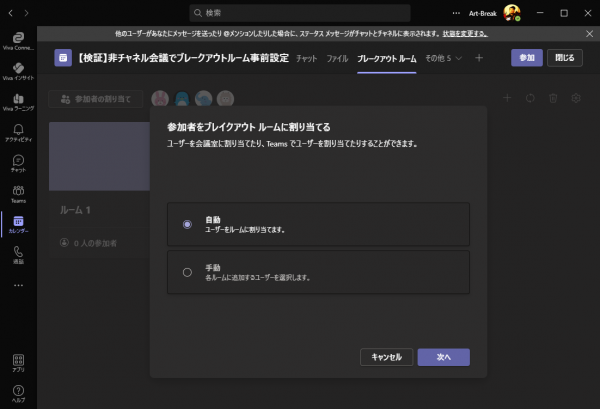
何故かタイトルが「ブレイクアウト ルーム」と表記が揺れてるのが気になっちゃうんですが…。おそらく事前設定したいニーズがある場合は、参加者割り当ても手動でやりたいと思います。お好きな方法で割り当ててください。
▼割り当てが終わると、このように各部屋に参加者が割り当てられます。
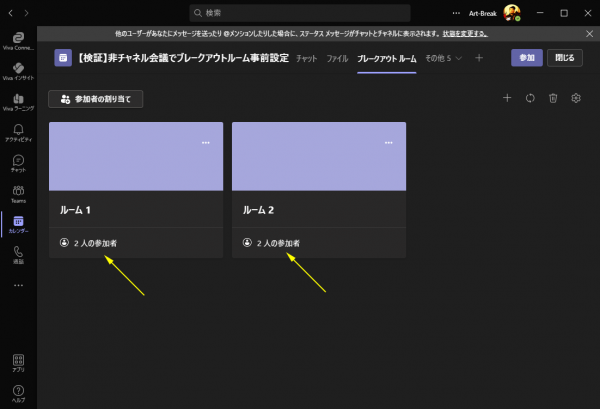
各ルームのタイルの右上「…」をクリックするとメニューが表示されます。
▼「…」メニューの中身
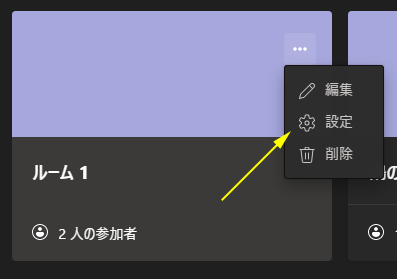
先に「設定」の方に触れると、ここをクリックするとブラウザーで会議のオプションが表示されます。
▼会議のオプション
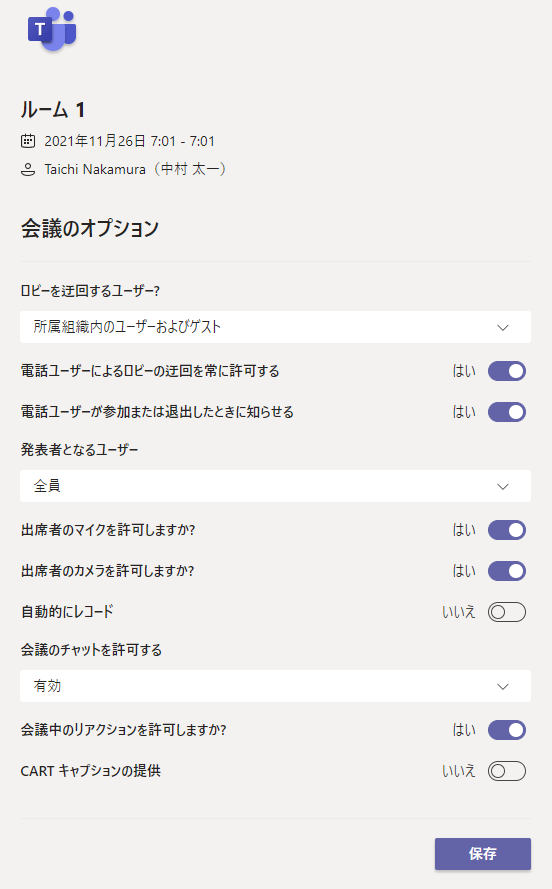
これ、各ルームのタイルごとにメニューがあるから察する事ができますが、親会議室自体のオプションではなく、それぞれの小部屋の会議のオプションです。なので左上に「ルーム 1」と記載があります。だから例えば、各ルームごとに発表者を絞ったり、出席者の色々な操作を制御したりもできますね。
▼次に「編集」をクリックすると、
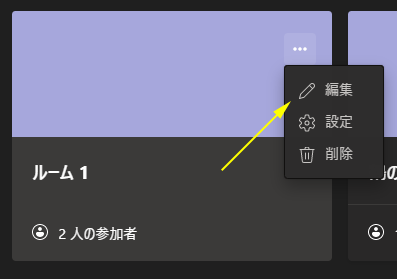
▼ルーム名を変更できます
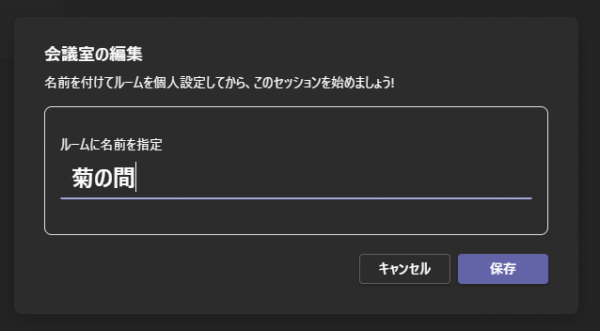
▼このように格調高い部屋ができます
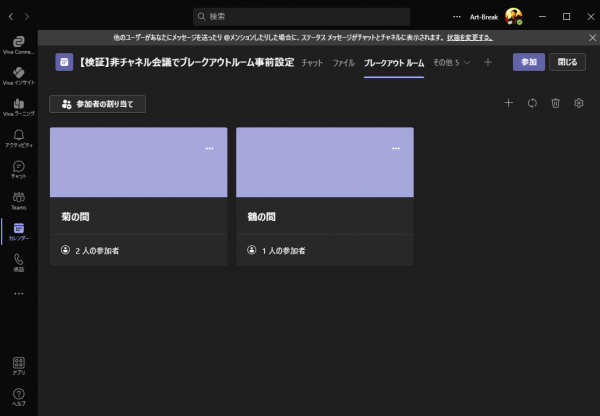
残念なのが、各部屋のタイルの左下に「〇人の参加者」って記載があるけど、ここからは誰かはわからないんです。マウスホバーしてもクリックしても表示はされません。割り当て状況を確認したい場合は、この状態でまた「参加者の割り当て」ボタンをクリックします。
▼確認もできるし、割り当ての変更もできます
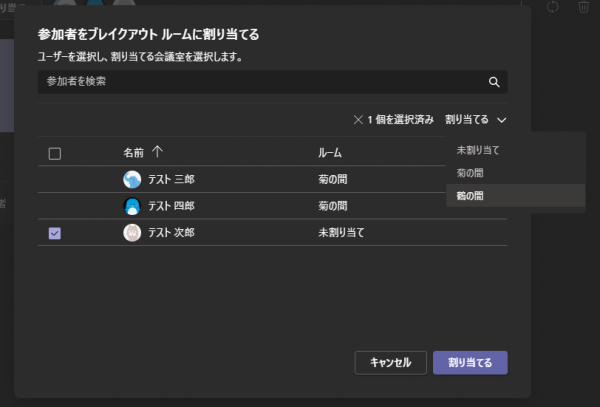
▼ルームでソートさせる事も可能です
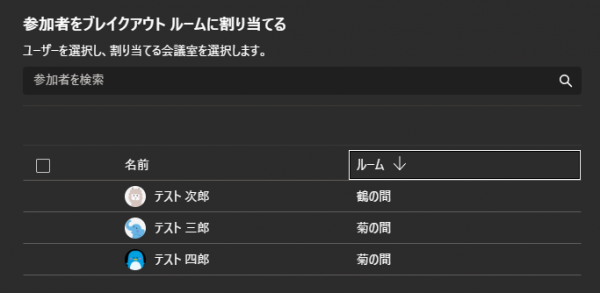
さて、右上のアイコンが4個あります。
▼右上のアイコン
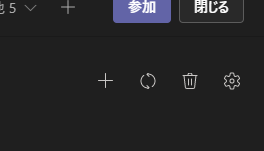
左から「ルームを追加」「会議室を再作成」「会議室を削除」「会議室の設定」となります。「ルーム」「会議室」の表記揺れも気になるところですが、左3つはわかるとして、右の設定は何が設定できるのか?
▼こんな内容です
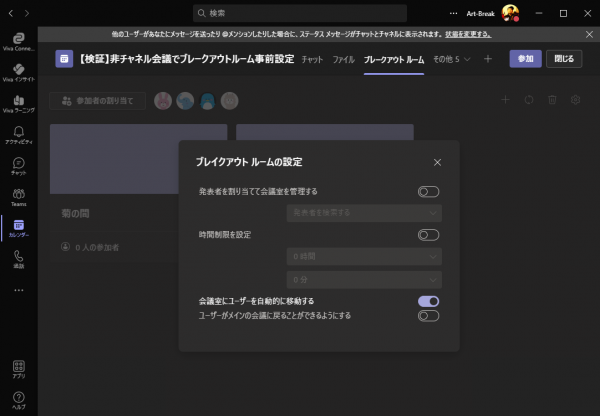
会議開催中に設定する時の項目と同じですね。っていうか「発表者を割り当てて会議室を管理する」という項目はつい最近出てきた機能ですよね。っていうか僕もブレークアウトルームは全く使わないので、この設定項目が出てきたことに今気が付きました。これはまた別の記事で紹介してみたいと思います。
という感じで、ブレークアウトルームに関して、会議開催中でできる設定が開催前に事前設定ができるようになりました。事前にじっくりと設定を施して、開催中はスタートさせるだけという開催者にとっては安心の進行ができるようになりますね。
では、事前設定をしたあとに会議に参加してみると?
▼こんな感じです
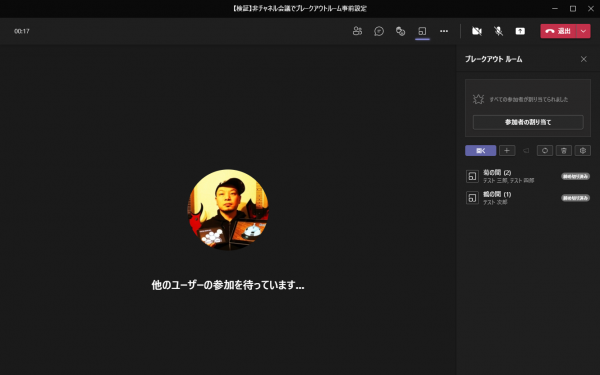
事前設定された状態で表示されます。
あ、一点だけ現時点でわかった注意事項。ブラウザーからは事前設定はできないようです。同じ会議スケジュールを同じアカウントで表示させてみました。
▼左がブラウザー、右がデスクトップアプリ
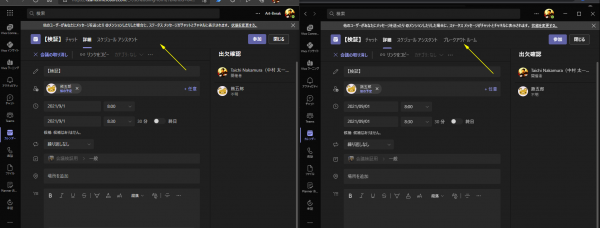
ブレークアウトルームのタブは右のデスクトップアプリにしかありません。
そして、もう一点。非チャネル会議に比べてできることが少ないチャネル会議では?
▼チャネル会議でもブレークアウトルームのタブはありました
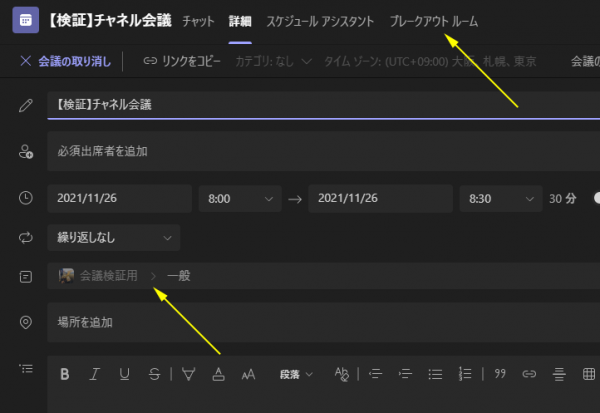
なのでチャネル会議でも安心して事前に設定ができますね。
