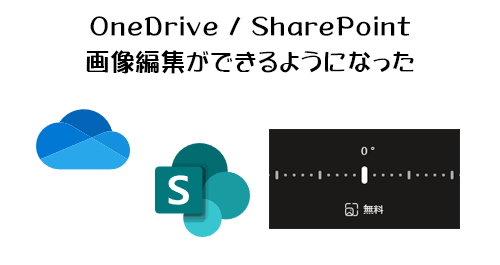
簡単な画像加工ならソフトは不要になりますね。 OneDrive 内で画像編集ができるようになりました。これは2021/10/19付けで Microsoft 365 管理センターのメッセージセンターに以下のメッセージが公開されています。
▼(更新)SharePoint と OneDrive のイメージ編集 – フィルター
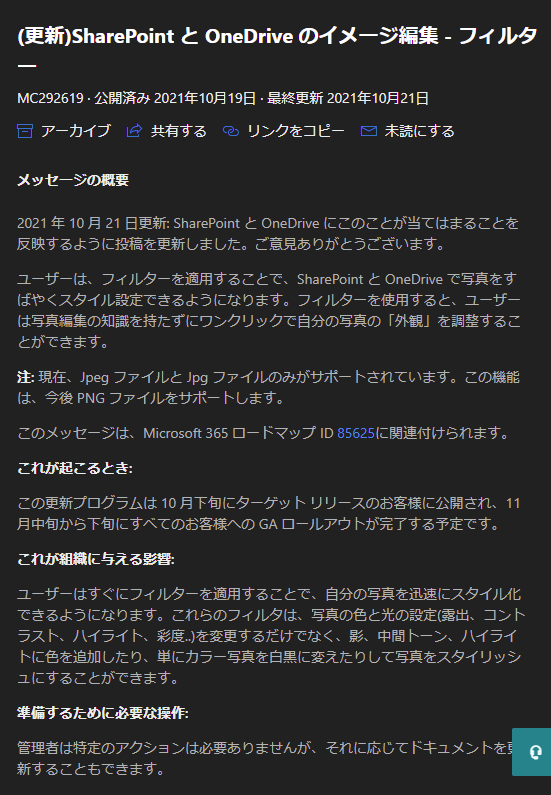
僕の対象リリースの環境に展開されたので試してみます。
■ OneDrive で試してみる
まず先に、メッセージに記載されているように、JPG・JPEGファイルのみがサポートされていて、今後PNGファイルも対象となるとの事です。
▼なので OneDrive 上でJPGファイルを開きます
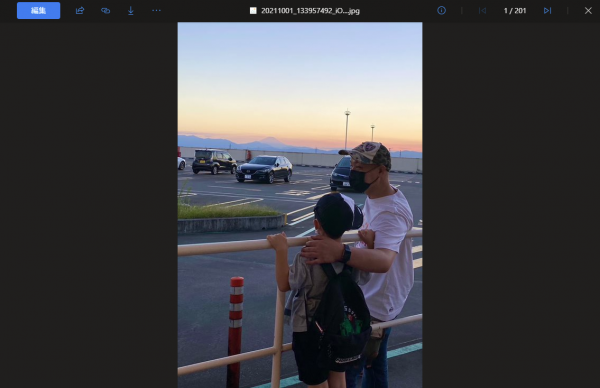
画面左上に目立つように「編集」ボタンがありますね。これが表示されれば機能が展開された証拠です。
▼最初のアクセスではこのように説明の吹き出しが出てきます
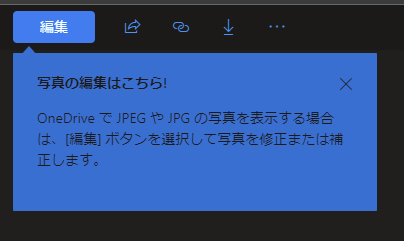
▼編集画面
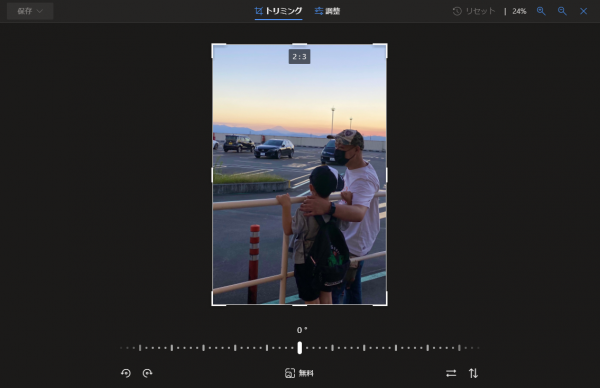
大きく「トリミング」「調整」の2種類が編集できるようです。
■トリミング
操作感はおそらくスマホの画像編集と同じようなUXかと思います。PCの場合はマウスホイールで拡大つまりトリミングができるし、クリックしながら動かせたりします。下に「0°」と真ん中に書かれたバーがあるけど、これをドラッグすると画像の回転ができます。
▼画像を回転させたところ
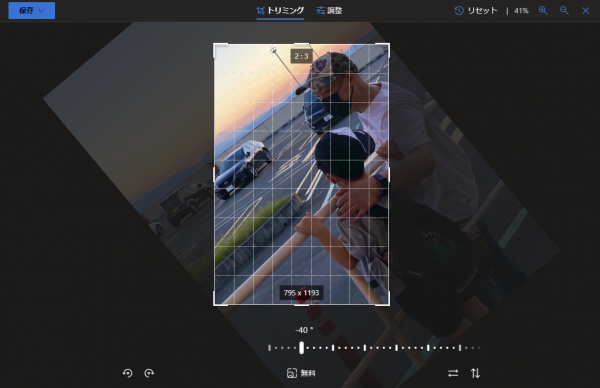
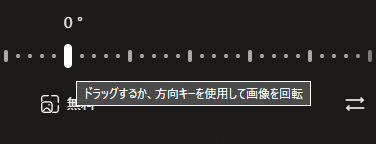
ここはバーの部分を一度チョンとクリックした後に矢印キーの左右で細かく動かす事もできます。ショートカットキーですね。
不思議なのが下中央にある「無料」という部分。
▼マウスホバーさせた時のツールチップの説明も意味がわからない
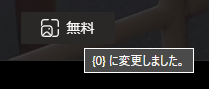
これは結論から言うと日本語訳の間違いです。クリックすればわかりますが、
▼縦横比の変更でした

スマホの画像編集でも良くあるやつですよね。Instagram に投稿する用なら正方形を選んだり。「無料」って書かれているのは言語を変更していないので裏を取ったわけじゃないけど、おそらく英語だと「Free」なんじゃないかな。実際にここが選択されている状態だと縦横比関係ない自由変形できるので。「無料」を翻訳すると「Free」だったので、なんとなく。ここは翻訳おかしい報告はしておいた方が良さそうなのであとでしておきます。だから皆さんが触れる時にはもしかしたら変更されているかもしれません。
他にも左下には90度ずつ回転できるボタン、右には左右や上下の反転ができるボタンがあります。ここらへんの操作感もスマホの画像編集と類似したものだと思うので、直感的に触りやすいのではと思います。編集を全てリセットしてオリジナルに戻したい場合は画面右上に「リセット」があります。
■調整
▼「調整」を選ぶと右にパネルが出てきます
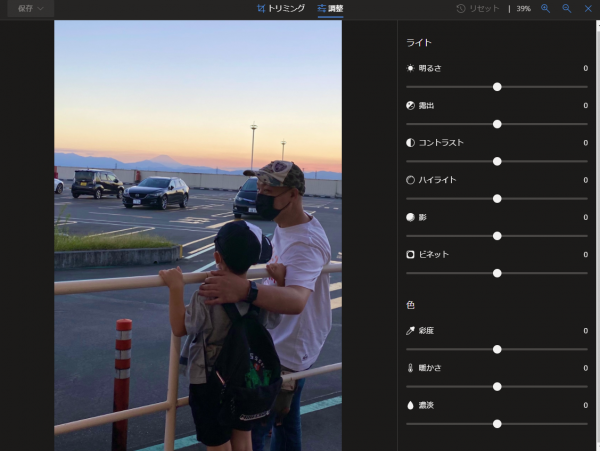
色々な調整ができますね。ここら辺はとにかく試してみてどう変化するのかを体感した方が早いと思います。失敗したらリセットすれば良いし。スマホの画像編集やSNSのスマホアプリみたいにテンプレートみたいなのがあると良いんですけどね。毎回細かく設定するのは結構面倒です。
▼最終的にトリミングと調整でこんな風になりました
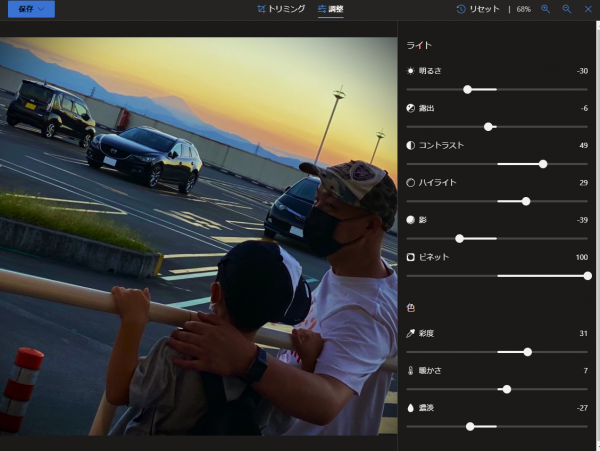
画像加工ソフトがなくても必要十分な加工が OneDrive 内でできるようになりましたね。
編集が終わったところで保存ですが、保存方法は2種類。
▼「保存」or「複製保存」
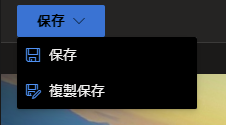
ここらへんもスマホの画像編集で慣れていれば問題ないですね。「保存」は上書き保存、「複製保存」はオリジナル画像ファイルはそのままで別ファイルとして編集した画像ファイルを保存する事。
編集後に右上の「i」アイコンをクリックすると、
▼画像ファイルの情報が表示されます
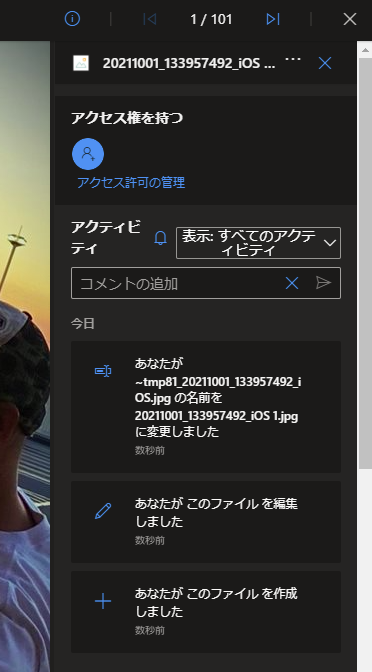
これを見る限り、複製保存された時のファイル名はファイル名の末尾に「 1」と半角スペース+連番が振られるようです。そして今気が付いたけどコメントできる機能が追加されていますね。これはまた別の機会に記事にします。
■ SharePoint は?
OneDrive は SharePoint のライブラリのようなもの。だから SharePoint のライブラリ側でも確認します。
▼ SharePoint のライブラリで画像ファイルを開くと「編集」ボタンありました
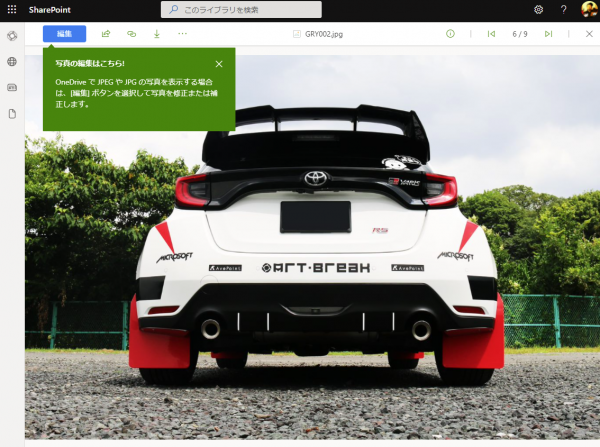
SharePoint 側でも画像編集ができる、つまりそれは Microsoft Teams のファイルタブ内の画像ファイルも SharePoint 側に行けば編集できるという事ですね。
▼編集画面

あれ?ここでちょっと違和感。うん、良く見ると、 OneDrive よりも機能落ちしている気がします。縦横比の変更や90°回転や上下左右反転のアイコンがありません。あと地味だけど不便な点があります。編集モードにしたけどやっぱ止めたい時です。
▼ OneDrive では画面右上の「×」をクリックすると編集をやめられました
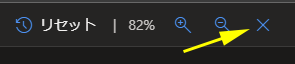
▼でも SharePoint では画面右上に「×」がありません
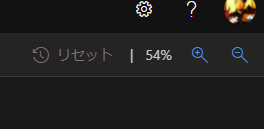
どうするの?って思ったけど、現状はブラウザーのバックで戻るしかなさそうです。大きな問題ではありませんがちょっと不便ですね。
■無料版の OneDrive は?
本記事ではずっと省略して表記していたけど、厳密にはこれまで触ってきた OneDrive は「 OneDrive for Business 」であって、無料版の OneDrive はどうなんでしょう?という事で確認してみました。
▼無料版 OneDrive でJPGファイルを開いたところ
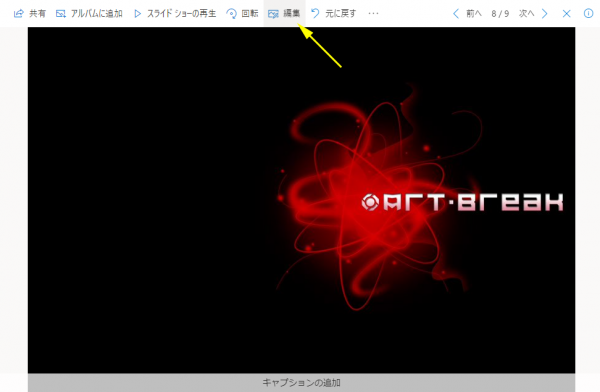
UIが違いますね。左上に目立つ「編集」ボタンがないと思ったら、上の編集バー内に「編集」がありましたね。クリックすると、
▼あ、画像編集できますね
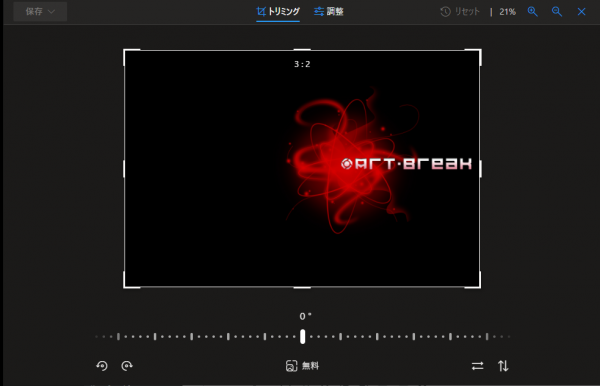
無料版でも使えるのはうれしいですね。そして無料版だからこそ下中央の「無料」という日本語訳ミスが気になりますね。ここまでが無料版でここから先は有償じゃないと使えないのか?と気になってしまいます。
という事で OneDrive と SharePoint の微妙な違いもありますが、PCで画像加工ソフトもない場合は、ここから直接編集するには便利ですね。UXもスマホの画像編集と似ているのが良い点だと思います。後は前述の通り、テンプレートみたいなのがあると良いですね。
