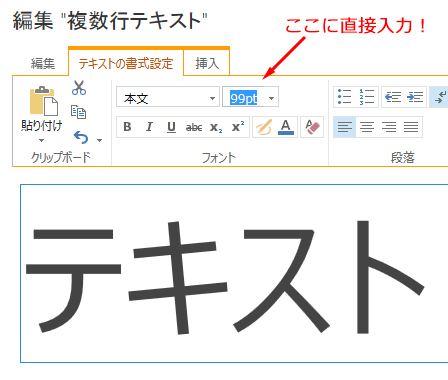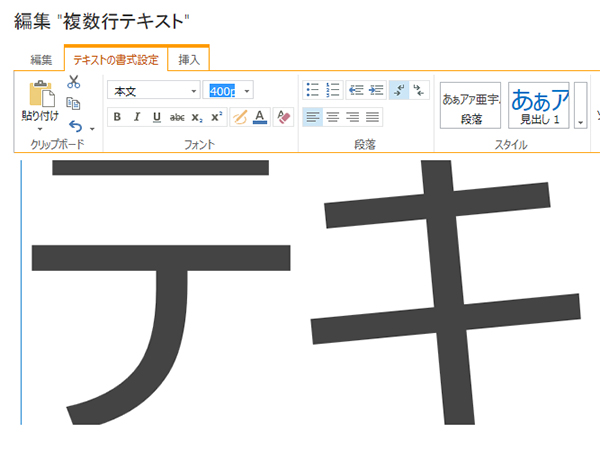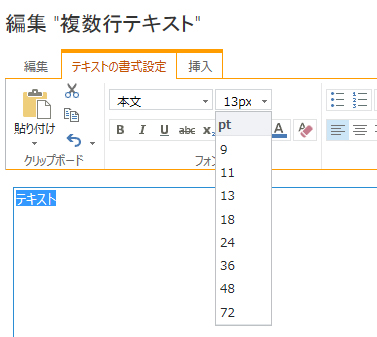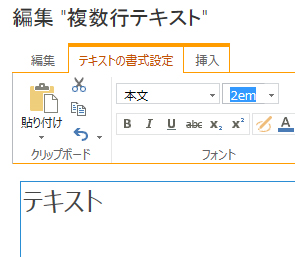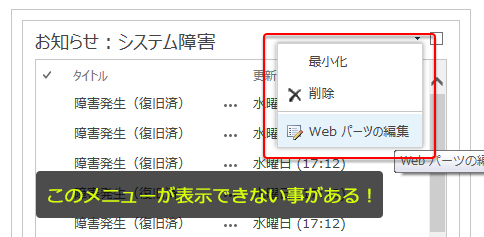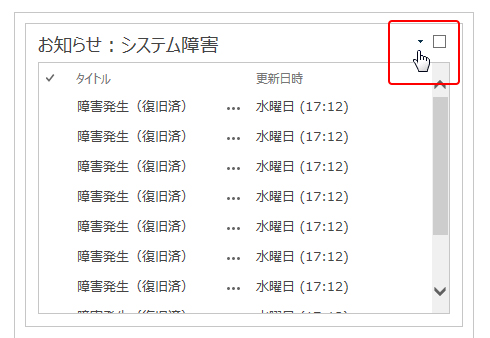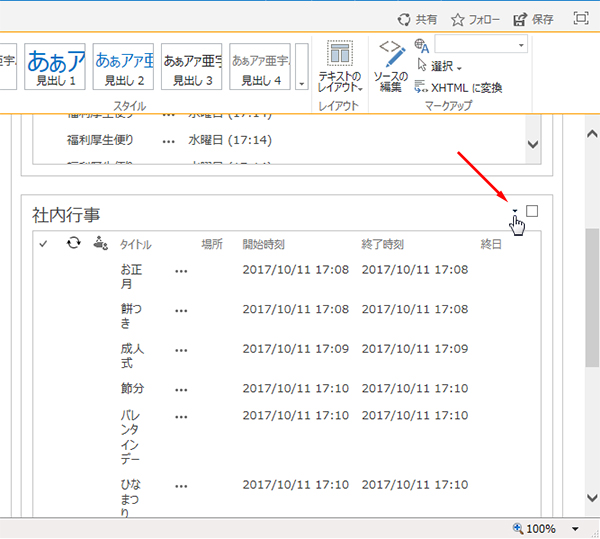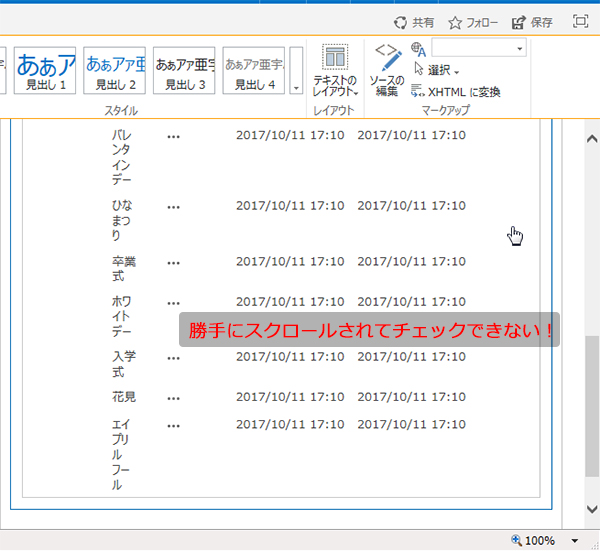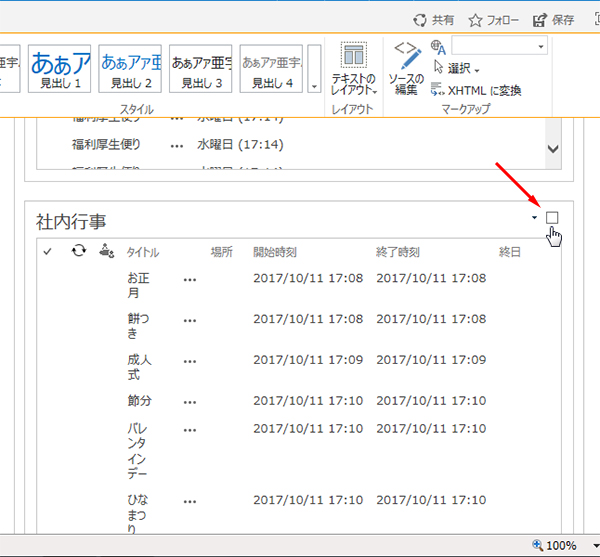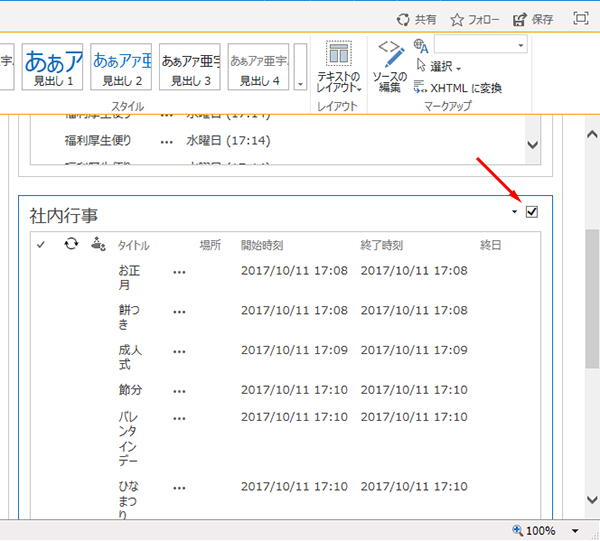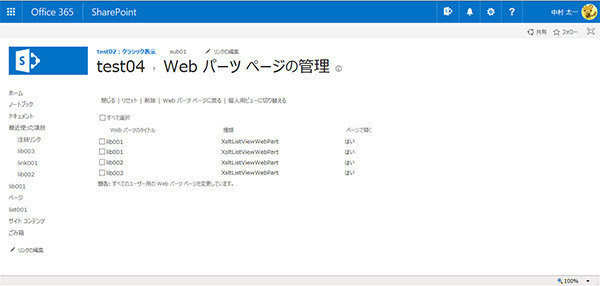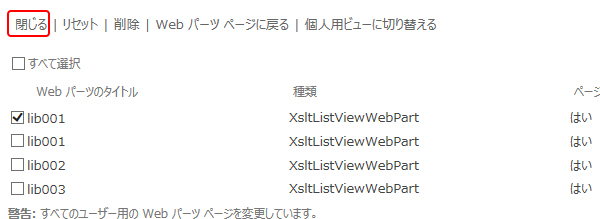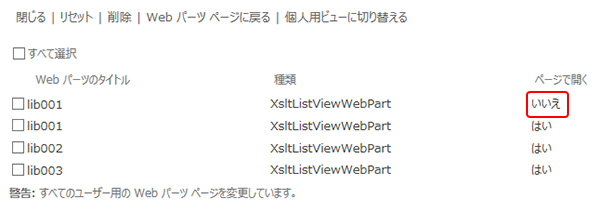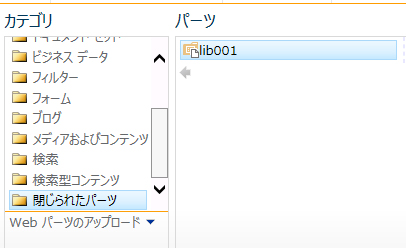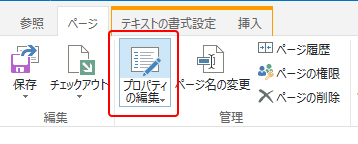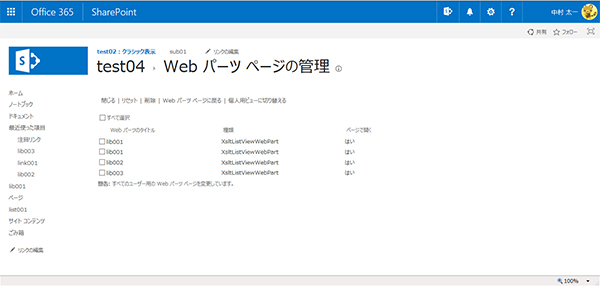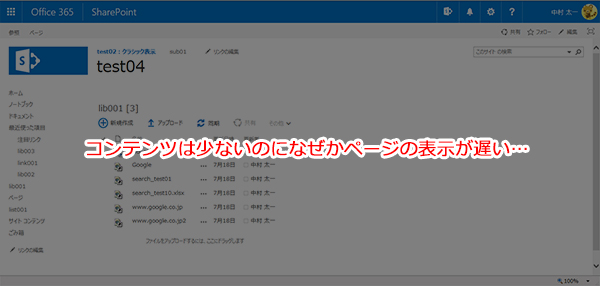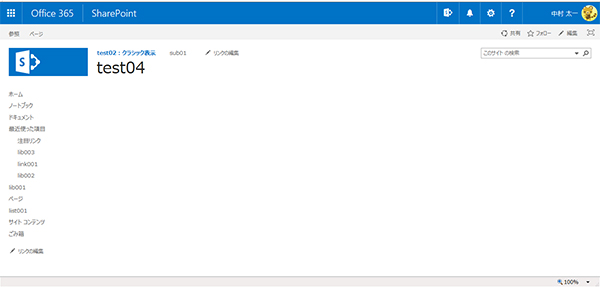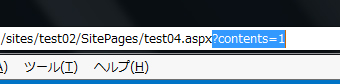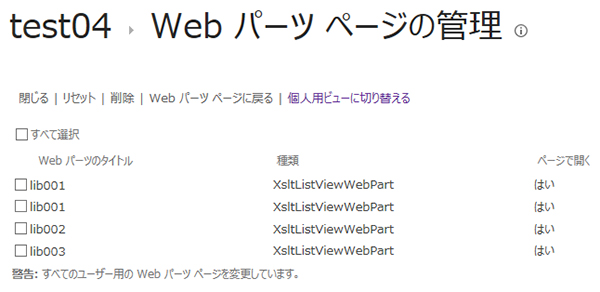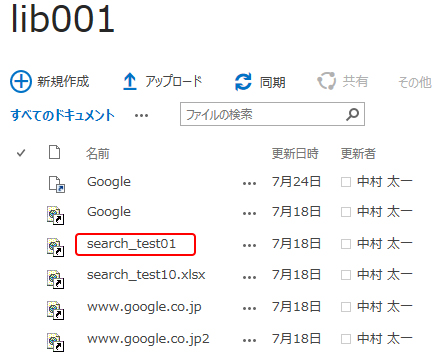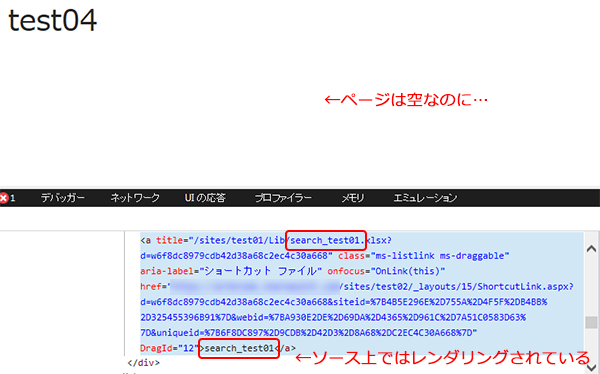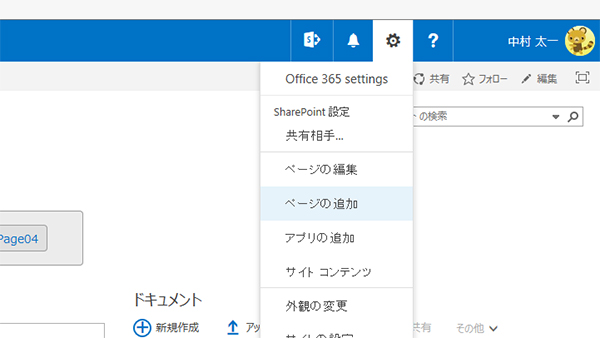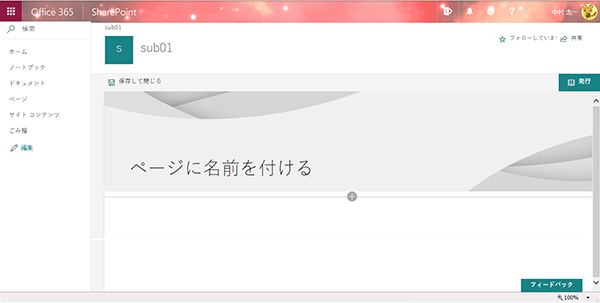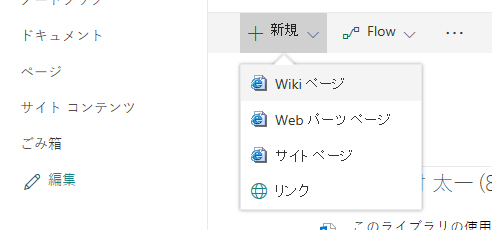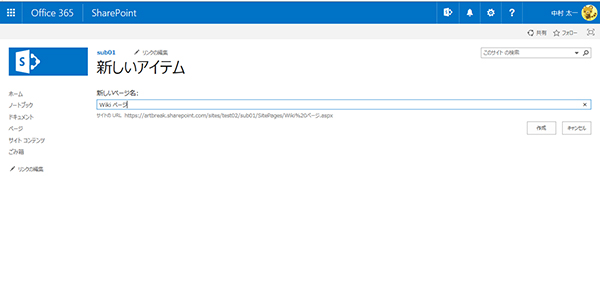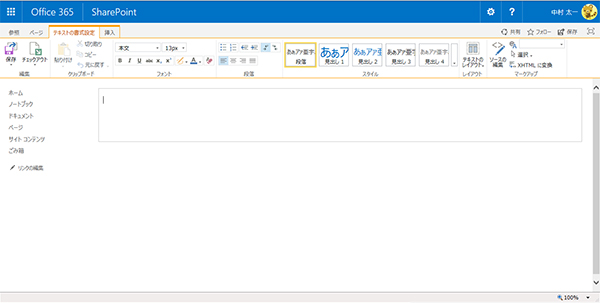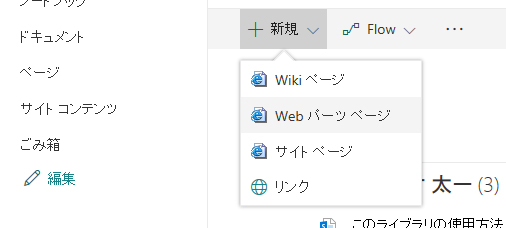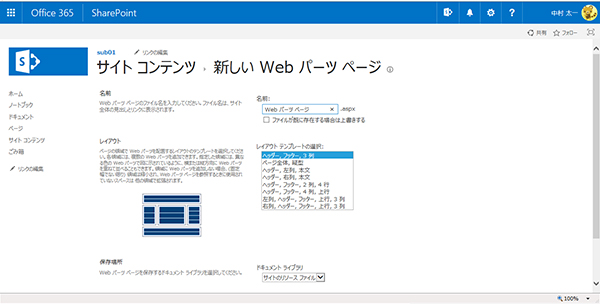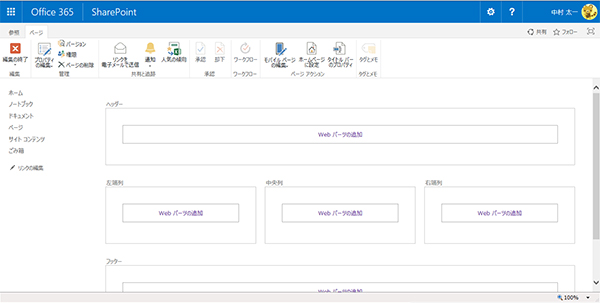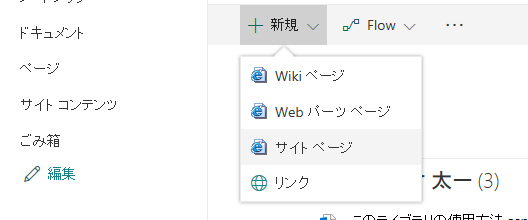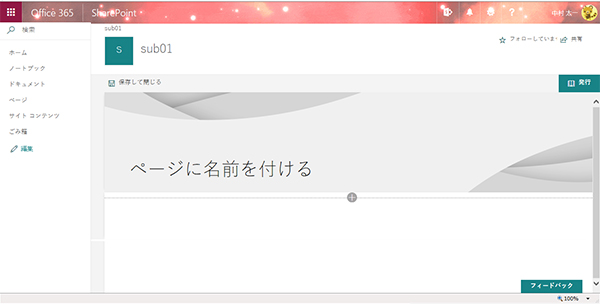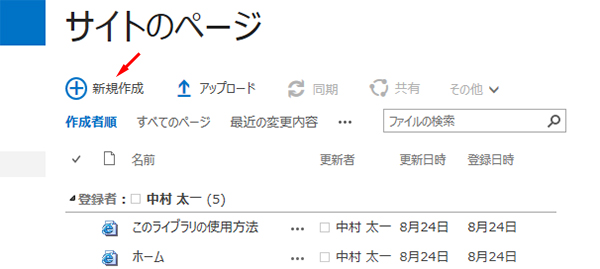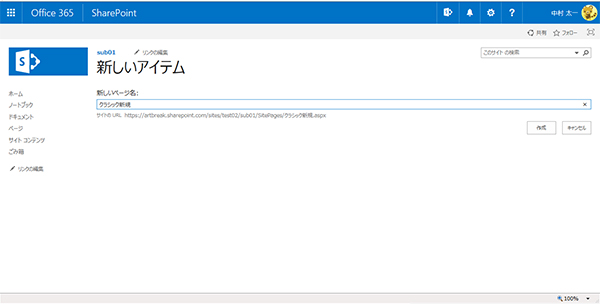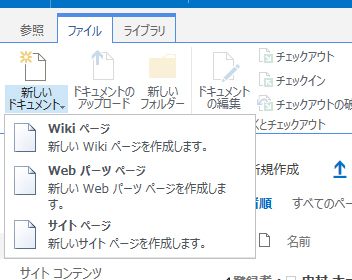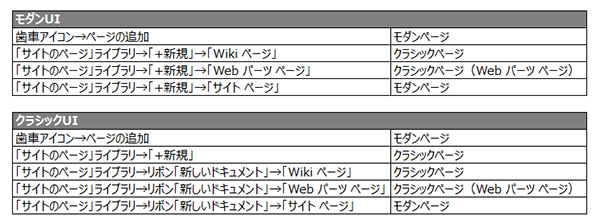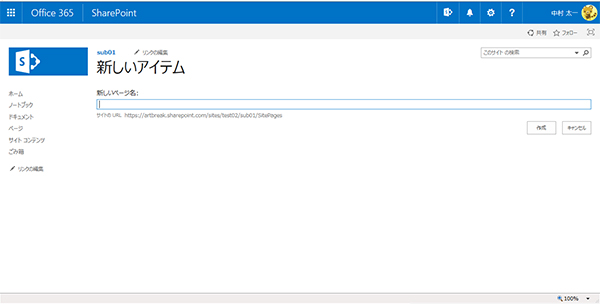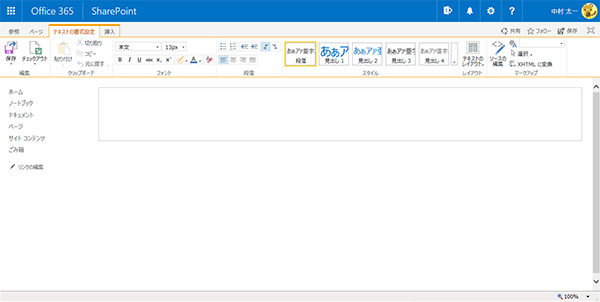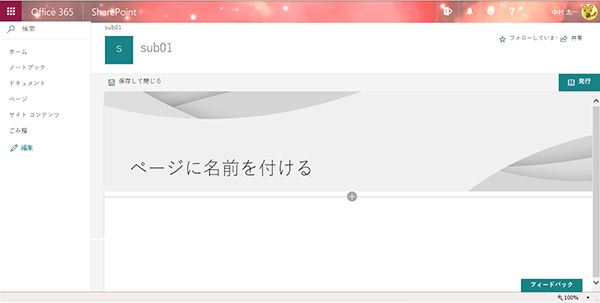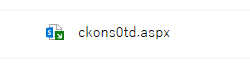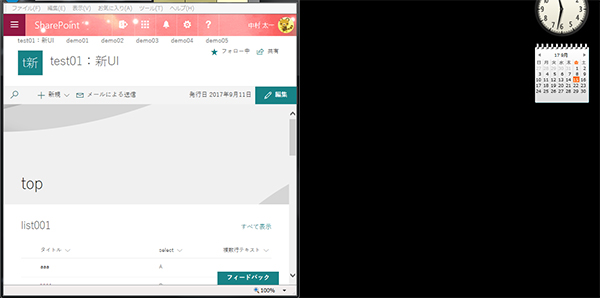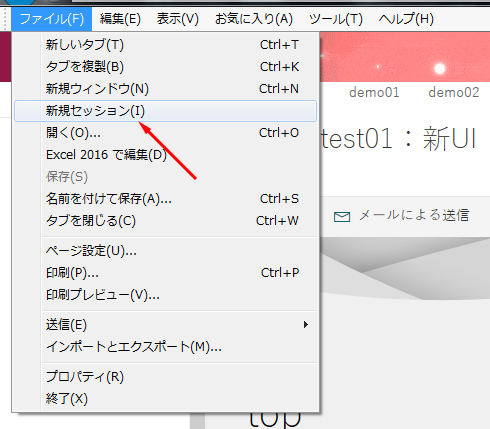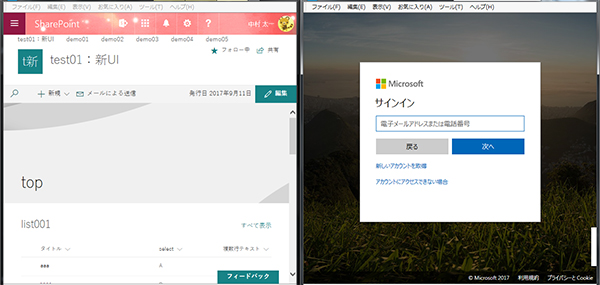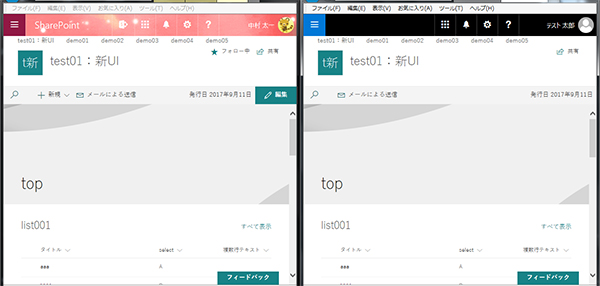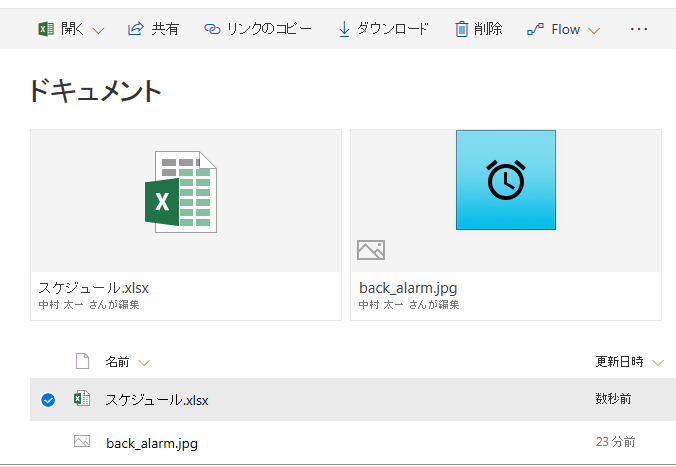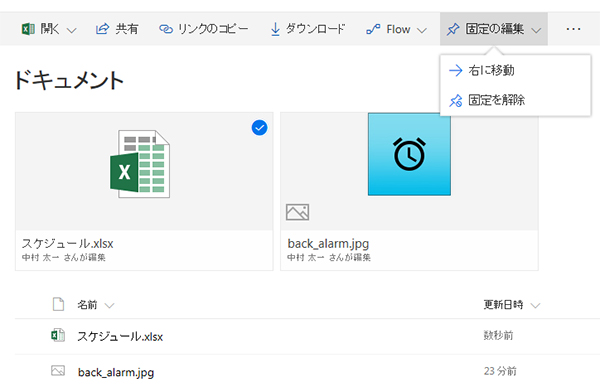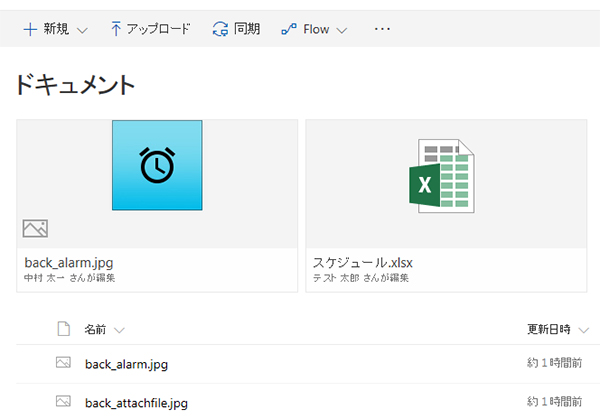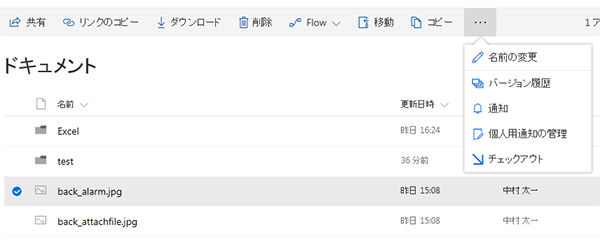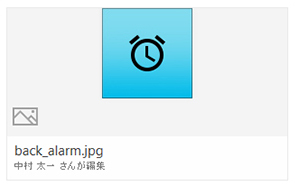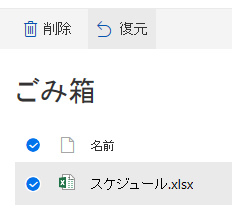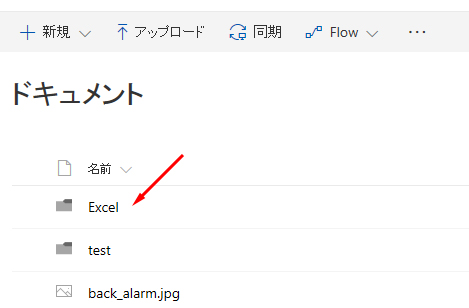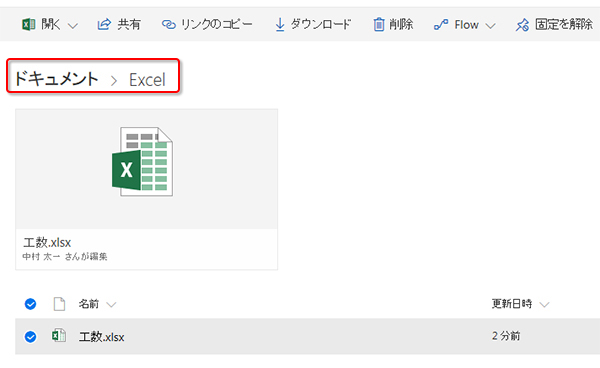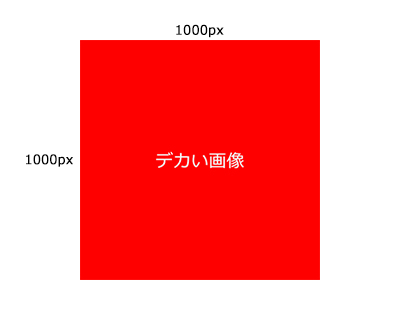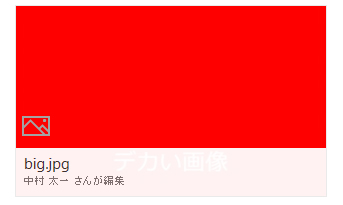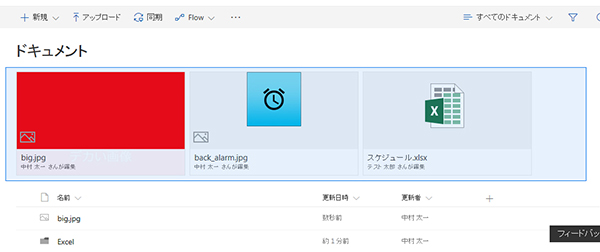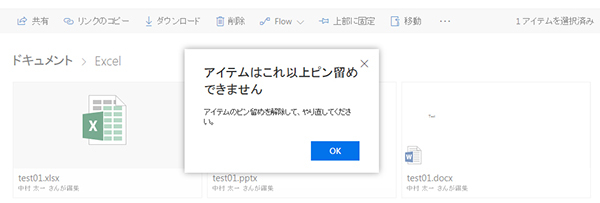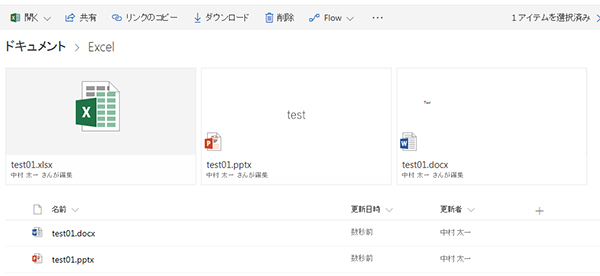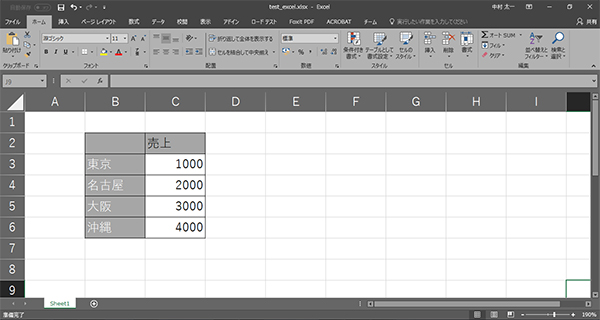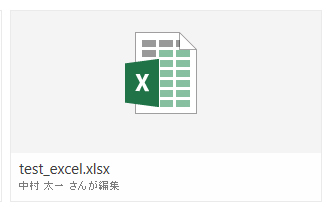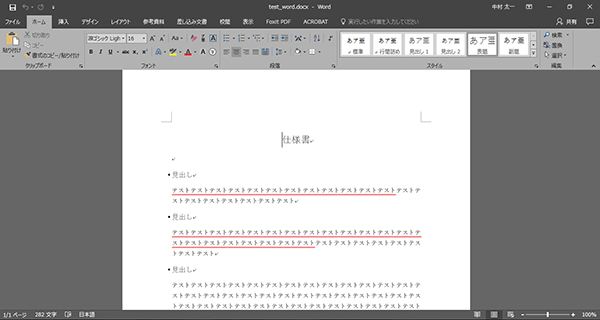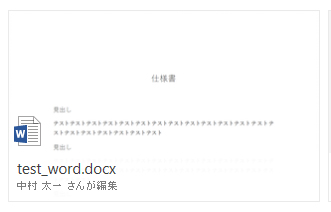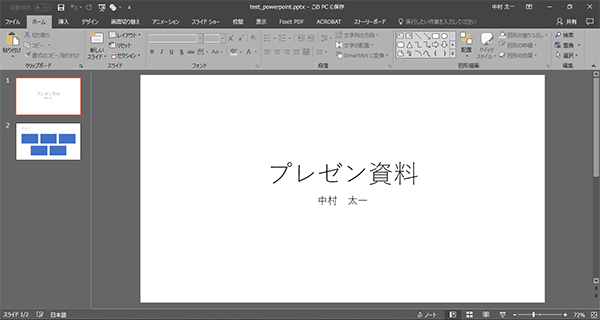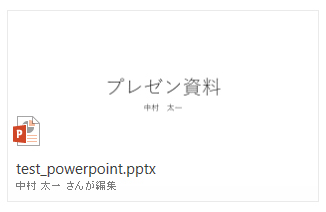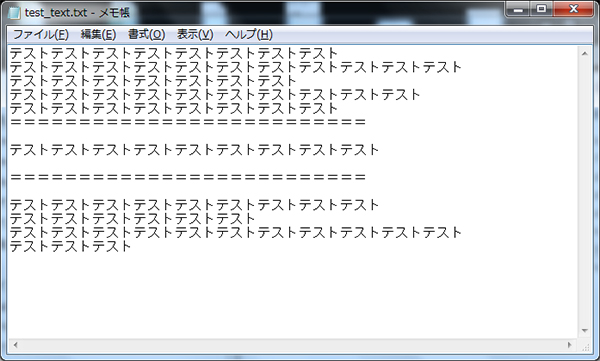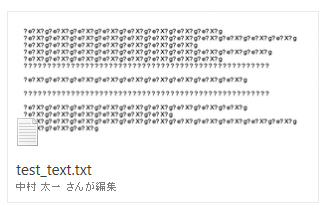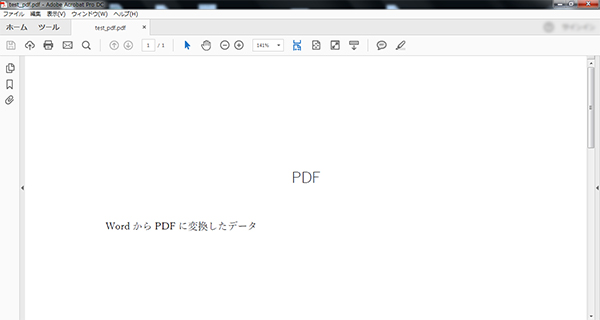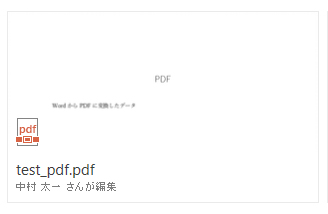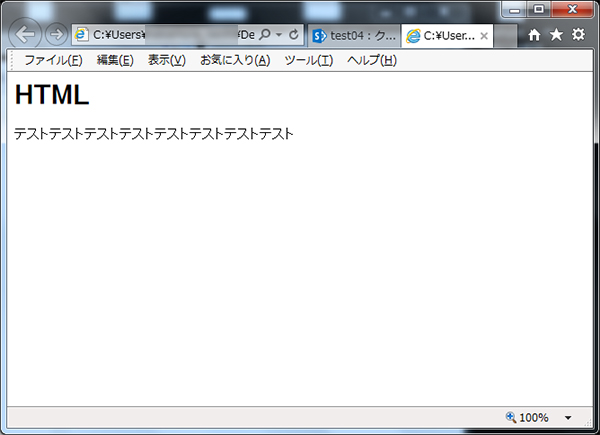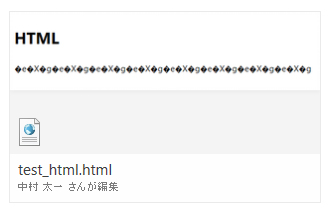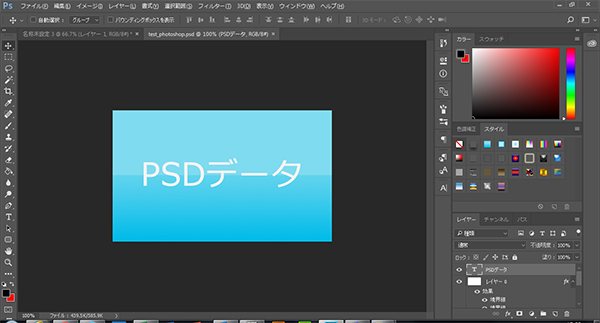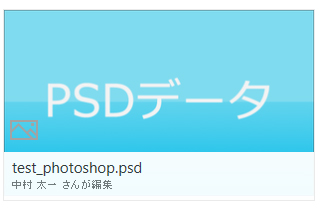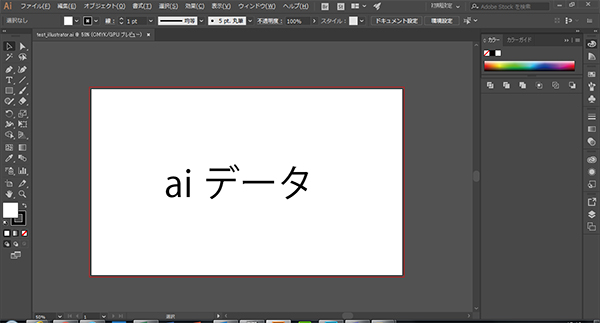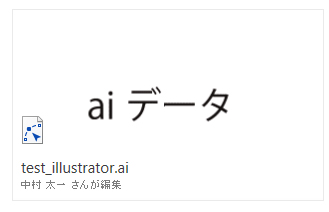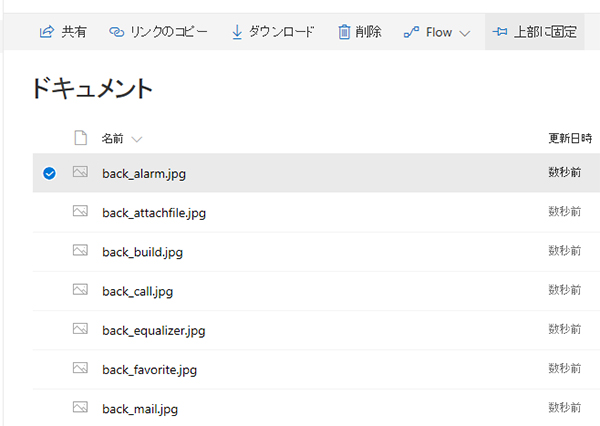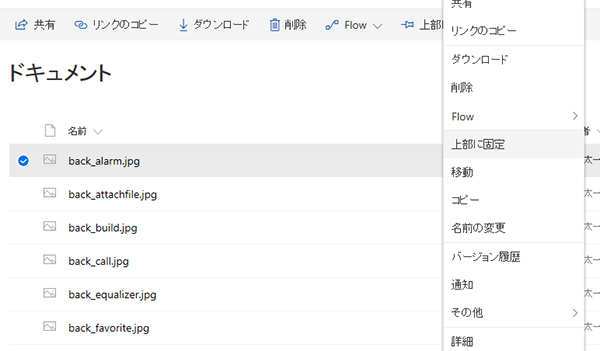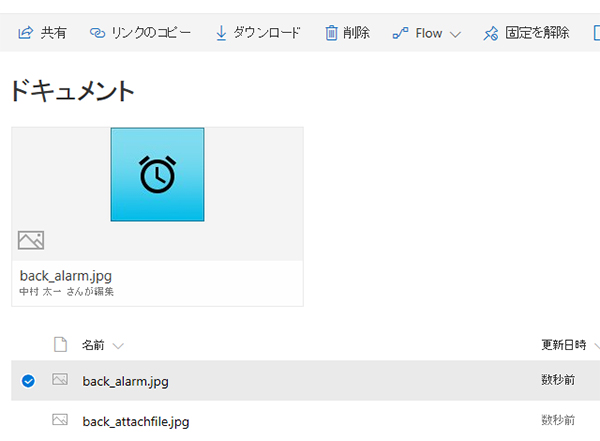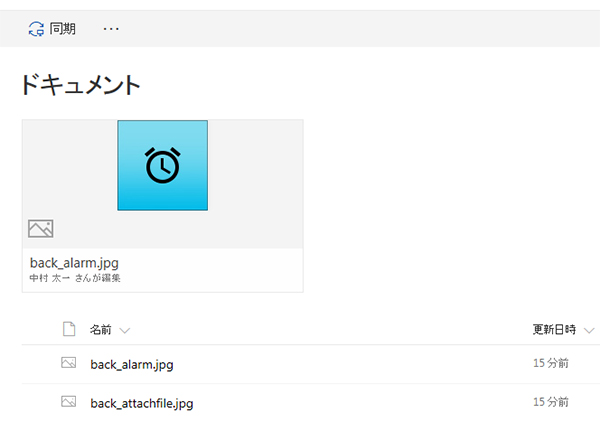前回、新しい表示(モダンUI)のライブラリの「上部に固定」機能を試してみました。
SharePoint : 新しい表示(モダンUI)のライブラリの「上部に固定」機能
今回は更にイジりたおしてみたいと思います。
▼あれ?Excelファイルを上部に固定したら中身が表示されるわけではなくアイコンが表示されるだけ。
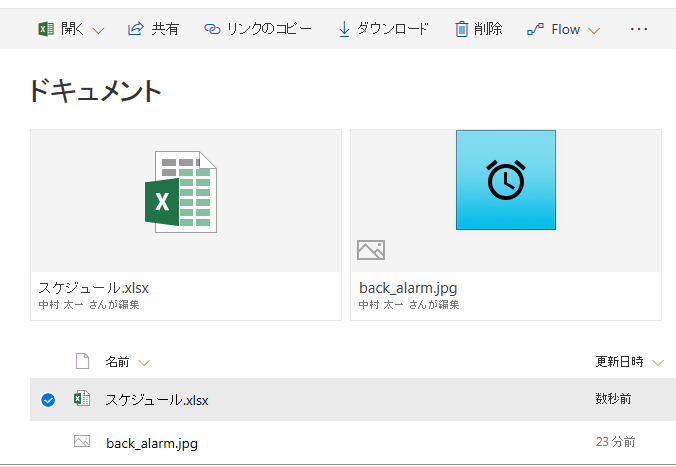
▼一度ピン留めしたアイテムは「固定の編集」から固定を解除したり左右に移動したりできます。
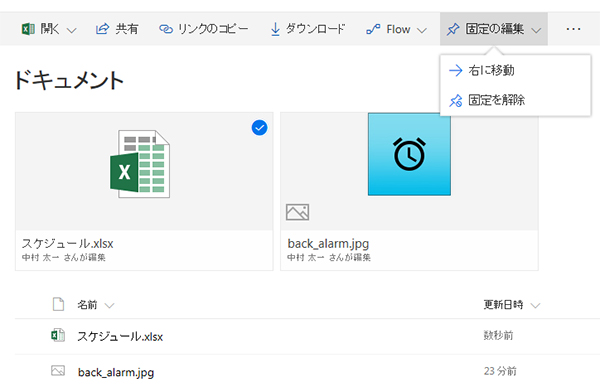
↓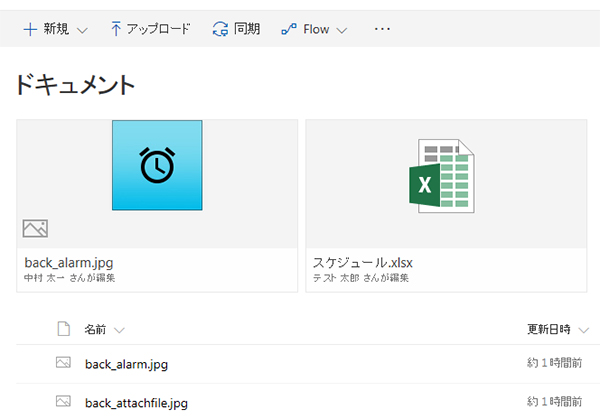
▼投稿権限では操作ができないようです。つまり編集権限以上のライブラリの設定ができる権限でないと操作できなそうです。(バー内にメニューがない。)
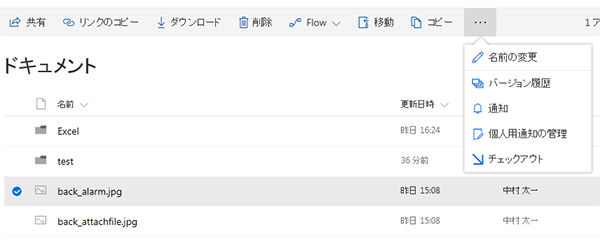
▼「○○ さんが編集」という部分は「上部に固定」の編集した人ではなく、そのアイテム自体の最終更新者。
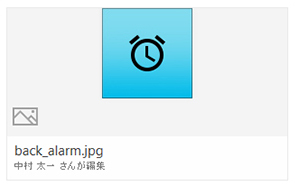
※なので、上部に固定の編集(固定・移動・削除)は誰が編集したかわからなそうです。
▼上部に固定したアイテムを一旦ごみ箱に削除し、ごみ箱から復元すると、上部に固定も復元されます。
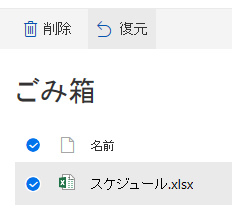
▼フォルダーを作成してフォルダー内のアイテムを上部に固定すると、フォルダー内でピン留めされます。
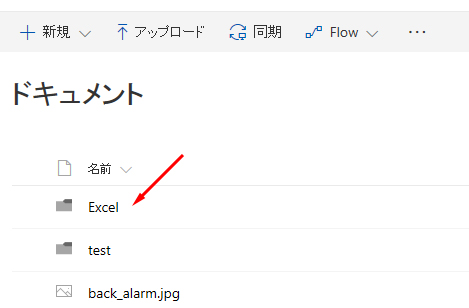
↓
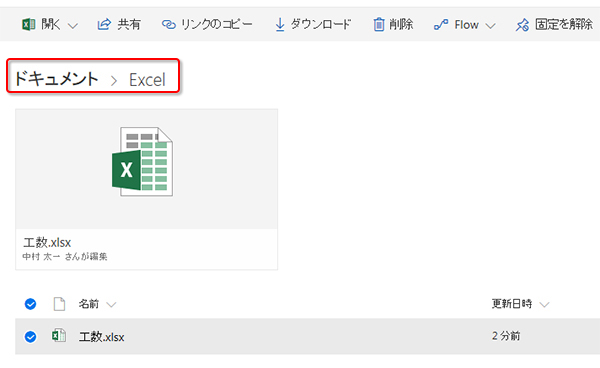
※そのフォルダー内のみ有効で、別フォルダーやルートに移動すると上部に固定はされていません。
▼大きな画像をアップロードしてみて上部に固定してみます。
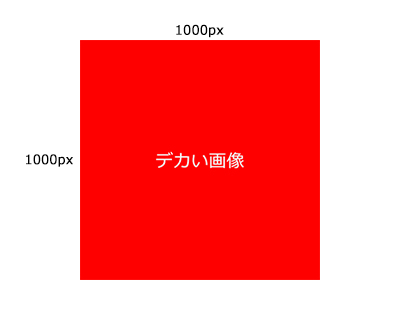
▼横幅基準で縮小され、縦幅は上を基点に余った部分は隠れます。
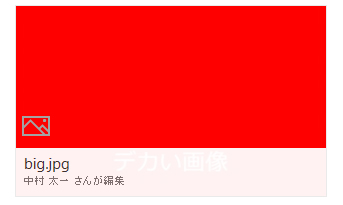
※310px × 190pxが最適なようです。
▼ビューのリスト上のアイテムはドラッグをすると複数選択できるが、上部に固定したアイテムはドラッグしても選択できそうでできない。
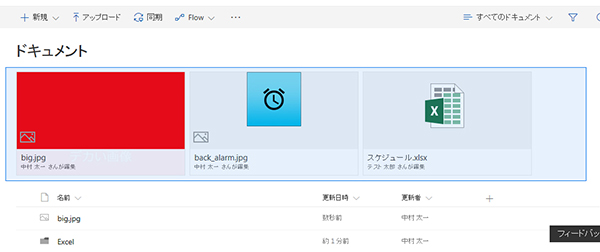
▼3個以上はピン留めできないようです。
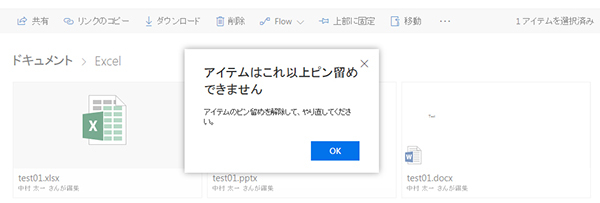
▼っていうか…あれ? PowerPoint と Word は中身が表示されるぞ??
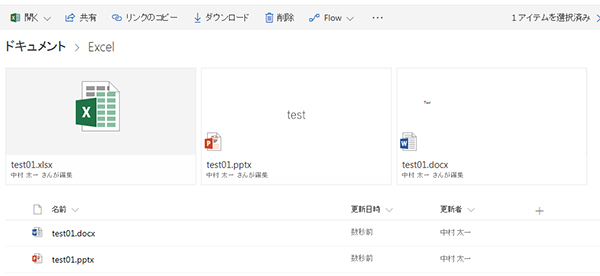
よくわからないので、以下、色々なファイルでテストしてみようと思います。(ファイルの中身は超テキトーです。)
▼Excelファイルをピン留め。
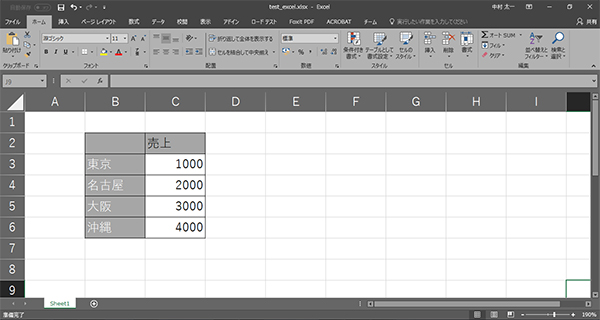
▼やはりアイコンだけで中身は表示されず。
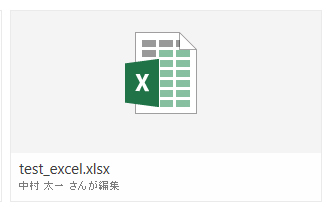
▼Wordファイルをピン留め。
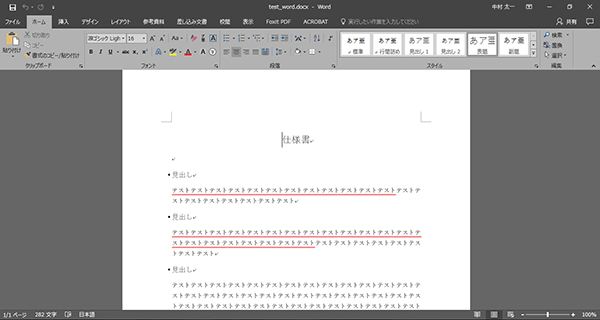
▼中身は表示される。
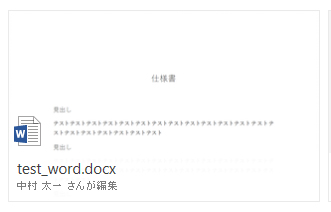
▼PowerPointファイルをピン留め。
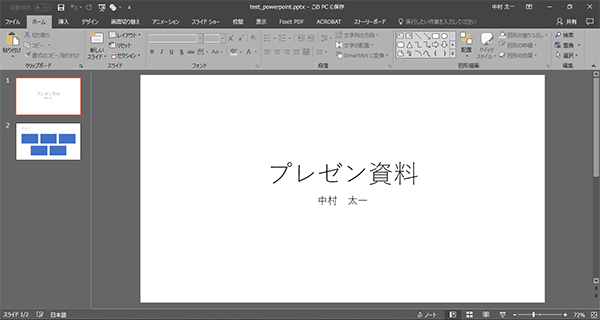
▼中身は表示される。
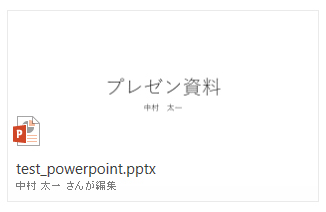
▼テキストファイルをピン留め。
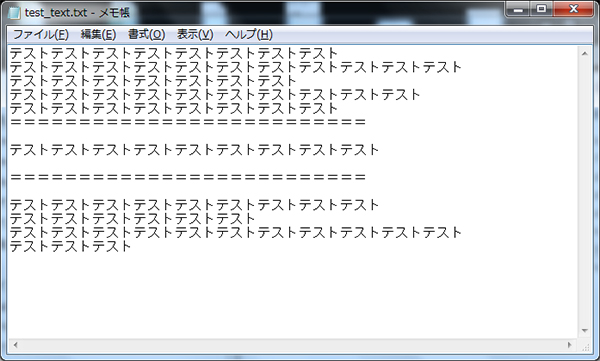
▼中身は表示されるが、化ける!
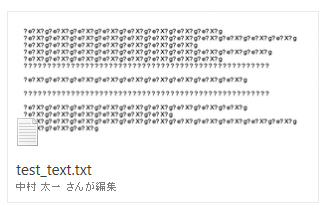
▼PDFファイルをピン留め。
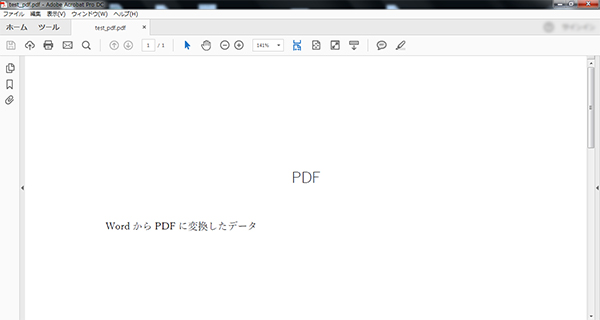
▼中身は表示される。
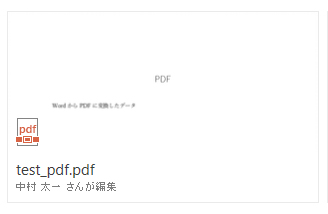
▼HTMLファイルをピン留め。
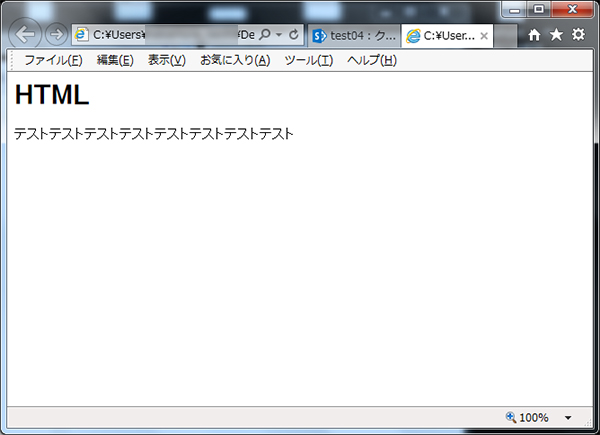
▼中身は表示されるが、化ける!
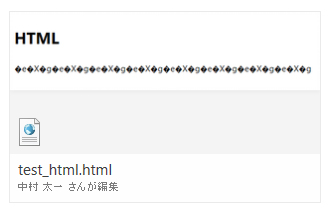
▼念のため、PhotoShopのPSDファイルをピン留め。
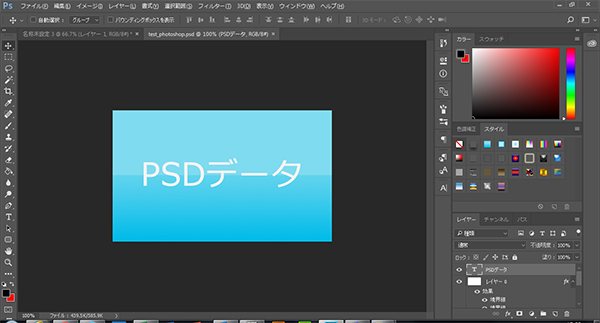
▼おぉ!中身が表示されるとは思わなかった!
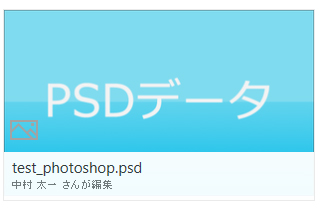
▼じゃ、IllustratorのAIファイルをピン留め。
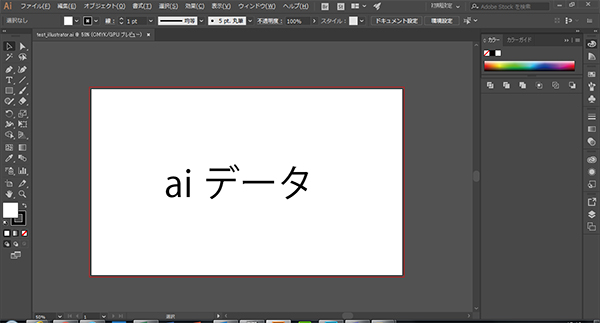
▼こちらも中身が表示される!
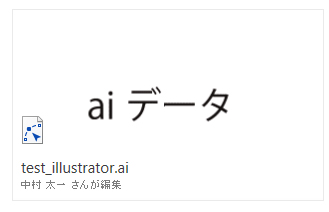
とりあえずこのくらいで。なぜかExcelファイルの中身が表示されない。そしてテキストファイルとHTMLファイルは文字化け。ちょっと残念ですね。
って事で今回調べた結果のまとめを箇条書きにしてみます。
- 「上部に固定」機能はライブラリのみ
- 「上部に固定」をすると上部にピン留めされる。
- ライブラリの設定ができる権限でないと利用できない。
- ピン留めしたファイルを削除した後に復元するとピン留めも復元される。
- 誰が何を上部に固定したのかはわからない。
- フォルダー内で上部に固定するとそのフォルダー内のみピン留めされる。
- 様々なファイルの中身がサムネイルとして表示される。
- ただしなぜかExcelファイルは表示されない。
- テキストファイルやHTMLファイルは文字化けする。
- 画像や中身が大きい場合は、横幅310pxに縮小され、縦幅は190px以上は隠れる。
- ピン留めされたアイテムはドラッグで選択できない。
- 上部に固定できるのは最大3件まで。
こんな感じです。前回、パーソナライズされた使い方ができないと書き、個人ビューだとどうだろう?と疑問系で終わりましたが、個人ビューで上部に固定をすれば自分だけのピン留めはできます。ただ「上部に固定」機能自体がライブラリの設定ができる権限(編集権限以上かな)なので、投稿・閲覧権限のユーザーは結局利用できず、ライブラリの管理者的な人がピン留めしたものが表示されるだけになり、ここらへんはちょっと微妙かなぁと思ったり思わなかったり。