※当ブログの免責事項の通りですが、あらためて「自己責任」でお願いします。
「 Microsoft アカウント(以下、MSアカウント)で Microsoft Teams が使えるようになる!」と言うと、「MSアカウントで無償版 Teams なら今までも使えてたじゃん?」と思われるかと思いますが、無償版とはまた違います。無償版は僕の認識ではあくまでも業務用途で利用するお試し版という位置付けで、最終的には気に入ったらライセンス購入してくださいという感じかと思います。一方、今回の機能は完全に「家族や友人とご利用ください」という位置付けだし、例えばチームはなくて個人・グループチャットのみ、と言ったような業務用途とは機能が別物となっています。あとおそらくモバイルアプリのみで利用できる機能のようです。
この展開に気が付いたのは Microsoft Teams モバイルアプリのアップデート内容です。
▼ iOS Ver.2.0.13 のアップデート内容
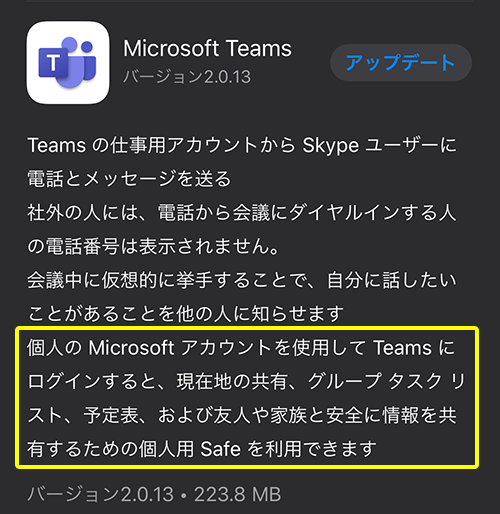
黄色の枠で囲った箇所です。正式名称があるのか知らないけど、家族や友人などと Microsoft Teams を使う話は以前から発表があったので知っていましたが、地味に使えるようになったようです。本記事では「個人用 Teams」と呼ぶようにします。
Microsoft Teams を友達や家族と使う
https://www.microsoft.com/ja-jp/microsoft-365/microsoft-teams/teams-for-home
iOS のアップデート内容には記載がありませんでしたが、このページを見る限りはプレビュー版として展開されたようですね。
また、数日前の、6/23付けで Microsoft からこのような記事が公開されていました。
Microsoft Teams の個人ユーザ向け新機能を発表 友人や家族とのつながりを保つ機能をモバイル版プレビューで提供開始
https://news.microsoft.com/ja-jp/2020/06/23/200623-introducing-features-microsoft-teams-connect-friends-family-available-mobile-preview/
個人用 Teams の想いなども語られているので一読すると良いと思います。
で、実際にここから試してみたいと思うのですが、僕のMSアカウントはすでに無償版 Teams の検証用途で使っており、無償版 Teams で利用していないMSアカウントを新規で作成したところ、モバイルアプリにアカウント追加する際に必ず電話番号からSMSの認証が必要になるので、電話番号を1つしか持っていない僕には無理でした(なんか回避する方法ありそうだけど、そこまで時間を使うのは無駄なので)
という事で、実際はちょっと違うところもあるかもしれませんが、続けてみます。
■ 個人用 Teams 用途でのMSアカウントの追加
▼モバイルアプリ左上のバーガーメニュー内
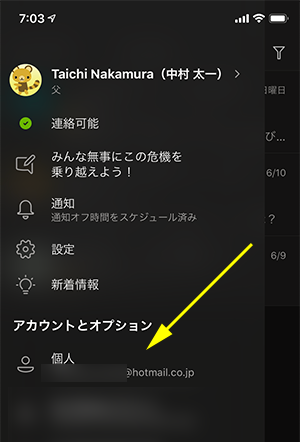
上述の通り、僕はすでに無償版Teamsを利用しているのでMSアカウントはすでに追加されている状態です。その場合は勝手に「個人」というアカウントが追加されていました。こちらに切り替えるだけで 個人用 Teams を使えます。
MSアカウントをモバイルアプリに追加した事のない人は(実際に最後まで試していないので確かではありませんが)おそらく…
▼アカウントとオプションの下の「+アカウントの追加」
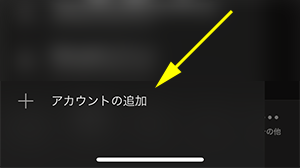
▼MSアカウント持ってるなら「別のアカウントでサインイン」
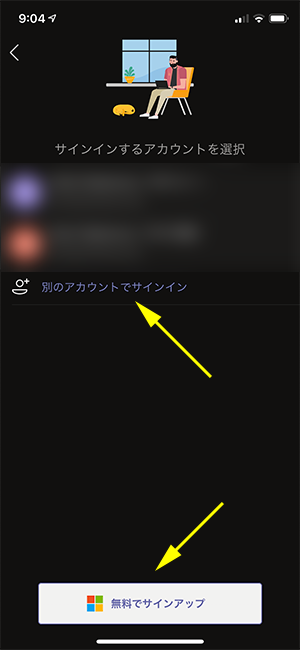
MSアカウント持っていないなら下の「無料でサインアップ」を(前はこんなのなかった気がする)。
▼「個人」がありました

ここで「個人」「企業」を選択させるのは、実際に試していないから憶測も入りますが、およそこれから作成するMSアカウントで「個人」を選べば、個人用 Teams の利用し、「企業」を選べば、無償版 Teams になるんじゃないかと思います。ここでは「個人」をタップしてみると…
▼まずは電話番号教えてね~って流れですね
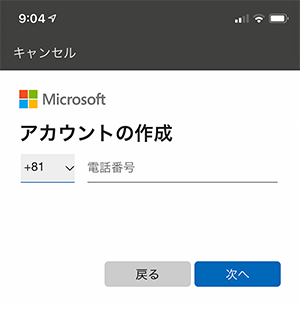
まぁ、こうやってMSアカウントを持ってる人はモバイルアプリに追加、持っていない人はその場でMSアカウントを作成するわけですね。
今は組織アカウントを持ってる人が個人アカウントを追加する場合ですが、これが例えば家族に利用してもらう場合は、家族は普通は組織アカウント持っていないので、 Microsoft Teams モバイルアプリをインストールしたら、そのまま MSアカウントを作成or所持してるアカウントを追加、という感じでしょうかね。
じゃ、追加した後どうなるか? 個人用 Teams に切り替えます。
▼まずこんな画面
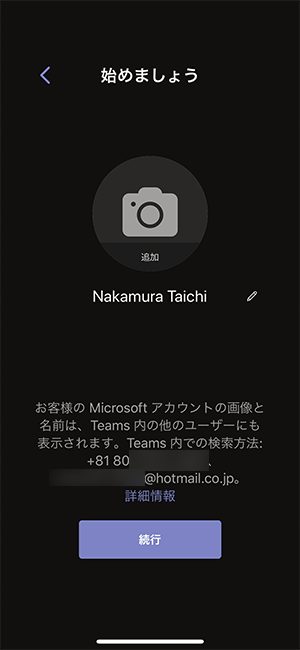
写真や名前を変更できます。スクショ撮れませんでしたが、あらかじめMSアカウントに写真を指定してあったら、自動的にこちらもその写真が反映されました。
■ 個人用 Teams のメニュー
▼そしてようやく使えるように
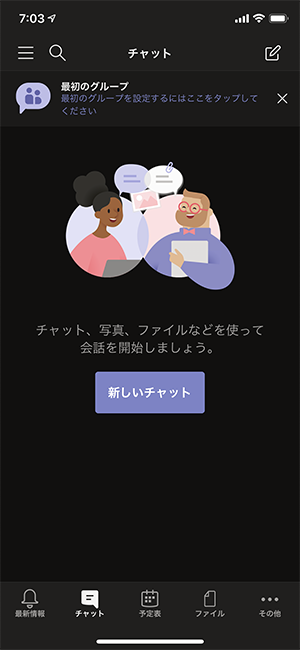
▼メニューを全て展開してみました
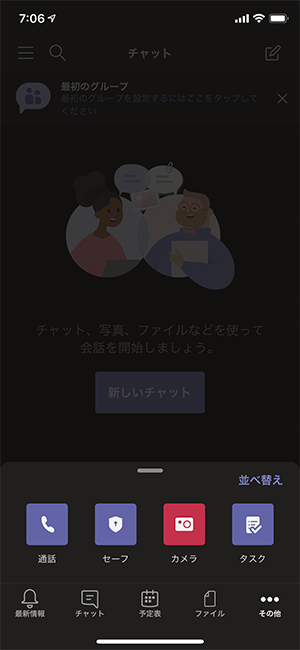
業務用との大きな違いはやはり「チーム」がない事ですね。コミュニケーションは個人・グループチャットですね。また業務用にはないものとして「セーフ」「タスク」があります。「タスク」に関しては業務用の方はすでにロードマップに展開される機能とされていますが、現時点ではまだ展開されていないので、業務用と個人用の違いなどはわかりません。今回 個人用 Teams の方のタスクを深堀はしませんが、パっと触った限りだと、 MSアカウントでの Microsoft To Do と連動してそうです。そこらへんは改めて記事にする予定なので期待せずに待ってください。
■ チャット
チャットを開始しようにも、相手がいません。そういう場合、新規チャットで宛先にチャットをしたい人のMSアカウントを入力します。すると…
▼招待を送信する感じです
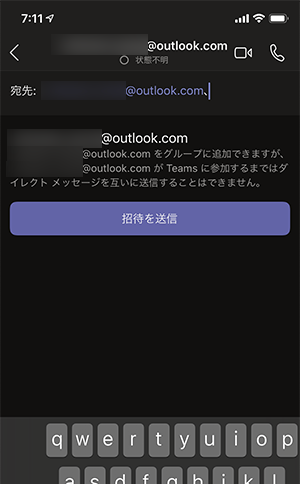
▼完全にメール送信画面でした
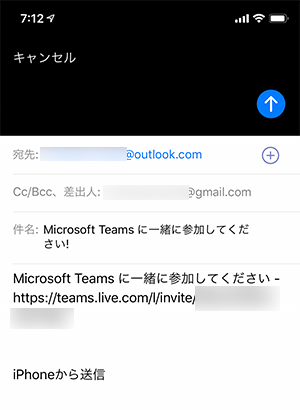
相手が参加するまではチャットルームは作られません。なので入力周りの検証ができない…と思っていましたが、グループチャットとして作ると話は別なようで、
▼自分以外の相手を1人以上追加しなければいけない事には変わりないけど
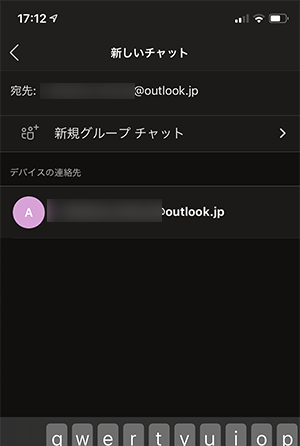
▼グループチャットは追加した参加者が参加をしていなくても部屋は作られます
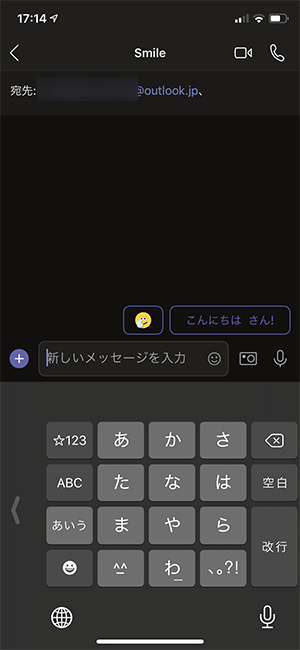
これでとりあえずは1人遊びとなりますが、イジれる環境はできました。
UIも結構違いますね。
▼個人用と業務用の入力周りのUIの違い
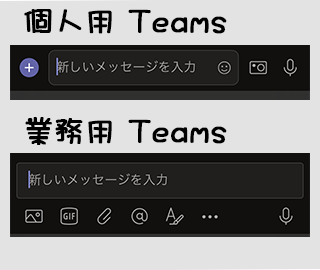
個人用の方は個人用らしさがありますね。絵文字や写真のアイコンが配置されるのは個人用途だと利用されやすいからでしょう。逆にモバイル利用で個人用だとあまりファイル共有の用途はないと思うので(弊家族がまさにそう)、クリップアイコンは個人用の方にはありませんね。
ただ、個人用の左の「+」をタップすると、
▼また見慣れないUIが
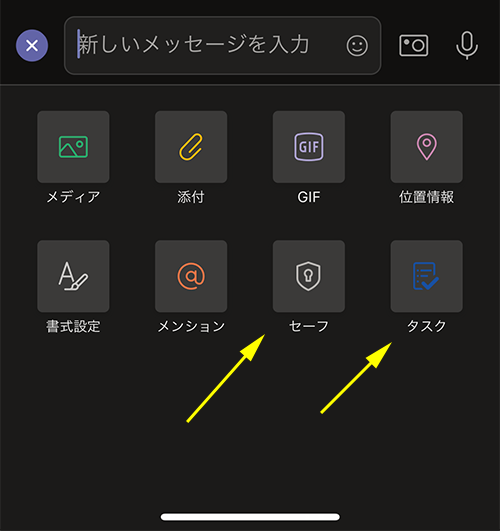
▼「セーフ」をタップするとこんな感じ
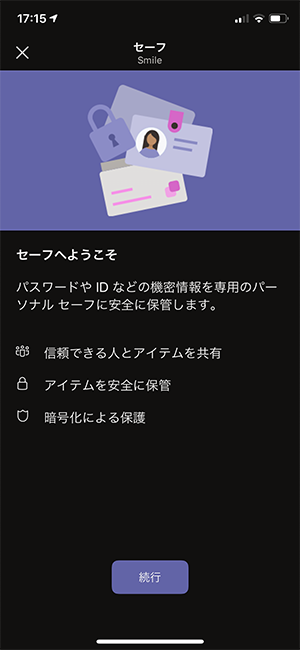
今回はここから更に深堀りしていきませんが、ID/PW などを安全に保管・共有できるとの事。そもそも家族で使いまわすIDやPWなんてありませんが…。
タブには「チャット」「ダッシュボード」とあります。ダッシュボード、見慣れないです。
▼ダッシュボード
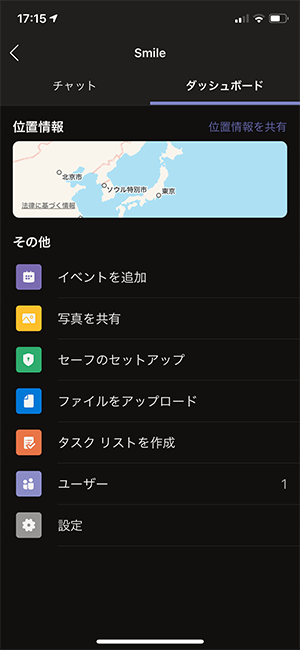
これはこれでボリュームありそうなので今回は割愛。
という感じで急にプレビューで展開された 個人用 Teams のザックリとした全貌でした。ご存じの方もいるとは思いますが、すでに弊家族では Microsoft 365 を家族で利用していて Microsoft Teams もすでに業務用の方で利用しているから、正直な話、弊家族では 個人用 Teams は使わないと思います。また、一般的な家族のコミュニケーションはすでに LINE で事足りているんじゃないかと思います。そっちで不満もないのにわざわざ家族全員にMSアカウント取得させるところから…となると敷居は高いんじゃないかと思います。業務用の Teams に慣れるために家族の協力を得て 個人用 Teams にシフトさせてもらうにしても、機能もUIも違うので、あまり個人用 Teams に慣れたところで、業務用 Teams に活きるとも考えられません。いったい 個人用 Teams ってなんなんでしょうね?
Microsoft Teams は「ハブ」がキーワードのサービスですが、さすがに業務と個人もハブとして集約してしまうのはキツいんじゃないかと思います。もしかしたら僕の知らない意図があるのかもしれないので、今後もウォッチしていこうと思いますが、上述の通り弊家族で利用しないであろう事から、ウォッチの優先順位は低いかな。
