使い慣れていたハズのWebパーツも先入観で気が付かなかった設定項目などあります。シンプルだと余計に気が付かなかったり。 また、たまに使う程度のWebパーツだとシレっと追加されていた設定項目に気が付かないこともありますよね。 ってことで、極力いろいろなWebパーツをマメに触ってみることにしました。またそれを自分の備忘録として残しておきます。
今回は「ユーザー」Webパーツです。これ言語設定を英語にすると「 People 」なんですよね。「 User 」じゃないみたいです。
では触ってみます。
▼ユーザー Webパーツ
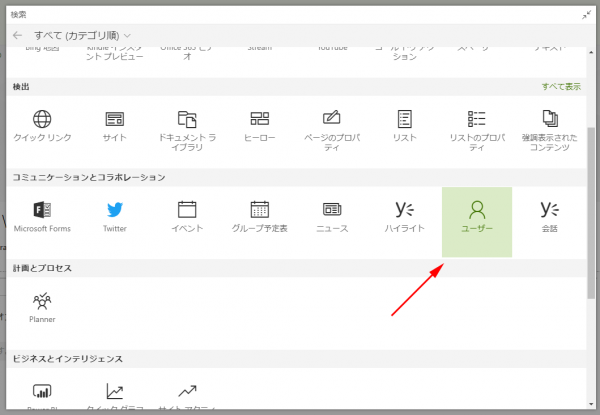
▼追加するとこんな感じ
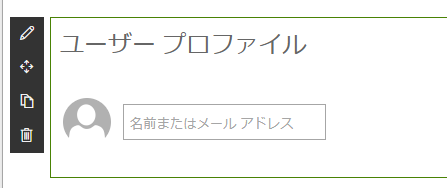
シンプルですよね。
▼「名前またはメールアドレス」に入力するとサジェストされます
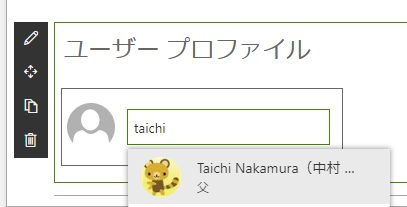
▼ユーザーを追加するとこんな感じ
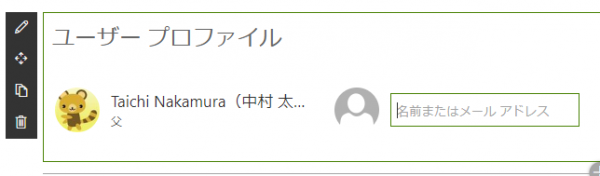
1つのWebパーツに複数人のユーザーを追加できますね。
▼2名追加してみました
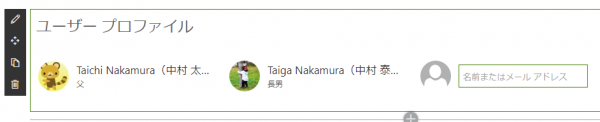
▼マウスホバーするとこんな表示になります
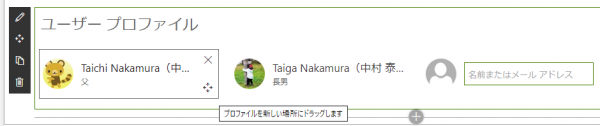
右下に十字の矢印アイコンがありますが、ドラッグ&ドロップで順番を入れ替えができますね。
非常にシンプルです。しかし僕はウッカリ見落としていました。Webパーツの設定があったことに。
▼Webパーツの右上の鉛筆アイコンをクリックすると
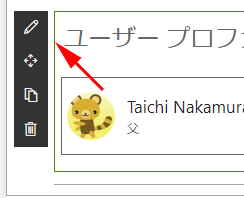
▼右パネルが表示され、レイアウトが変更できました

もともとあった設定項目だったようですが見落としていました。初期状態が「コンパクト」。
▼「説明」に変えてみます
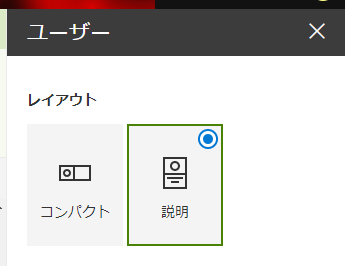
▼こんな感じになりました
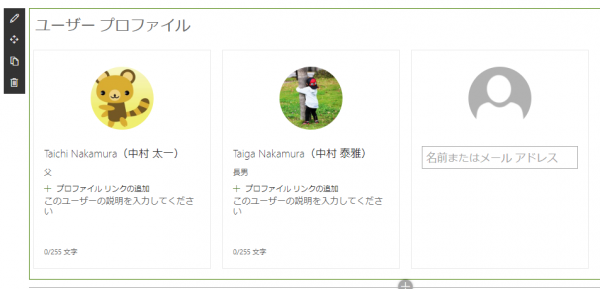
余白の美学を理解できない人たちからすると「スペースが無駄!」って声が今にも聞こえてきそうですね。 とはいえ、さすがにちょっとゆったりしすぎな印象はありますが…。
そして SharePoint あるあるですが、UIが不親切なので入力項目がどこなのかが直感的じゃないです。
▼この「説明」レイアウトにすると2か所、入力できる項目があります
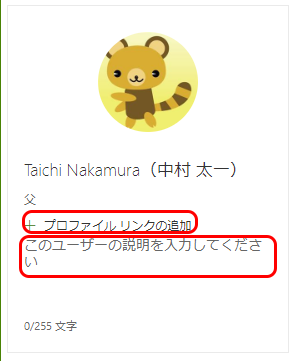
ユーザーを追加する箇所のUIと同じく枠線を設けるなどして入力できる事が直感的にわかるようにしてほしいところですね。
まず先に「このユーザーの説明を入力してください」はクリックするとテキスト入力できます。
▼こんな感じです
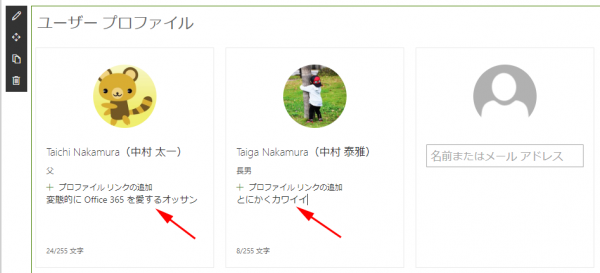
255文字が上限のようですね。今何文字入力しているかわかるのは親切ですね。
次に「プロファイルリンクの追加」ですが、クリックすると…
▼ただのリンクの追加でした
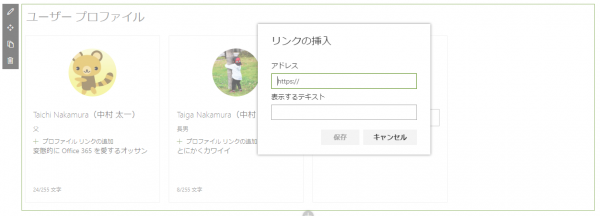
プロファイルリンクって言うから自分のプロファイルページに飛ぶリンクかと思ったけど、自由にリンクつけられるようです。 用途があまり思いつきませんが。
設定項目は以上で、ページを保存して見てみます。
▼ユーザーWebパーツでユーザーにマウスホバーするとホバーカードが表示されます
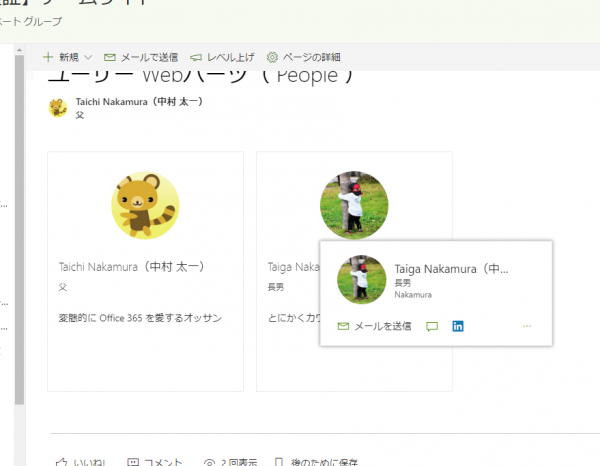
これはレイアウトが「コンパクト」でも「説明」でも同じです。
そして意外と気が付きにくいのがホバーカードの表示って2段階あるんですよね。 Webブラウザ上ではユーザーはせっかちです。だから気が付きにくいのですが、 ホバーカードを表示させた状態でさらに1秒以上待つと…
▼ホバーカードが下に広がるんですよね
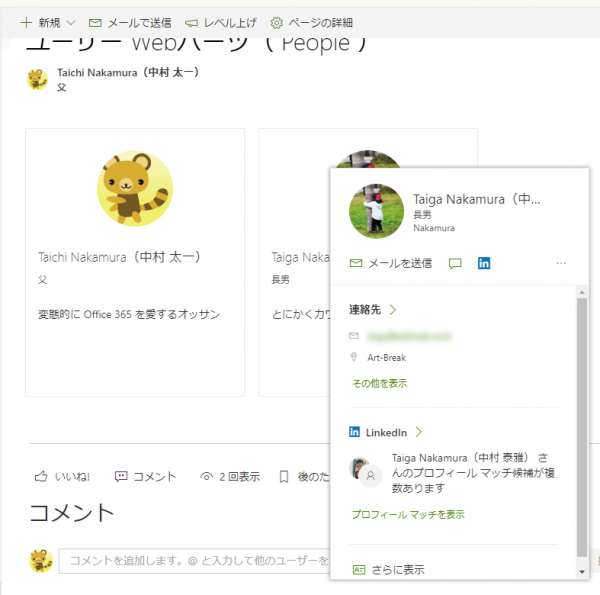
そんなの知ってるよ!って人も周囲に聞いてみてください。意外と知らない人が多いと思いますよ。 本当にWebブラウザ上ではユーザーは1秒と待ちませんからね。
あ、「説明」で入力したリンクやテキストですが、レイアウトを「コンパクト」にしてもデータは消えたりしません。 再度レイアウトを「説明」にすれば、すでに入力した項目は保持されています。
ということでユーザーWebパーツでした。
使い道としては、例えば、チームメンバーの紹介。例えば、役員紹介。例えば、サイト管理者の紹介。例えば、新入社員の紹介。色々と用途はあるのかなと思います。
また、例えば、ユーザー一覧のページを作成し、 Microsoft Teams のタブに追加しておくなんて事もできますね。
▼不思議な事に Microsoft Teams のタブに追加するとレイアウトが「コンパクト」になってしまいましたが…
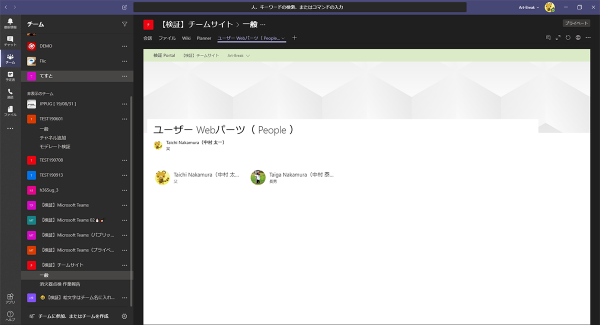
ぜひ使ってみてください。
