Microsoft Flow のフロー作成に慣れている人は置いといて、まだ始めたての人にとって最初に悩むところ。もしかしたら日本語訳が変なのかもしれないので、悩むのは英語圏じゃない人達だけかも?
▼新規フロー作成時のこの種類…
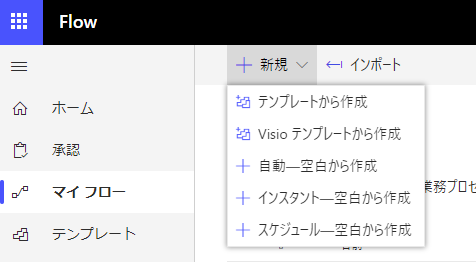
これ、数ヶ月前まではもっとシンプルだったんですよね。それが急にこうなってから僕もちょくちょく間違えます。上から1番目のテンプレートは以前からあったしわかりやすいです。2番目の Visio テンプレートに関しては他に比べて利用する機会はグっと少ないハズ(正直僕も触った事ない)。問題はそこから下の3つ。これが以前は1つだったんですよね。じゃ、今の仕様では何が3つに分かれたかというと…
▼「自動-空白から作成」
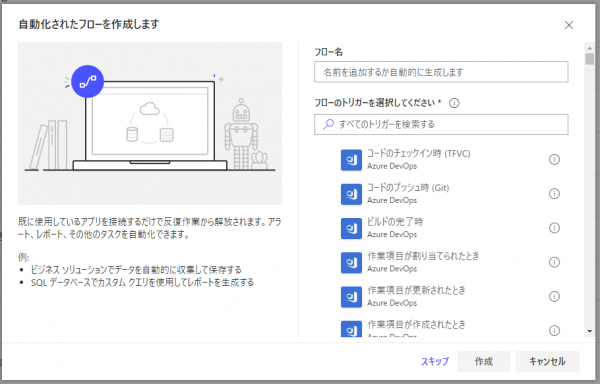
これが元々あったゼロから作るフロー。トリガーを自分で選択するパターンですね。しかし、検索窓はあるものの、コネクタから選択してトリガーを絞り込む事はここからできないのは個人的にちょっと不便かなぁと。
▼「インスタント-空白から作成」
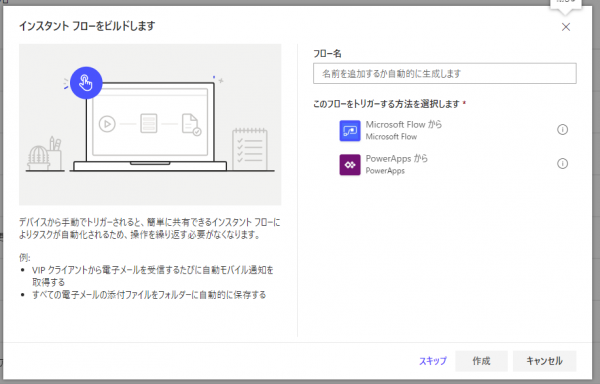
Flow ボタンや PowerApps で手動でトリガーするパターン。僕はここからは「 PowerApps から」を使った事はないです。もっぱら「 Microsoft Flow から」です。つまりこれが Flow ボタン。
▼「スケジュール-空白から作成」
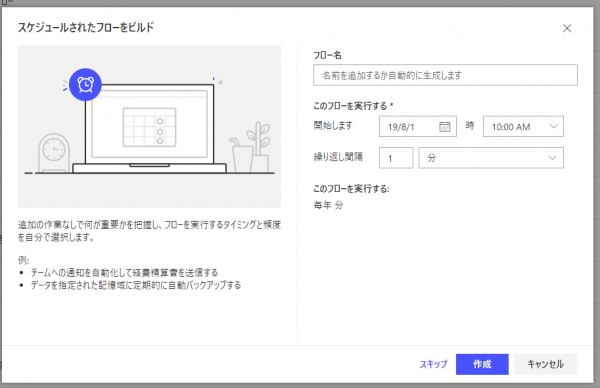
スケジュールでフローを実行するパターン。
特に「インスタント」という言葉がピンとこなくて困るけど、大雑把に「 Flow ボタンを使いたい場合」と覚えておくと良いかも。
ただ、以前は一度フローにトリガーを設定するとトリガーを変更する事ができませんでした。現在はトリガーを変更する事ができるので、上の3つのどれからフローを作っても後で変更できます。
例えば、スケジュールでフローを実行させるフローを作成したい場合。「スケジュール-空白から作成」から作成すれば良いです。
▼「スケジュール-空白から作成」をクリック
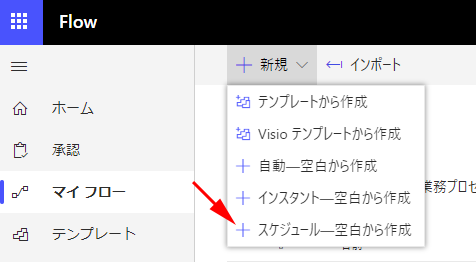
▼適切に入力してフロー作成
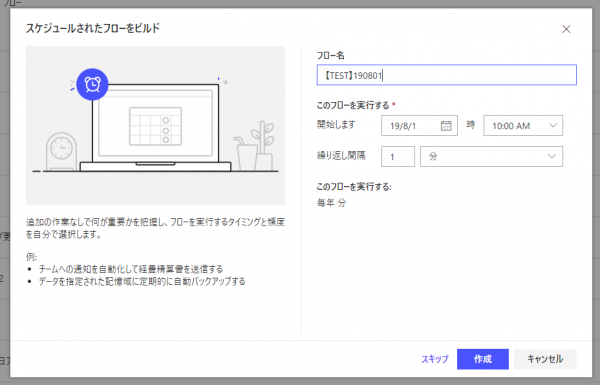
▼するとフローにスケジュール用のトリガーが配置されます
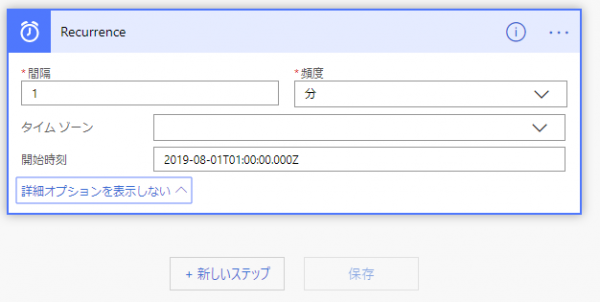
この方法からフローを作れば良いのですが、スケジュールでフローを実行させるフローを作成したい場合でも、「インスタント-空白から作成」から作成してしまっても大丈夫です。
▼「インスタント-空白から作成」をクリック
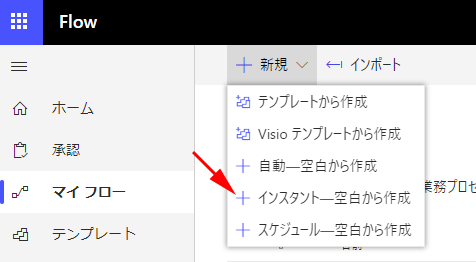
▼とりあえず適当に作成
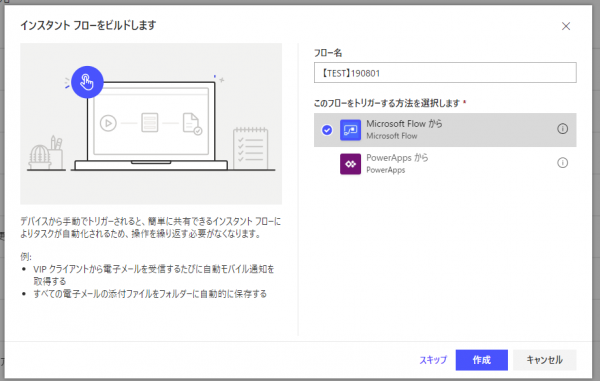
▼トリガーが配置されているけど、このトリガーを削除
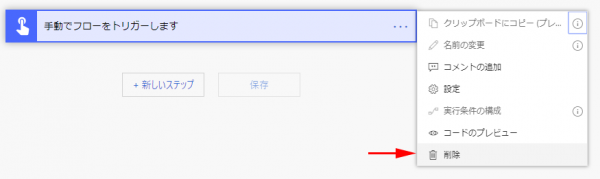
▼再度トリガーを選択できます
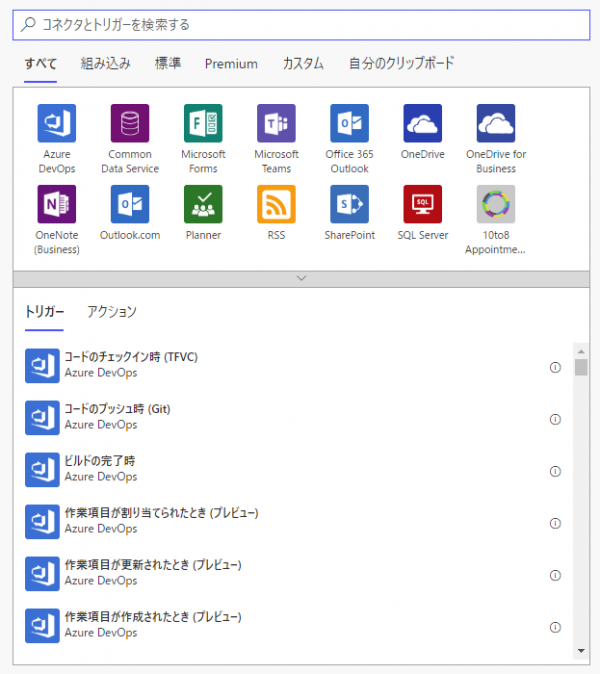
こっちの選択UIの方がコネクタで絞り込んで目的のトリガーを探せるので僕は好きです。
▼「スケジュール」コネクタをクリック
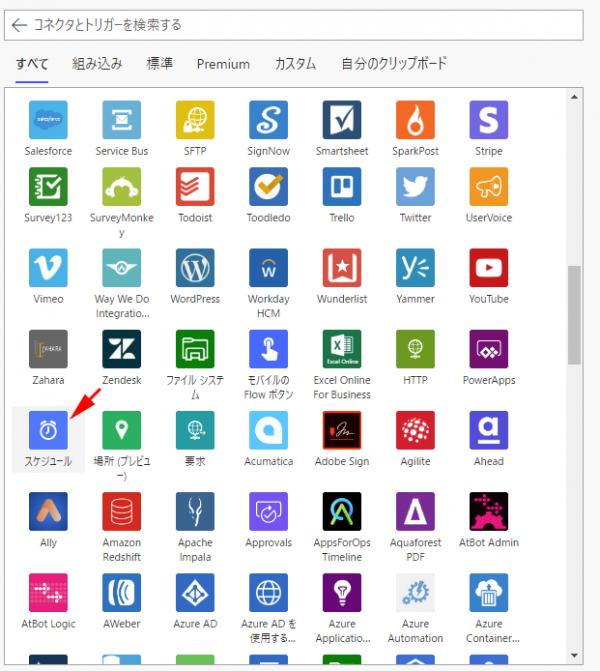
▼「スケジュール」コネクタの「繰り返し」トリガーをクリック
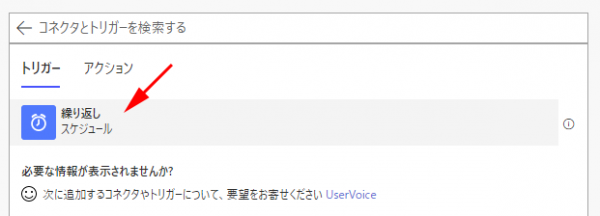
▼「スケジュール-空白から作成」から作成したトリガーと同じトリガーです
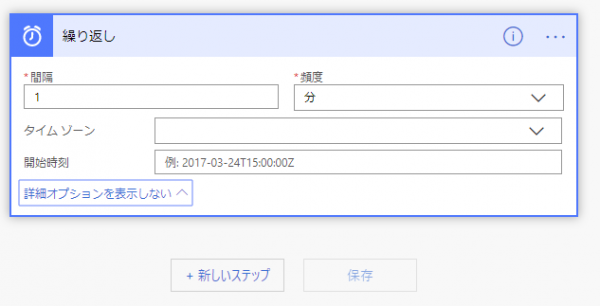
これをやって気が付いたけど、「スケジュール-空白から作成」から作成するとトリガー名は英語なんですね。
いずれにせよ、最初に間違えた選択をしてしまったとしても、後でトリガーを修正すれば良いです。
と、フローを初めて作ってみようと思ったらいきなり5種類のメニューがあって、何を選んでよいやら…ってなってしまいそうですが、まぁまず初めての人であればテンプレートから作成してみて、死ぬほどあるテンプレートの一覧を眺めて Microsoft Flow って何ができるんだろう?っていうのを見てみるだけでも楽しいし、目的に合致したテンプレートがあったらそこから始めてみると良いと思います。テンプレートはその後カスタマイズできるし、テンプレートのフローの中身を見てそれぞれのアクションの設定やフローの構築のコツを勉強できますし。
そしてメニューの下3つで悩んだ場合はもし後からトリガーを変更しようとしてもできますよという点だけでも覚えていると良いかも。
