(太田さん、ありがとう!)
僕は画像ギャラリー Webパーツをよく使います。家庭内のニュースを SharePoint ニュースで発信してるからですが、必然と主に息子の写真や動画を貼り付けます。画像1枚だけなら画像Webパーツで済みますが、複数写真をキレイに見せたい時は、この画像ギャラリーWebパーツをよく使います。
▼Webパーツの追加のこの画面には「画像」Webパーツはあっても「画像ギャラリー」Webパーツはありません
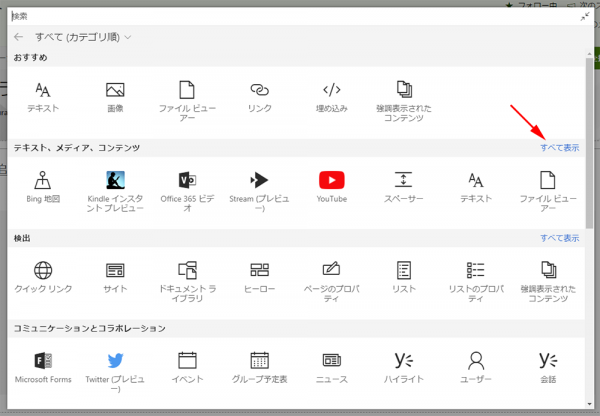
「テキスト、メディア、コンテンツ」カテゴリの右の「すべて表示」をクリックすると
▼ここにひっそりとあるのが「画像ギャラリー」Webパーツ
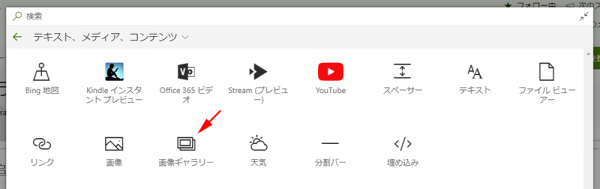
▼追加するとこんな感じ
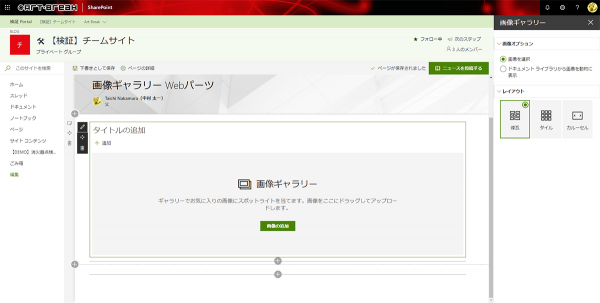
ここにドラッグ&ドロップで画像を複数枚アップロードすると
▼こんな感じで表示されます
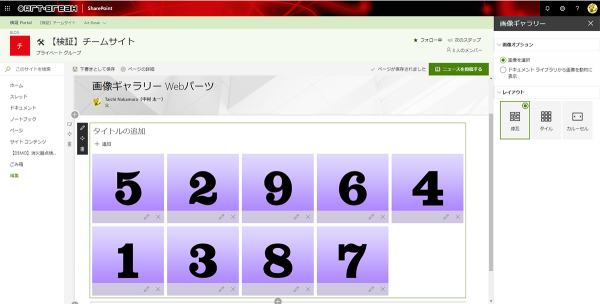
お気づきの通り、数字の1~9までを描いた複数枚の画像を一度にアップしたのですが、見ての通り表示の順番が順番通りには並びません。どういう仕組みかはわからないけど、同時にアップロードされて、アップロードされた順に並ぶ感じなのかな?
で、これだけ見ると優秀な SharePoint ちゃんなのでドラッグ&ドロップすれば画像の表示順を変更できると思うじゃないですか。でもできないんですよね。そして僕は非常に不便だなぁと思いながら、アップロードした順番とは逆に並ぶ(新しくアップロードした方が左上に表示される)ので、並べたい順番とは逆の順番で1枚ずつアップロードして、思い通りの並び順にしていたんです。
そんな不便さを Twitter でつぶやくと、いつもの救世主 太田さんから「タイルにすると順番変えられるよ」との神の一声が!あぁぁぁあああ…アホでした。普段からモダンWebパーツはレイアウトを変えると固有の設定があったりする落とし穴があると逆にお客様などに言っていたのに、なぜか画像ギャラリーWebパーツに関しては見落としていました。
という事で、これからは、こうすると表示順を変更できるという方法の備忘録です。
▼右パネル内、レイアウトで「タイル」をクリック

そうなんですよね。デフォルトは「煉瓦」ですが、「タイル」を選ぶと、
▼それぞれの画像の左下に十字の矢印アイコンがあって、移動できますよという事を示唆しています
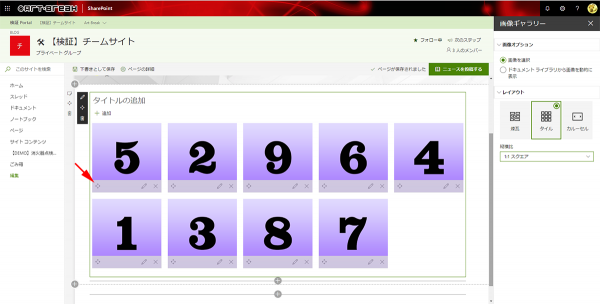
▼この状態でドラッグ&ドロップして画像を好きな順に移動できました
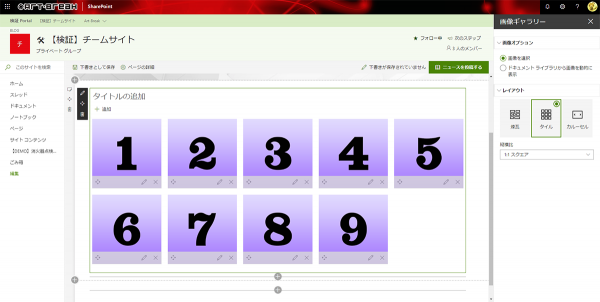
なんてこった!
▼「煉瓦」が好きならレイアウトを元に戻せばOK。表示順も元に戻ったりしません
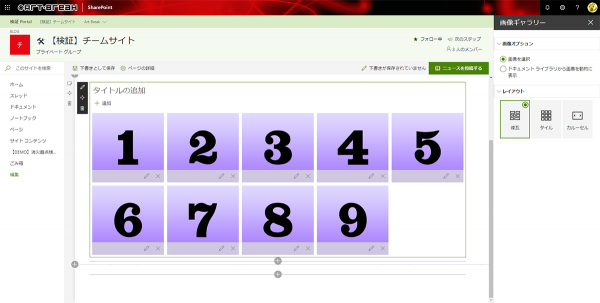
念のため、動画にとって YouTube にアップしたので、説明がわかりにくかったら見てみてください。
って事で、ちょっと気が付きにくかったので記事にしました。「煉瓦」レイアウトでも画像の移動ができればいいのに。そして、モダンWebパーツを利用する場合は、特にレイアウトがあるWebパーツはレイアウトごとに設定できる項目があるかないかもチェックしておきましょう。今回はできる事ができないと思っていたのでまだよかったけど、たまにあのレイアウトだとできる事が、このレイアウトだとできないという事があり、ガッカリする事もあるので。
今後は徐々に色々なWebパーツをもっとしっかり触ってこのような小ネタも記事にしていこうと思います。
