Microsoft Stream が使えるプランが増えてから4ヶ月くらい経過しましたね。
Microsoft Stream : Office 365 Business Premium などのプランで利用できるようになった!
また、約1ヶ月前には待望の iOS のモバイルアプリも出ましたね。
この記事でも冒頭に紹介しましたが、 Microsoft が良く出してくる Microsoft 365 Teamwork の図には、コアの部分にそれまでは SharePoint しかなかったのが、 Ignite 2018 あたりから、その図に Microsoft Stream も追加されました。
▼ Microsoft 365 Teamwork
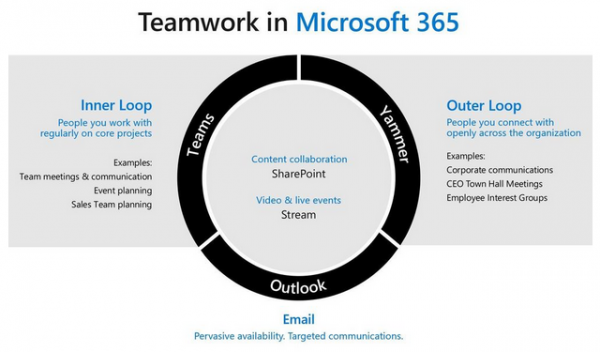
さて、Microsoft Stream は Microsoft Teams のビデオ会議の録画がアップロードされる場所でもありますが、会社なら年始や年度はじめの社長や役員の挨拶動画のアップロード先に使っても良いと思います。また、社内イベントや社内勉強会の模様の動画も良いし、社外向けのイベントを開催したり出展したり従業員が登壇したりしたら、その模様を撮影してアップロードしても良いですよね。
そこで今の時代はわざわざビデオカメラで撮影してPCにデータを取り込んでアップロードするよりも、スペック的にも進化したモバイルデバイスで撮影してその場でアップロードする方が手間もなくユーザーも気軽に利用できますよね。
なのに!せっかく先月登場したモバイルアプリからは動画を閲覧する事はできても、アップロードする機能は今のところ見当たりません(上述の記事内でも説明しています)。これは非常に残念です。そのうち実装されると思いますが、首を長くして待っています。
ただ、モバイルアプリからアップロードできないだけで、ブラウザ経由からはアップロード可能です。 Microsoft Stream は全体的にレスポンシブWebデザインなので基本的にはモバイルからの利用も悪くはないです。基本的には…。
今回はその手順を紹介します。
まずは、 Office 365 ホームにサインインします。
Office 365 ログイン | Microsoft Office
https://www.office.com
(今気が付いたけど、全体的に「サインイン」と使うのに、このページタイトルには「ログイン」って書かれてる…)
▼ホームから Microsoft Stream のタイルをタップ
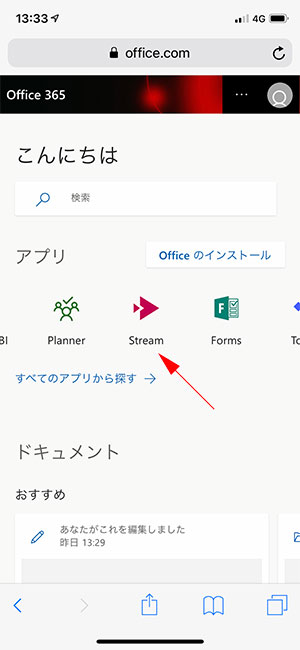
ホームのアプリにタイルがない場合は、その下の「すべてのアプリから探す →」から探しましょう。そこにもなかったら…テナント管理者が利用禁止にしているハズなので諦めましょう…。
▼ Microsoft Stream のホーム画面で左上のバーガーメニューアイコンをタップ
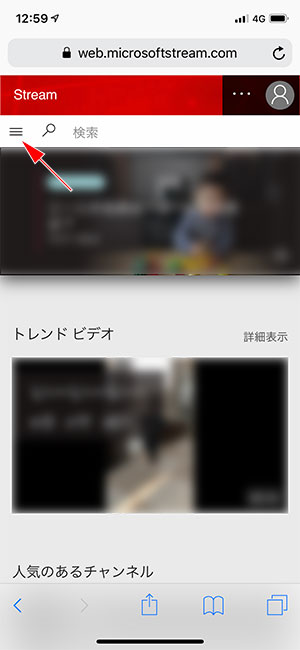
▼出てきたメニューから「作成」をタップ
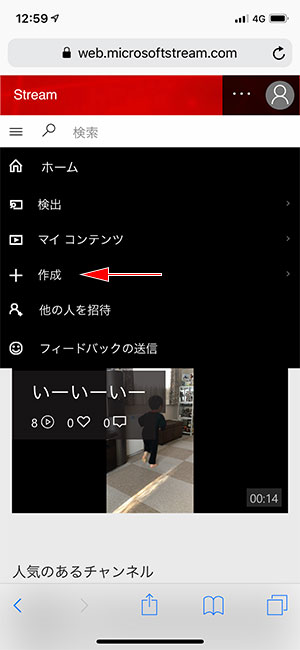
▼更に開いたメニューから「動画のアップロード」をタップ
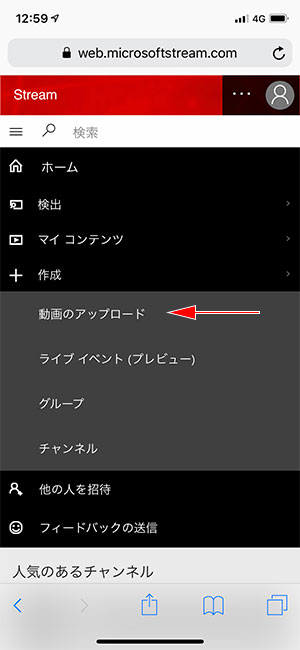
▼アップロード画面
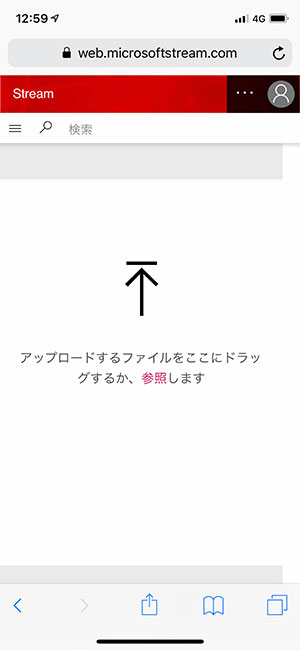
ここがちょっとUI的にわかりづらいです。まず、モバイルなのでファイルをドラッグする事はできません。このド真ん中のアイコンをいくらタップしても反応ないです。ではどうしたら良いか?
▼この「参照」をタップするんです
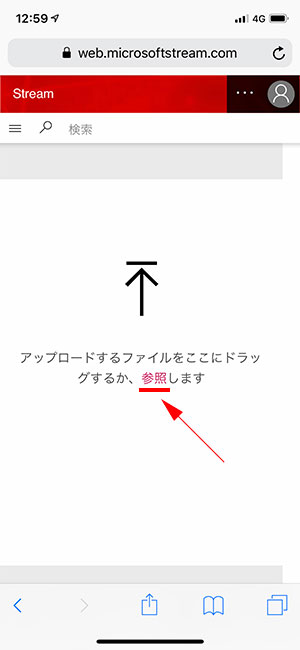
▼すでに撮影済みなら「フォトライブラリ」から動画を選択
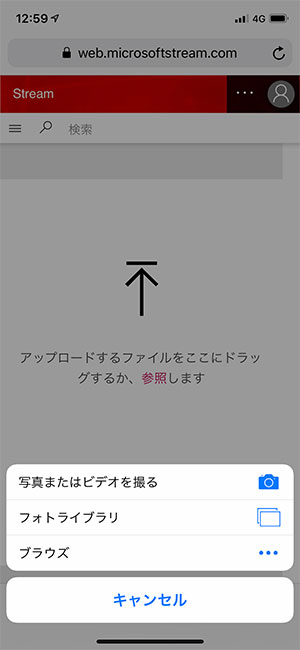
▼動画を選択するとアップロードされます
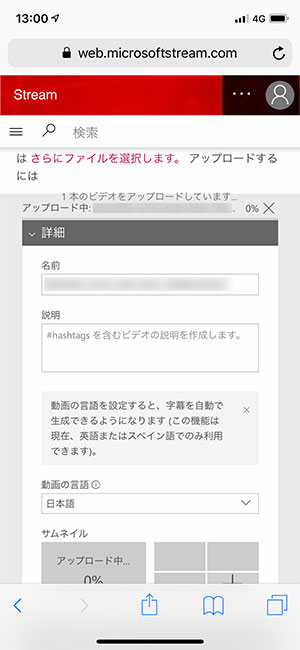
アップロード中に名前や説明などを編集しましょう。動画の時間にもよりますがソコソコ時間がかかる感じです。で、アップロードが100%になり終わったと思うと…
▼今度は処理中になります
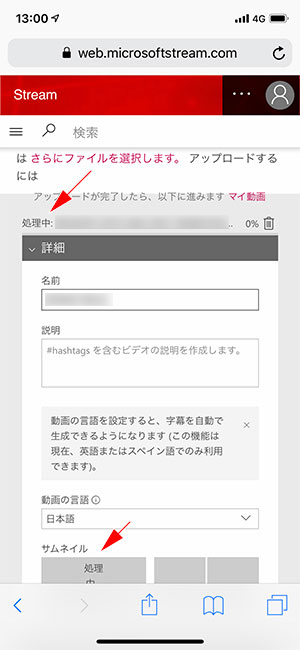
これもソコソコ時間がかかる感じです。気長に待ちましょう。
▼処理が終わるとサムネイルが表示されます
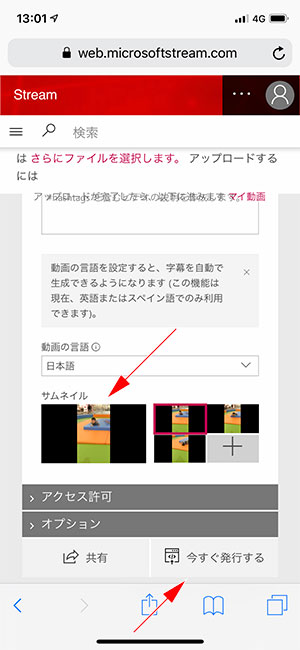
そしたら、右下の「今すぐ発行する」で完了です。あ、その前にグループを指定するなどの設定が必要な場合は、「アクセス許可」から設定してください。
▼これで発行されました
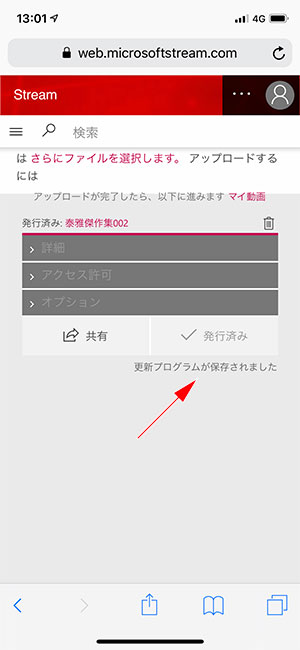
という感じでアプリ経由じゃなくブラウザ経由ならモバイルデバイスから動画のアップロードは可能です。アップロード画面からの操作がわかりづらいですが、それくらいですね。
とはいえ、 YouTube アプリからアップロードするのに比べると色々面倒なので、早くアプリからアップロードできるようになるとうれしいなぁ!
