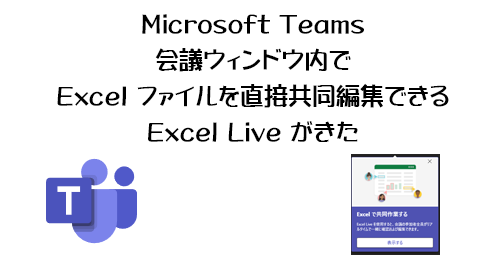
ついに来ました! Microsoft Teams にはこれまで会議中にコンテンツを共有する際に、画面自体を共有する画面共有や、指定したウィンドウを共有するウィンドウ共有や PowerPoint のスライドを共有する PowerPoint Live などがありましたが、ついに Excel を共有できる Excel Live が来ました。
「いやいや、これまでだって Excel を共有できたじゃん!」って声もありそうですが、それは画面共有した画面に Excel ファイルを表示させただけ。 Excel Live は共有された Excel ファイルを会議参加メンバーで共同編集ができる機能。
「いやいや、これまでだって会議中に Excel ファイルを共同編集できたじゃん!」って声もありそうですが、それは Microsoft Teams とは別に会議参加者全員が Excel ファイルを開いて共同編集していただけ。 Excel Live は Microsoft Teams の会議ウィンドウの中で共有されて表示された Excel ファイルを直接共同編集できる機能。
これ、 Excel を表計算として利用していない日本人だからこそ、より便利に利用できる幅が広いんじゃないかと思います。
2022/09/21 付けで Microsoft 365 管理センターのメッセージセンターに以下のメッセージが公開されました。
▼ Excel Live を使用したチーム会議での共同作業
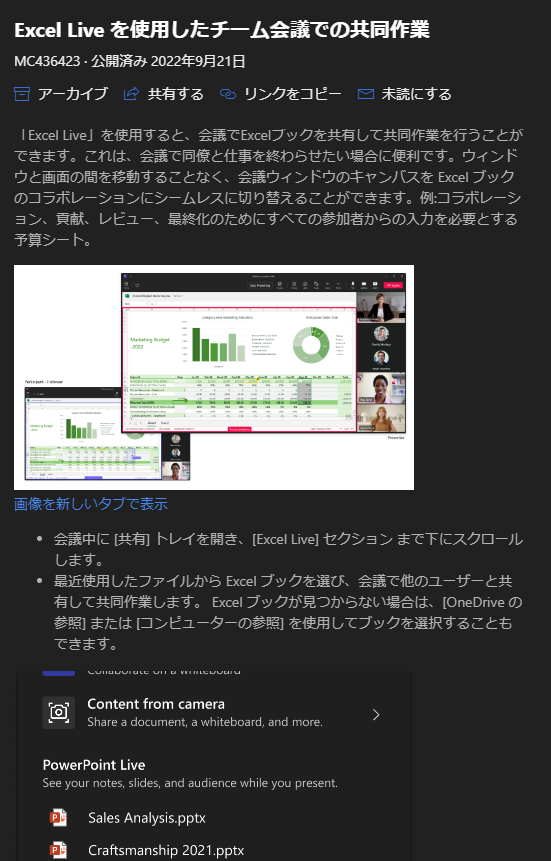
9月にアナウンスされ、10月の Microsoft Ignite でも近々公開されますよと発表され、ようやく僕の環境では11月末に展開されました。では触ってみます。
■まずはこれまで会議中に Excel ファイルを共同編集する方法
例えば、年末年始のチームメンバーの休暇を調整しましょう、というこれからの時期にありがちなシナリオ。あえて表計算として利用していないシナリオにしてみます。営業日は最低何人出勤していないといけないというルールがあるような部署では調整が必要だけど、パパっと会議中に余った時間で調整したい、など。
▼画面共有した場合
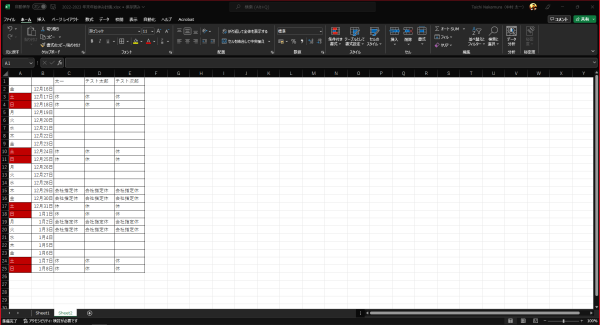
誰かが画面共有をして Excel ファイルを画面に表示させる事でも可能です。しかしこの場合多くはチームリーダーが画面共有をして司会進行しながら入力・編集していく事になるかと思います。タイピングしている間が待ち時間として無駄になったりしますね。
次に、これまでも Microsoft Teams で会議をしつつ、別途 Excel ファイルを開けば共同編集は可能でした。
▼ Microsoft Teams とは別に Excel ファイルを開いて共同編集
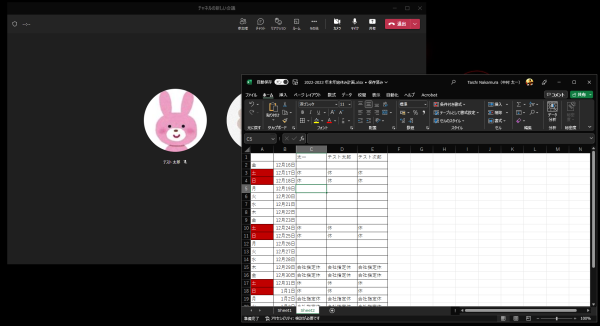
こうすれば会議をしながら Excel ファイルを参加者と共同編集ができます。チームリーダーは司会進行しながら入力は会議参加者各自で入力してもらう事で、待機時間が少なくなりテキパキと進行できます。しかしこの方法は準備を整えるまでが面倒です。会議参加者全員がこの Excel ファイルを開いた状態にしないといけないので。「あそこに保存しているあのファイルを開いてください!開けました?え?どこだかわからない?今リンクをチャットに送信したから!」みたいなやりとりもあるかもしれません。
そういったこれまで紹介した方法のデメリットを解決できるのが Excel Live ですね。
■ Excel Live を試してみる
まず、機能が展開されたユーザーは会議に参加すると(おそらく初回時のみ)Excel Live の吹き出しが表示されます。
▼ Excel Live の紹介をする吹き出し
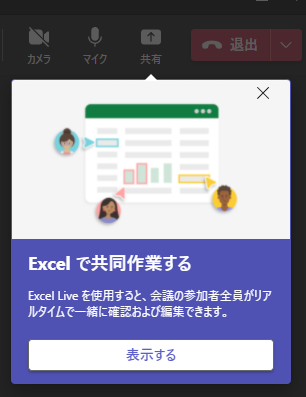
▼会議バーの「共有」ボタンを展開
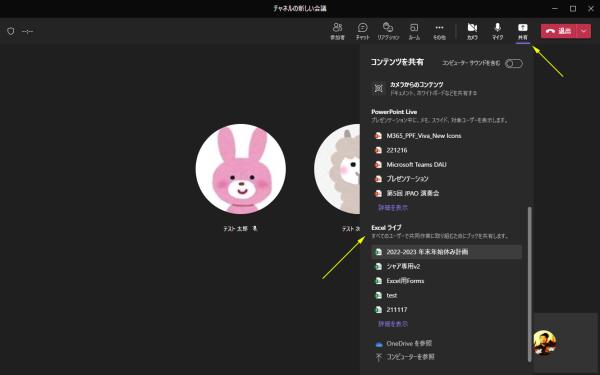
このように PowerPoint Live の下に「 Excel ライブ」が表示されます。なんでライブはカタカナなのか…。 PowerPoint Live と同様におそらく直近このユーザーが利用したファイルが下に表示され、ここにないファイルはその下の「 OneDrive を参照」か「コンピューターを参照」のどちらかで共有したいファイルを選択するという感じです。選択すると、
▼確認のボックス
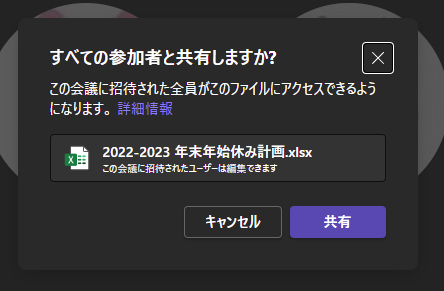
会議参加者と Excel Live で共有したいファイルのアクセス権限に相違がある場合は、会議参加者がファイルにアクセスできるようになりますよという事ですね。これがなければ参加者がファイルのアクセス権限がなければ利用できなくなりますからね。「共有」をクリック。
▼ Excel Live
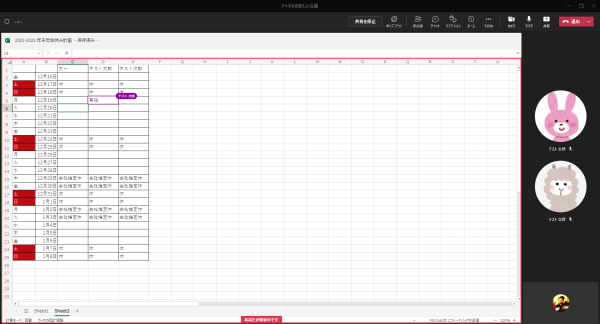
このように会議ウィンドウ内で Excel ファイルが表示され、参加者全員がここで直接共同編集ができるというわけです。いちいち参加者に「あそこに保存されてるあのファイルを開いてください」って言わなくても誰かが Excel Live で共有してしまえばOKなので手軽です。会議の無駄な時間を消費しません。
▼ポップアウトにも対応しています
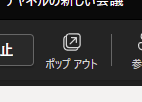
▼会議ウィンドウとは別に共有コンテンツのウィンドウを表示できます
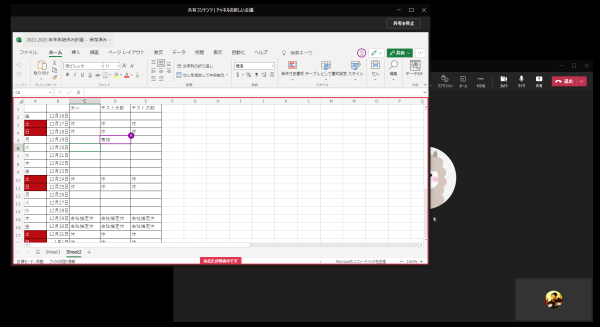
あ、 Excel Live は PowerPoint Live 同様に、共有された状態で会議のリアクションのシャワーが表示されます。
▼ Excel Live 中にリアクションシャワー(ハートが下からたくさん)
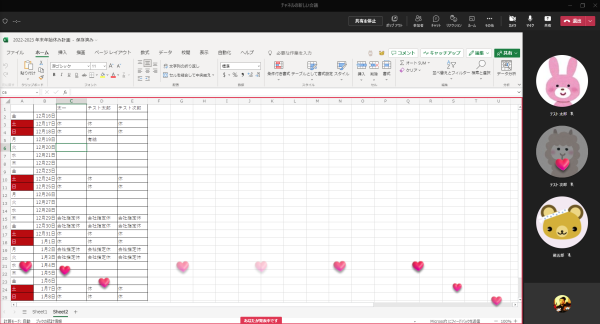
どうでもイイ!って思った方。これ地味に大事だと僕は思っています。オンライン会議の場合だと発表や話をした時の参加者の反応って気になると思うけど、このリアクションが見えると凄く雰囲気が良くなります。でも画面共有だとリアクションはシャワーで表示されないんですよね。
■ Excel Live の利用できる環境は?
機能展開されている事が前提ですが、もちろんここまで紹介したようにPCのデスクトップアプリ版では利用できます。他にはというと、メッセージセンターのメッセージに以下の記述がありました。
▼メッセージセンターのメッセージから引用

このようにMacでも利用できるようです。モバイルでもサポートされているとか。とりあえず iPad のモバイルアプリを見ると、
▼ iPad で Excel Live で共有されているところ
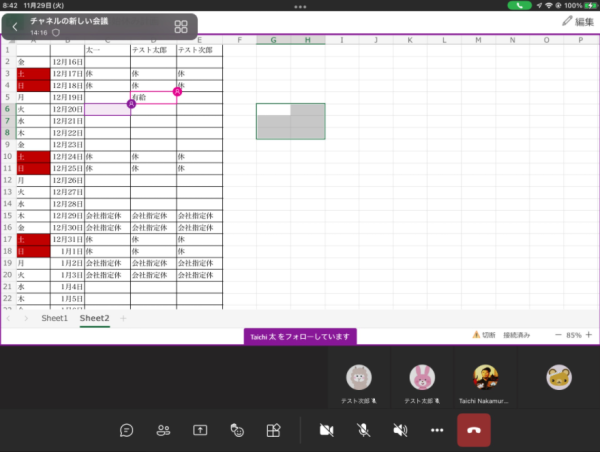
このように表示されていますが、この iPad で触る限りだと閲覧ができるのは見ての通り、セルをタップすると他ユーザーにもこのユーザーがこのセルを選択している事が表示されます。しかし、編集しようとすると、
▼あれ?
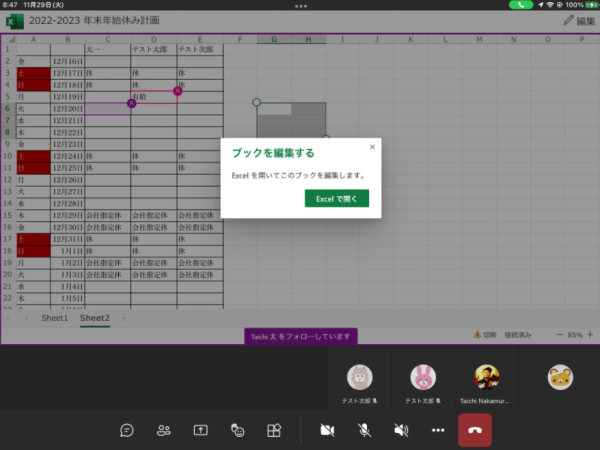
そうなんです。厳密には Microsoft Teams の会議ウィンドウ内で共同編集できるわけではないです。Excel アプリに飛ばされてそっちで共同編集するという感じです。 Android だとどういう動きなのかはわかりませんが、これはちょっと微妙な挙動。
また、PCのブラウザー版は近日中にサポートされるという話ですが、そもそも僕の環境には Excel Live 自体の展開が遅かったのか、すでにブラウザー版もサポートされていました。しかしブラウザー版で Excel Live を利用するには Excel Live 自体の機能展開されている事とは別に条件がありました。ちょっとこれを見てみてください。
▼2つのアカウントでブラウザー版で Excel Live で共有されているところを並べてみた
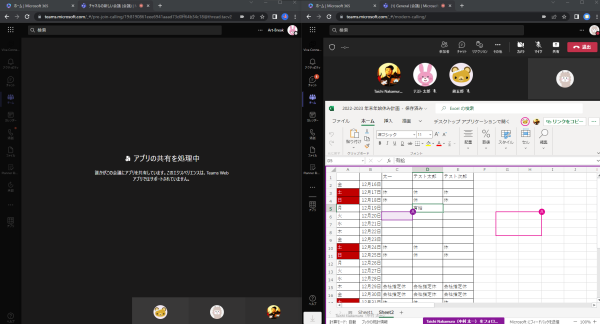
右のユーザーは Excel Live が利用できていますが、左のユーザーはダメです。これはどういう事かというと、当ブログでは特に記事にしていませんが、 Microsoft Teams の会議エクスペリエンスは結構前に新しく変わりました。しかしブラウザー版は旧エクスペリエンスのままだったんですよね。しかし今この時期にブラウザー版の会議エクスペリエンスも新しく変わっています。この会議エクスペリエンスが新エクスペリエンスに変わっている事が Excel Live を利用できる条件のようです。なので左の方は旧エクスペリエンスだったので利用できませんでした。
■ Excel Live が向いていない利用シーン
さて、手間かけずに共有すると会議メンバー全員で会議ウィンドウ内で共同編集できてしまう Excel Live ですが、僕視点から利用に向いていないシーンを考えてみました(というより実はすでに体験済)。まず上述のように一部利用できないユーザーがいるのでそういうユーザーがいる場合は不向きですね。それは容易に想定できること。もう一つが「スクロールやシートの切り替えが必要なファイルで全員で同じ場所を一緒に閲覧する必要が多々ある場合」です。どういう事かと言うと、 Excel Live は参加者全員がそれぞれ自由にスクロールやシートの切り替えができます。つまり全員が同じファイルではあってもバラバラの場所を見ている可能性もあるんです。なので画面共有の場合なら共有者が自分の表示の中でスクロールさせて「ここはこうですね」みたいにできるけど、 Excel Live だと誰かが自分の表示の中でスクロールさせたりシートを切り替えても他参加者の画面は影響受けないので「ここはこうですね」って言っても「え?どこのことですか?」という感じになります。つまり全員で同じ場所を見る事が多いようなシーンの場合は、逆に話す人がいまどこにいるかを伝える必要があるので逆に手間になりそうです。文章で伝えるのが難しいけど理解してもらえたかな?
■アクセス権限が気になる
便利な Excel Live ですが、上で説明した通り、共有時に確認ボックスが表示されてファイル自体にアクセス権限が付与されたような感じでした。これはつまりどういう事か?裏側でどういう仕組みでどんな権限が付与されているのか?何かリスクはないのか?そして実は一つ言ってしまうと、 Excel Live で共有した後に会議に遅れて参加したユーザーは表示できない場合があるんです。そこらへんの気になるアクセス権限の話はここで書くと長くなってしまうので、近々別の記事にしたいと思います。
