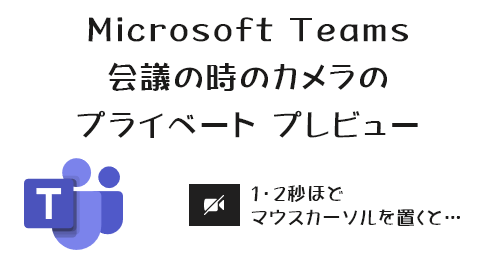
ずっと知らなかったのかここ最近追加された機能かはわかりませんが…。
Microsoft Teams で会議参加前に自分のカメラの設定を確認しながらイジる事はできます。
Microsoft Teams :オンライン会議の参加前のUIが変わった!突然変わって入室前にビックリするユーザー多そう!
そろそろ新しいUIに慣れてきたと思います。
▼会議参加前のカメラ設定
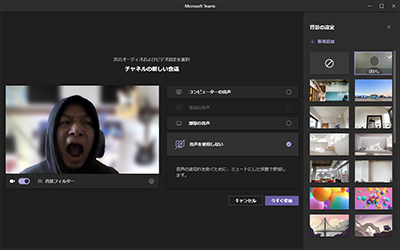
ただ、会議参加前はカメラオフにして参加して、参加途中でカメラをオンにしたい時。会議ウィンドウの会議バーのカメラアイコンをクリックしますよね。
▼カメラアイコンをクリック
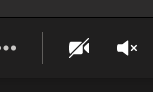
しかし、会議参加前みたいに自分のカメラの設定を確認した後にカメラをオンにしたい場合もあると思います。
▼「デバイスの設定」では?
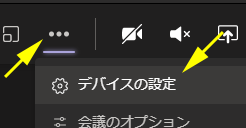
▼「カメラ」で何のデバイスが選択されているかはわかる
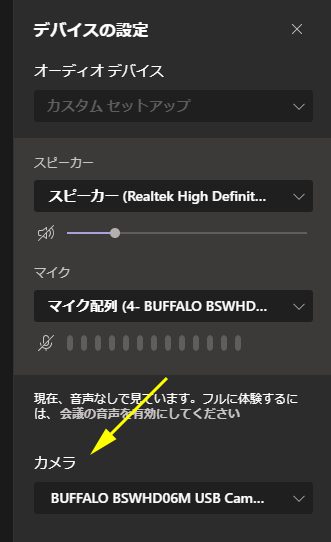
しかし、ここでは実際のカメラの映りを確認できません。会議参加前みたいにカメラの向きやぼかしや背景画像の設定をしっかり確認した後にカメラオンにしないと不安ですよね。
そんな時に、カメラオフにしている時のみですが、カメラアイコンにマウスを重ねて1・2秒置いとくと、
▼プライベート プレビュー
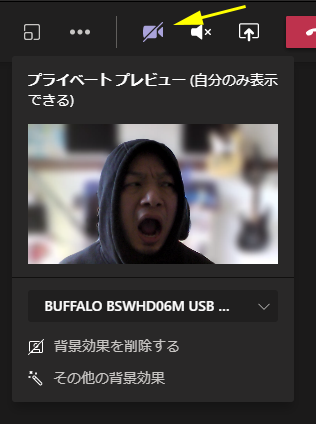
こんなのが出てくるなんて知らなかった!カメラアイコンにマウスを数秒重ねたままにする事なんてなかったですからね。なので、元々あった機能なのか、最近展開された機能かはわかりません。
▼ここでカメラデバイスの切り替えもできるし
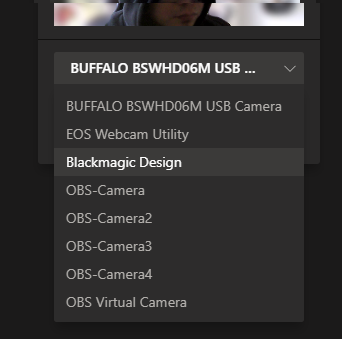
▼ぼかしの設定もできます
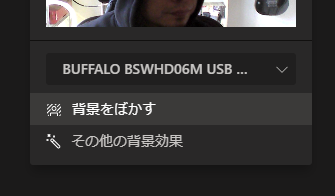
上のプレビューで設定が反映されるので確認しながら設定を切り替えられるのは良いですね。
ただ、「その他の背景効果」に関しては、
▼背景の設定のパネルが開くという挙動
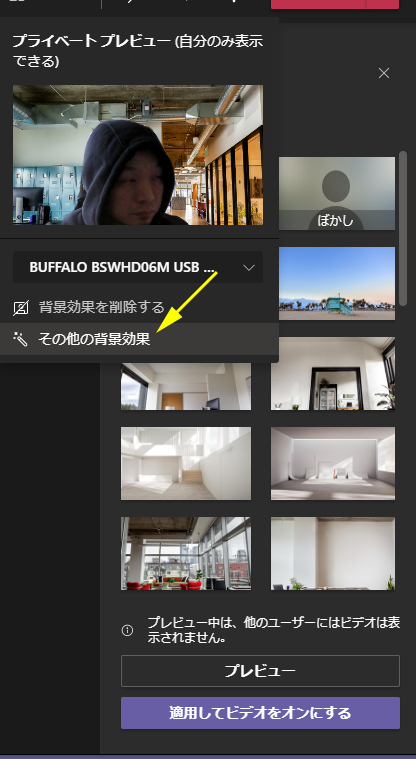
これはカメラがオンオフ関係なく会議バーの「…」の「背景効果を適用する」からも開くので、特に驚きはないです。
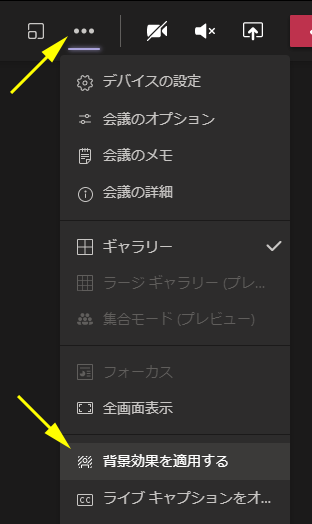
▼カメラオフでも背景の設定パネルから背景効果をプレビューで確認できるし
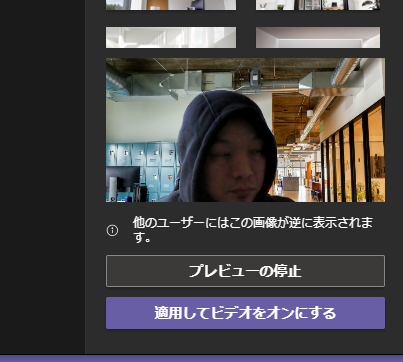
あれ?そう思ったら今回気が付いたプライベートプレビューの機能は別にそこまで感動するようなものではなかったか(笑)
まぁ、カメラオフにしたまま会議してる時にクイックにカメラをオンにしたい場合、その前にカメラの映りをすぐに確認したい場合は、このプライベートプレビューで確認してからカメラをオンにしてみるのも良さそうですね。ぼかしの効果だけならクイックに設定して確認できるし。覚えておいて損はなさそうです。
