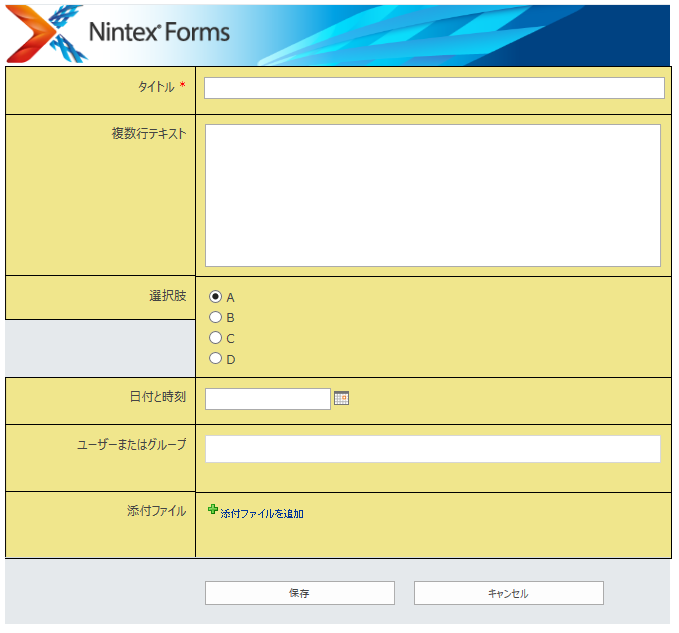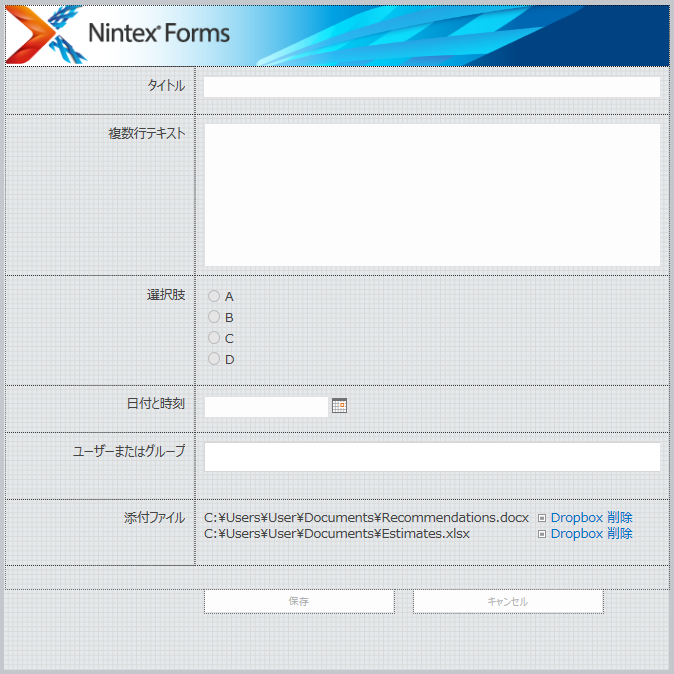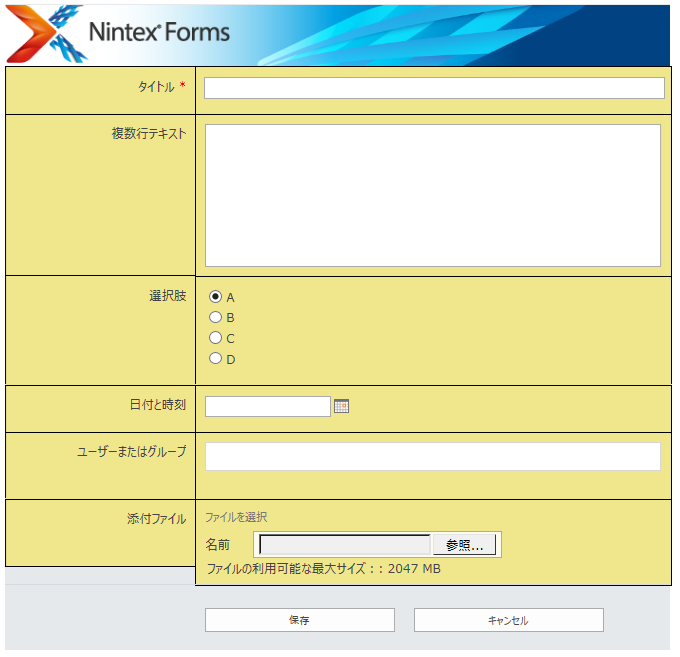SharePointでは何をする・させるにしても権限付与の作業が必要ですよね。ユーザーに直接アクセス許可を付与したり、SharePointグループにユーザーを追加したり。ユーザーだけでなくセキュリティグループなどを追加したり。
その中の注意点は色々ありますが、今回注目する点は招待状メールの送信機能です。文字通り、権限が付与されると該当ユーザーに招待状メールが届く機能ですが、権限付与画面で送信するかしないかのチェックボックスがあります。初期値はチェックされた状態、つまり招待状メールが送信される状態です。これがなかなか怖い。
TPOで送信するかしないかをチェックボックスで選べば良いだけなのですが、使い方を間違えるとスパムメール的にもなってしまいますし、管理者に問い合わせが殺到するような事にもなりかねないです。初期値がチェックされた状態なので、ウッカリも多いです。
これ、SharePoint2007では、付与する前に目に見えるところにチェックボックスがあったんですよね(SharePoint2010もそうだったような気がしますが、記憶が…)。試した事がないのでわからないけど、「NT AUTHORITY\Authenticated Users」に権限を付与する際に、このチェックボックスがチェックされた状態で権限を付与したら…いわゆる全従業員にメールが送信されてしまうんでしょうかね。そしたら従業員数が多い会社ほど事故ですよね。怖いんでいつもこの作業をする場合は慎重にチェックが外れている事を確認して付与していました。
で、これは個人的は元に戻してもらいたいと思っているのですが、SharePoint2013ではこのチェックボックスがかなり気がつかないところにあるんですよね。というより隠されているんです。SharePoint2013に触れはじめた時は、メール招待状の機能自体がなくなったのかな?と思うくらい。でも、まだ存在するんですよね。しかもチェックされた状態は変わらず、余計事故が起きやすい状態で。
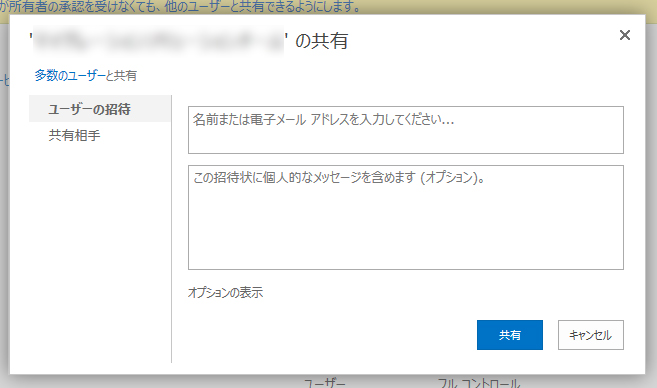
具体的には左下にひっそりと「オプションの表示」というテキストがあり、これがリンクテキストだという事すらなかなか気がつかず、これをクリックすると展開され、その中にチェックボックスがあるんですよね。
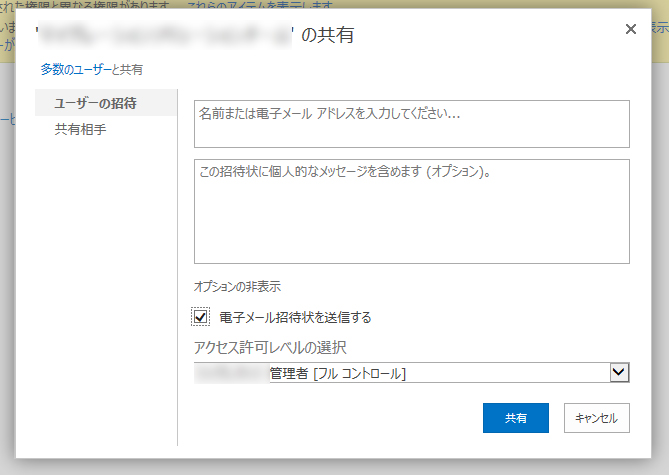
わざわざ、初期値がチェックされた状態で。これはトラップ??と思うくらい。
さて、それではどうしたら少しでも事故やトラブルが防げるのか?ググると同じように初期値がチェックされた状態を危惧する声もあり、初期値ではチェックが外れているように設定で変更できないか?という問い合わせもあり、サイトコレクションの設定やサーバーの全体管理からは変更できず、サーバー内のとあるファイルをイジる解決方法があるのですが、Microsoftのサポート対象外になってしまうという点からも、ちょっと厳しいのではと思います。
あとは必殺「運用でカバー」ですよね。
まずは、利用者に招待状メールを周知させる方法。つまり、送信されてしまった後を考える事。そうすれば少なくともサーバー管理者への問い合わせは減るのかなと思いますが、若干ネガティブな対策です。
次に、アクセス権限を設定できるサイト管理者などへの教育・周知という方法。つまり、送信される前を考える事。ただし、サイト管理者が多いほど、ヒューマンエラーの確率が増えますね。ホント、ウッカリ失念してしまいがちなので。
次に、アクセス権限の設定はサーバー管理者が掌握する方法。つまり、権限管理自体を特定多数(不特定多数)に管理させない事。実際にアクセス権限の問題はかなり多岐に渡るトラブルや問題にもなるので、サイト管理者にアクセス権限の設定ができないアクセス許可レベルを付与している会社も、少なくはないと思います。これにより一極集中してしまったサーバー管理者の作業は大変になりますが、より把握している者が作業をすることにより、ヒューマンエラーの確率はサイト管理者にアクセス権限管理を委譲するよりは、減ると思います。
Microsoftのサポート対象外になってしまっても構わない場合は、設定レベルでチェックを初期値では外す方法が理想なのかもしれないです。(サーバーの全体管理やサイトコレクションの管理で容易に設定できれば良いのですけどね。)それ以外の場合は、各環境に合わせ、上述のようないわゆる運用でカバーをしていくしかないっぽいです。
ちなみに僕は今までおよそ何千何万回も設定をしてきましたが、一度もこれで事故やクレームはありませんでした。実際運営していると招待状メールが必要な事は全くありませんでした。例えばとある部署が自部署のサイトを公開する際には、だいたいサイト管理者か部署の部長さんあたりが自分から部内や周知したい人たちにメールをしたり、社内ポータルの掲示板に掲載したりする場合がほとんどでしたからね。
なので、とにかくチェックを外すクセを徹底的につけていました。
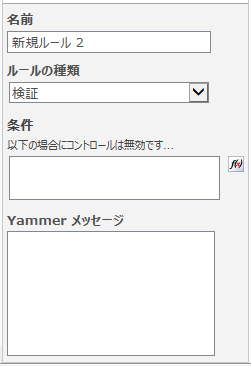



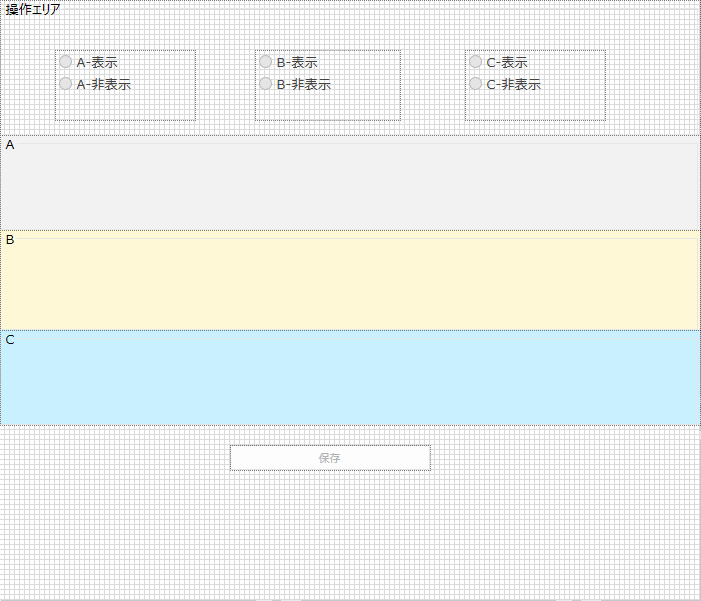
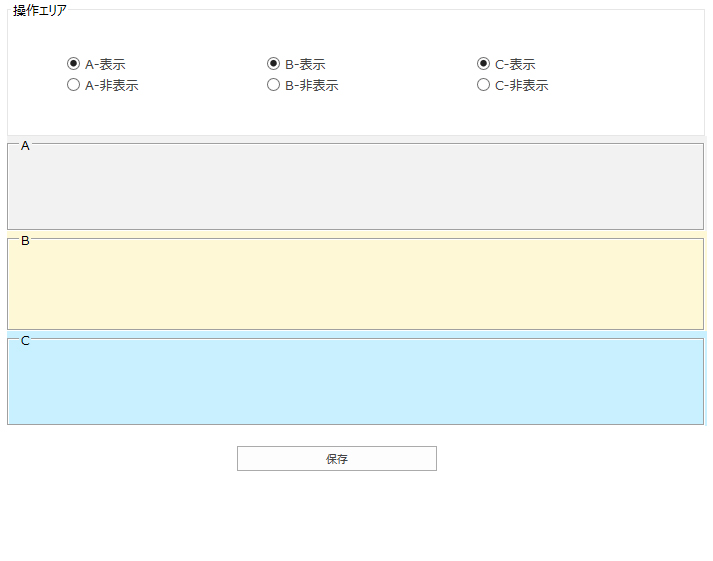
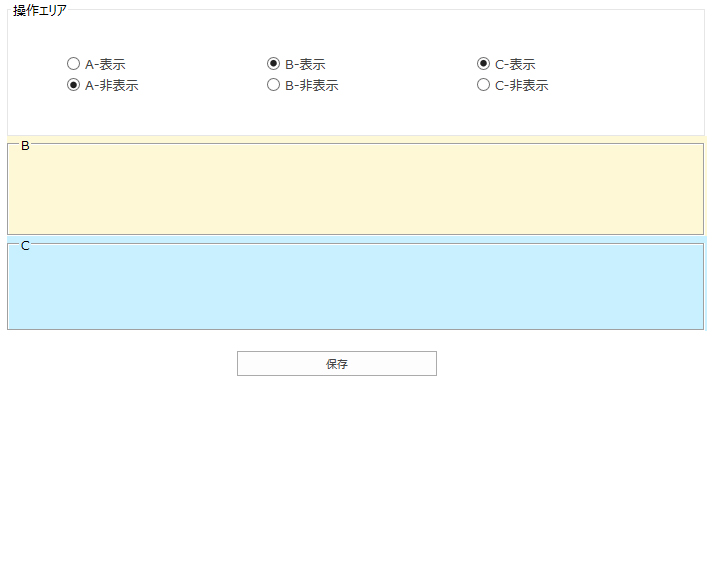
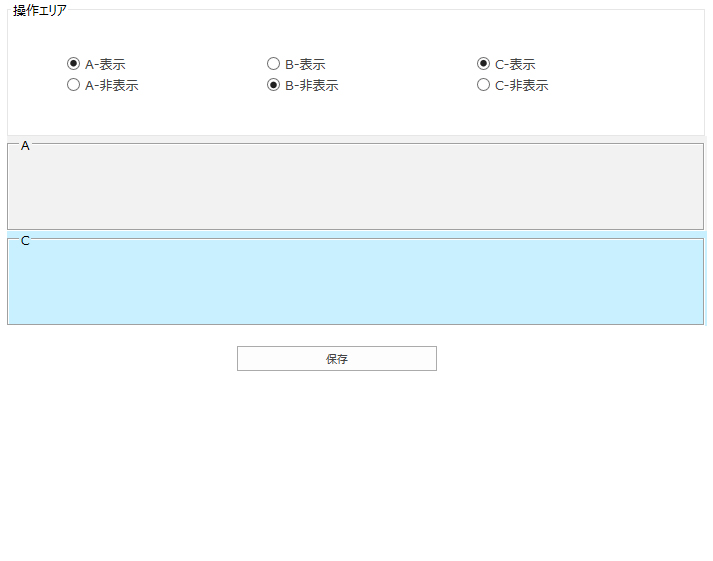
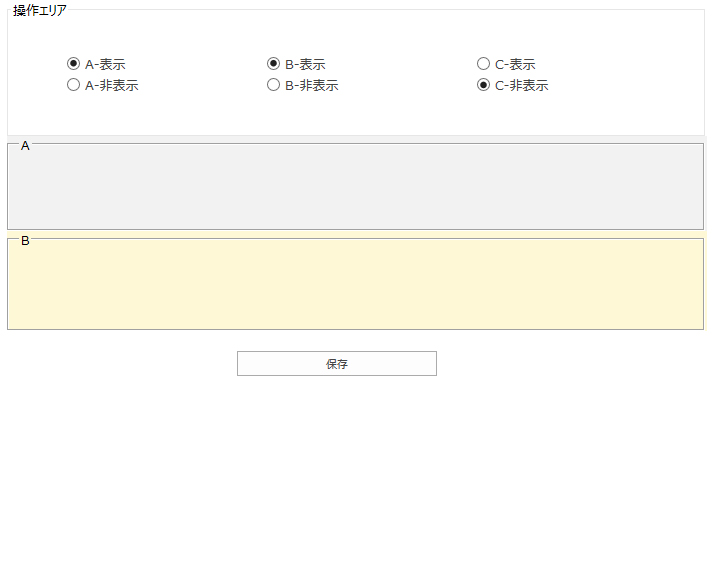
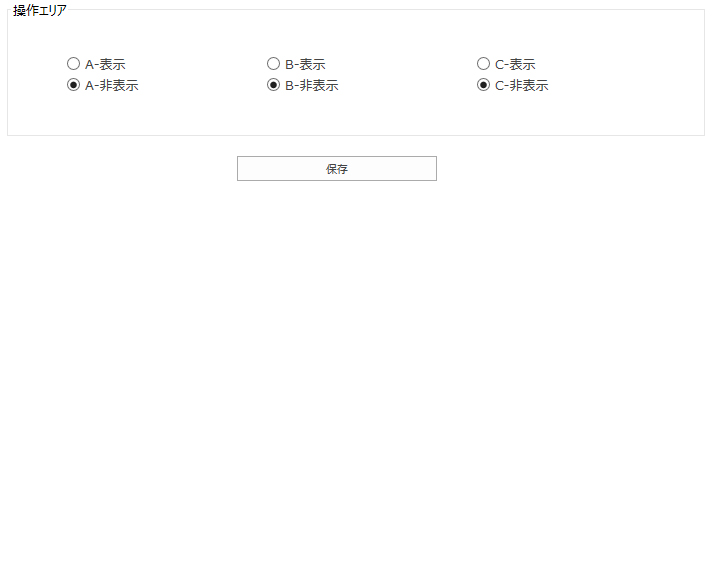
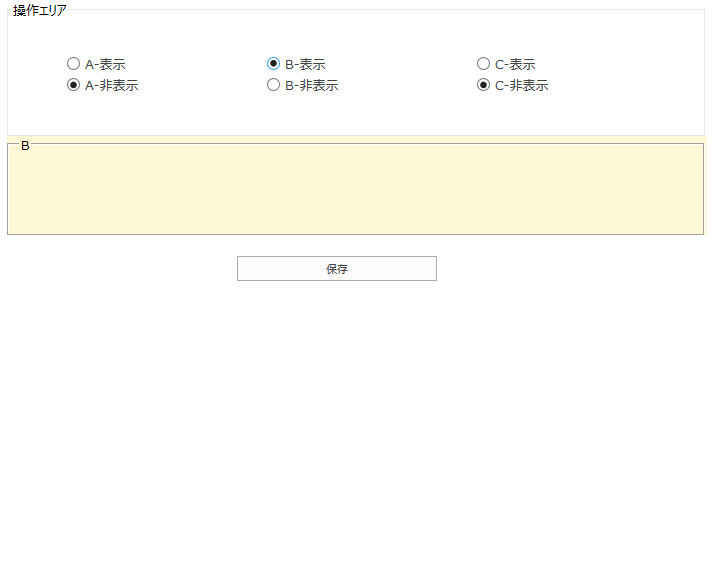
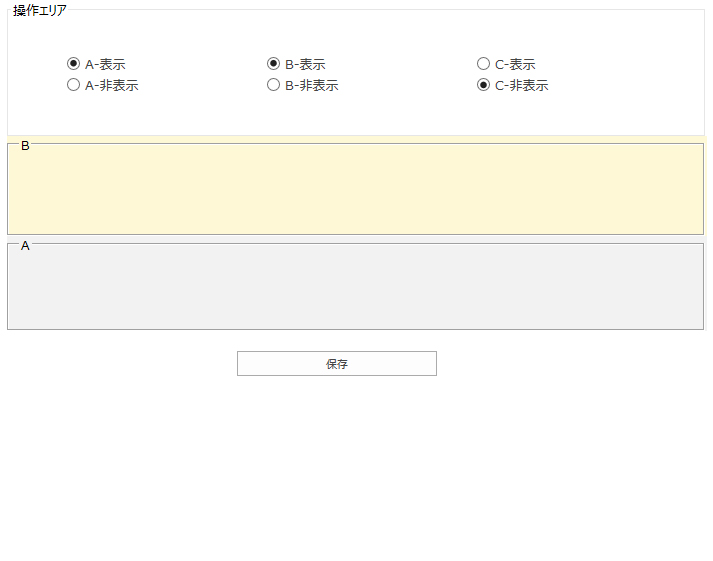
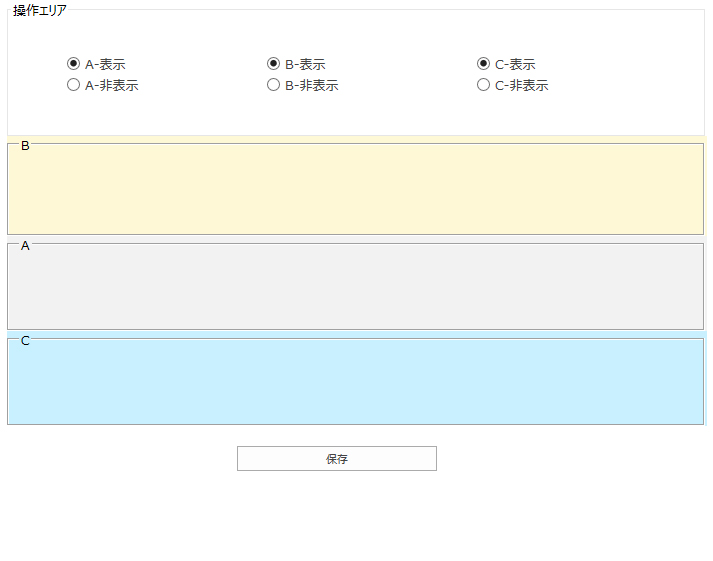
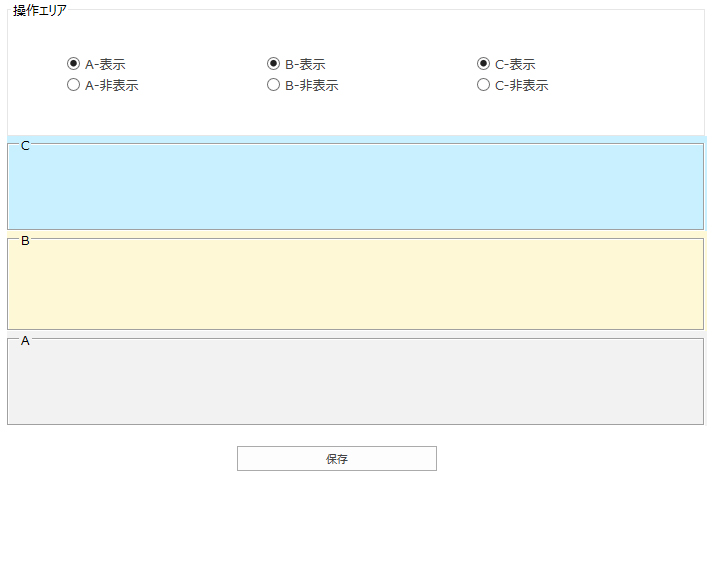
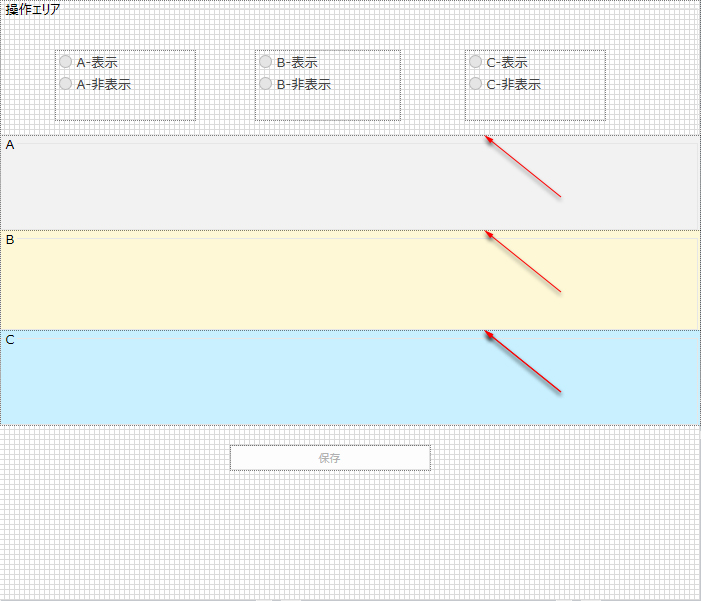
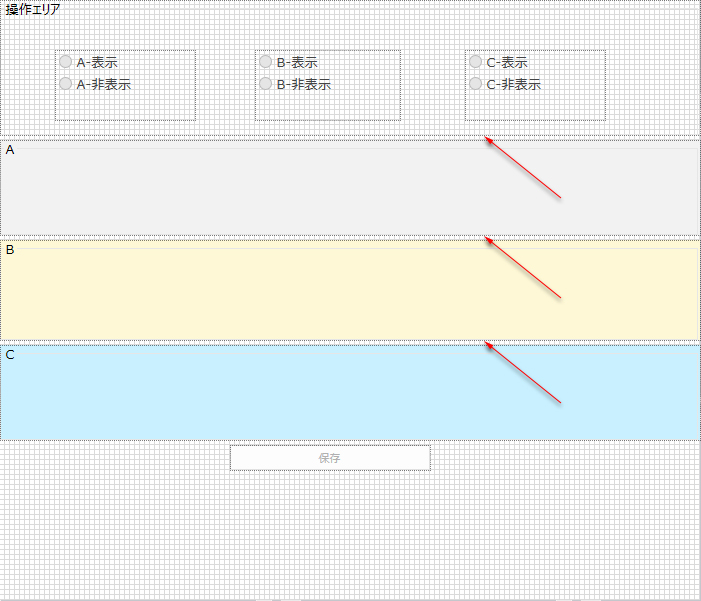
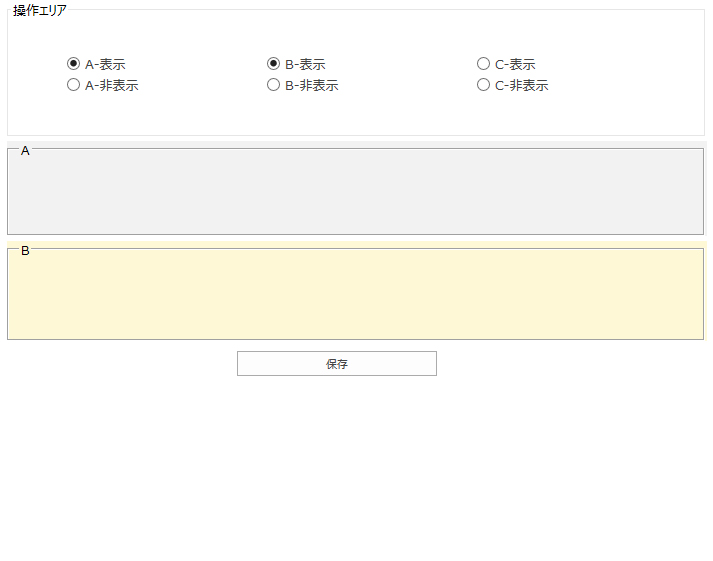

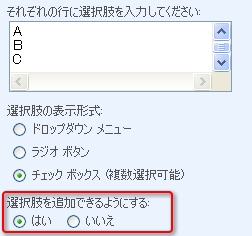
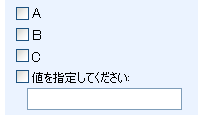
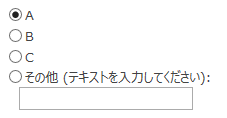

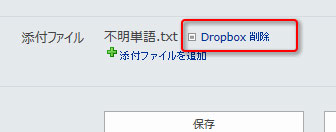
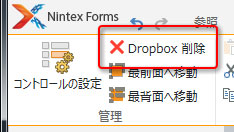
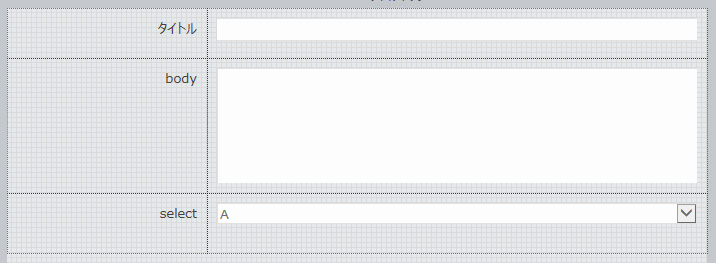

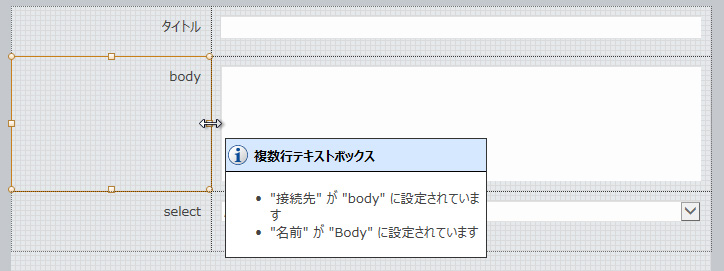
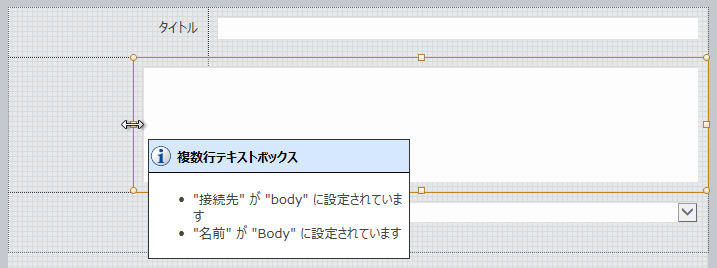

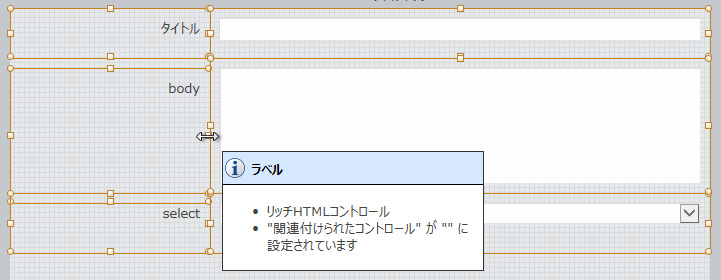
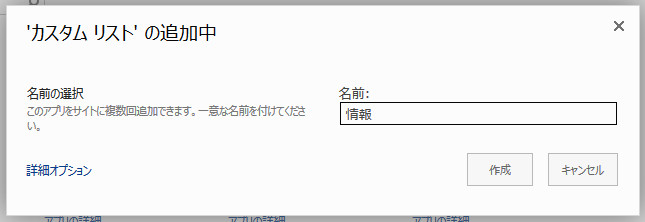
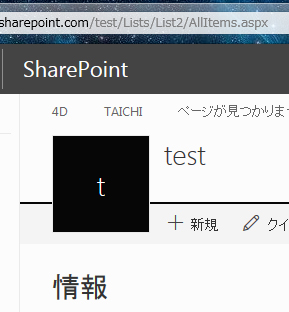
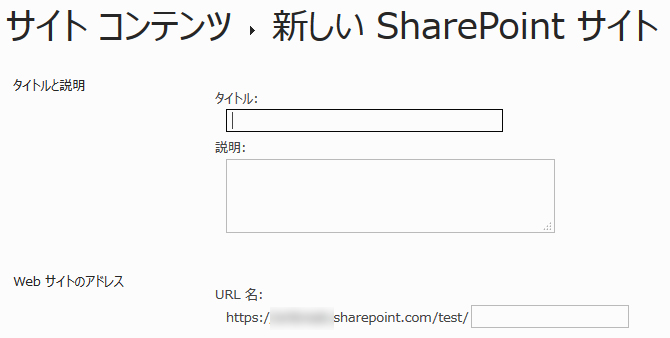
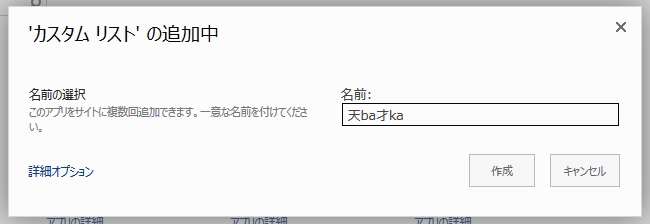
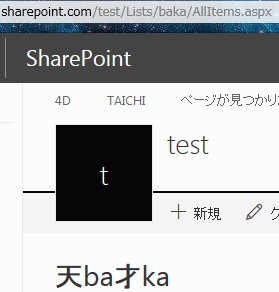
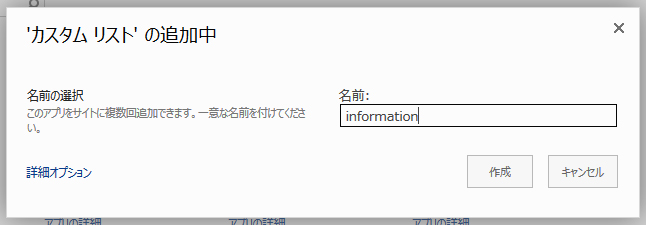
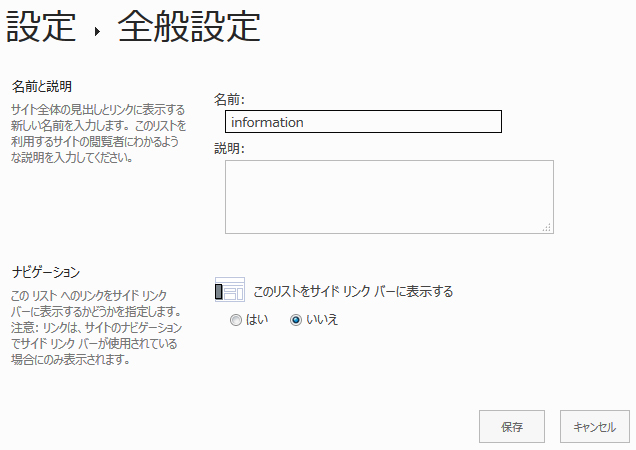
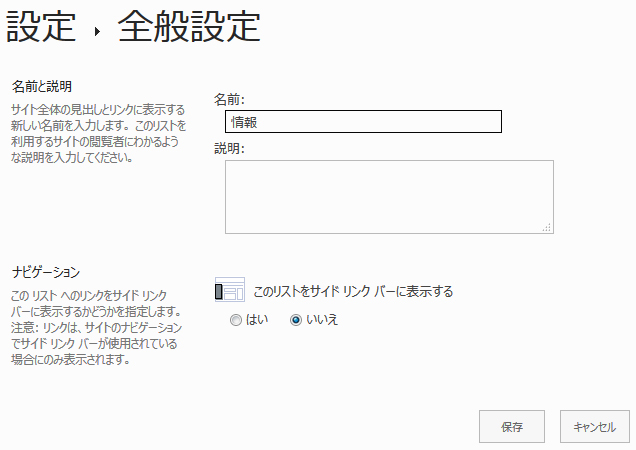
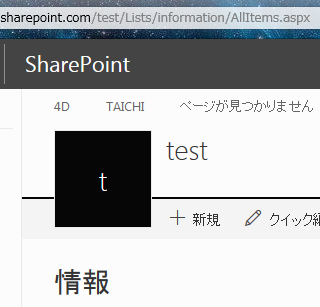
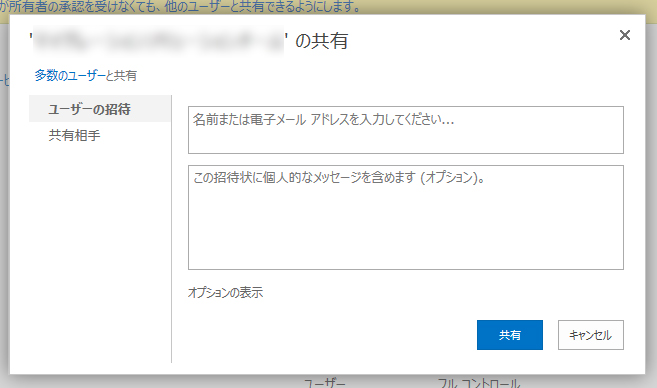
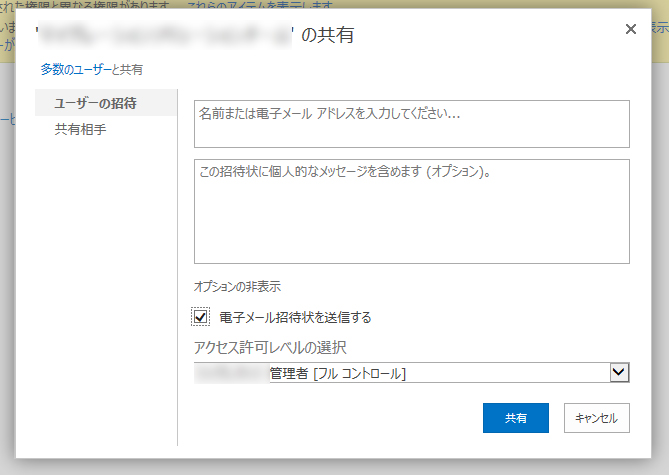


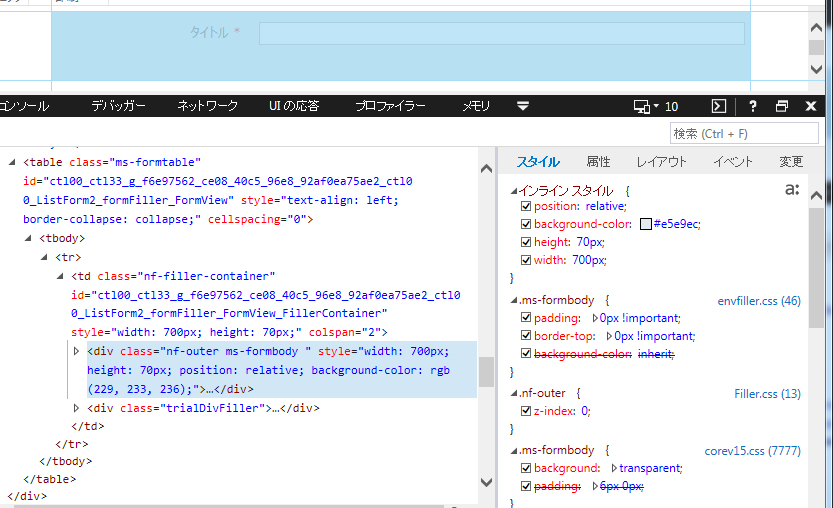
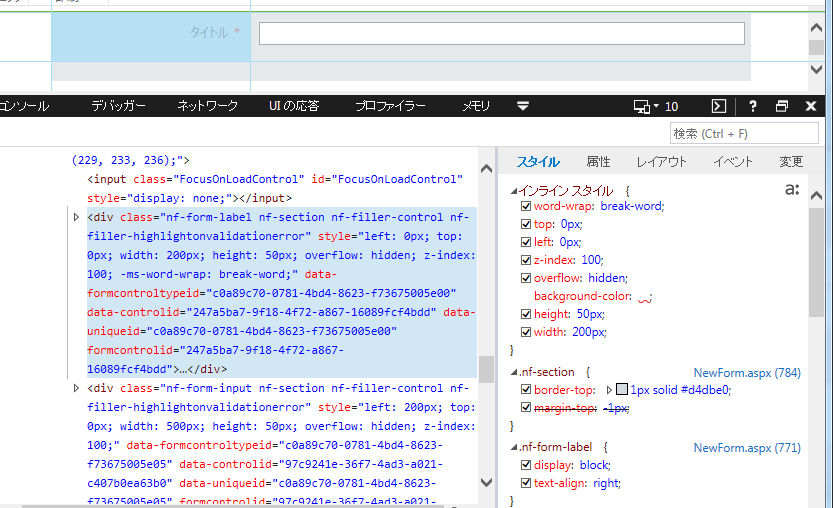
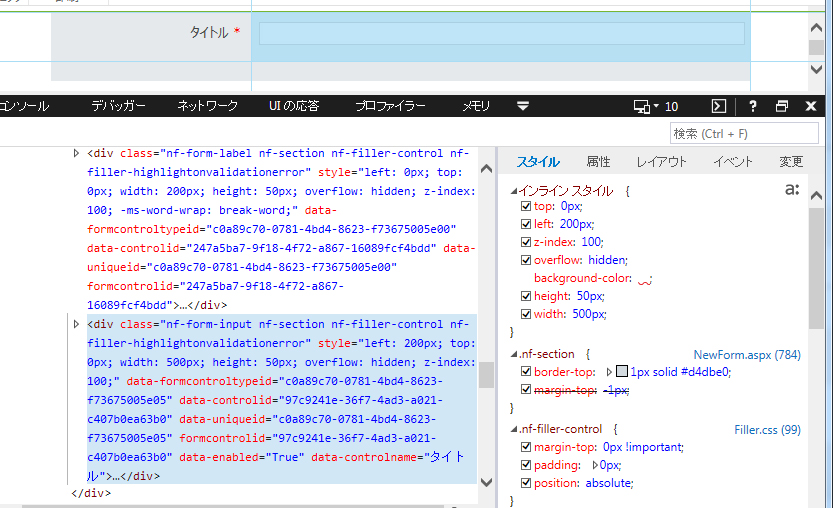
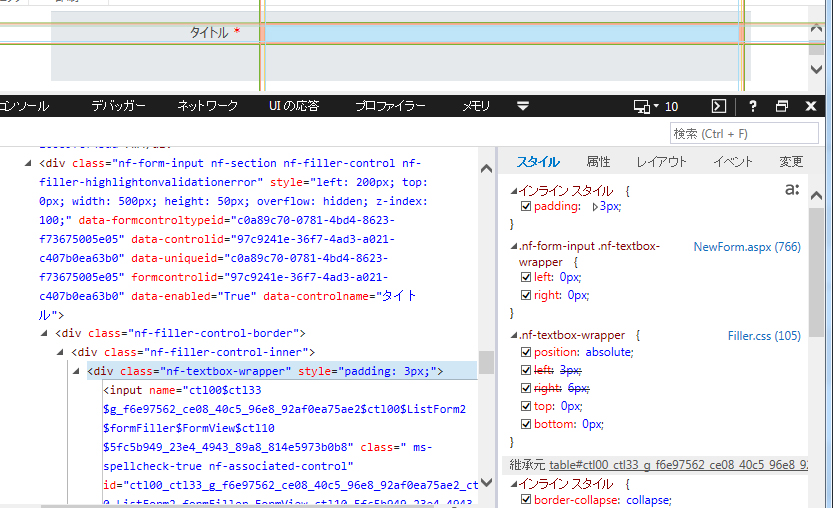
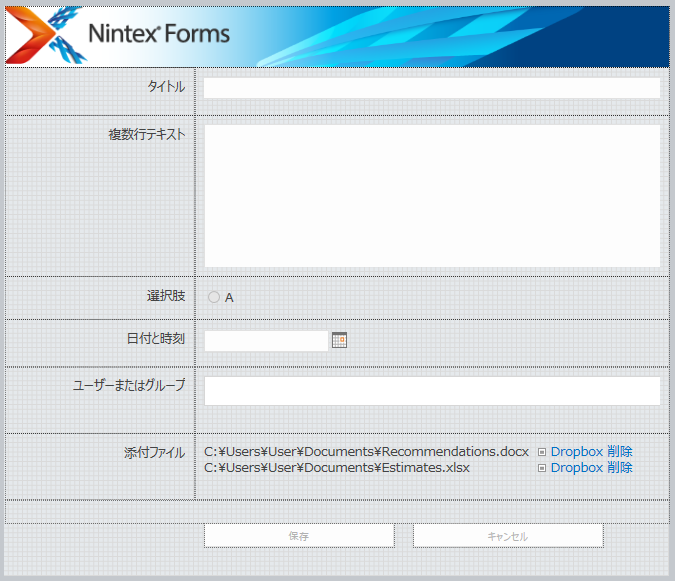
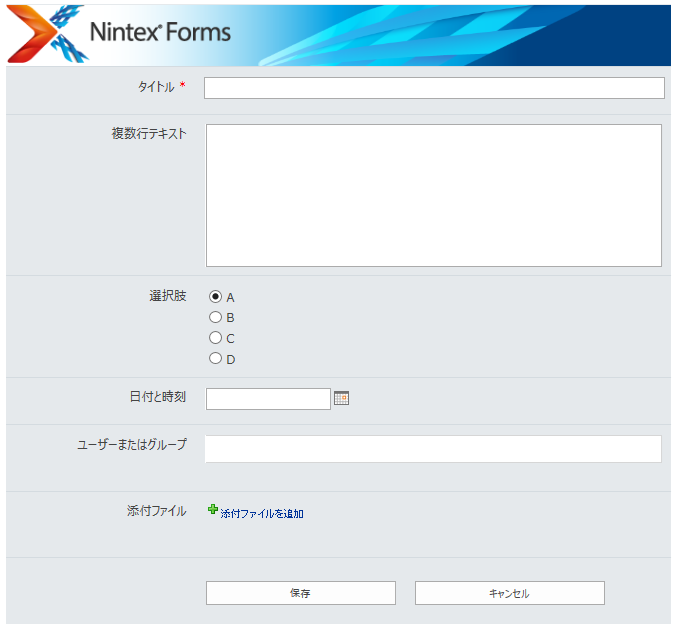 Formsのデフォルトのデザインの行区切りのボーダーに関しては、各コントロールであるdivに.nf-sectionというclassが設定されていて、これのborder-topが指定されている感じ。
Formsのデフォルトのデザインの行区切りのボーダーに関しては、各コントロールであるdivに.nf-sectionというclassが設定されていて、これのborder-topが指定されている感じ。