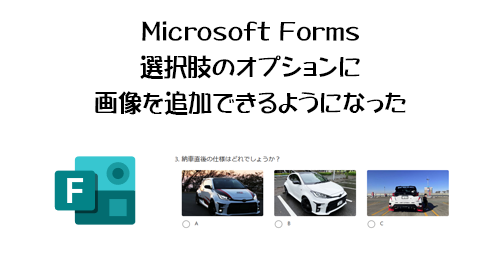
■ご挨拶
あけましておめでとうございます。2023年も当ブログをよろしくお願いします。
さて、前回の記事(前某弊社からの退職について)から半月くらい経ってしまいました。退職が決まって傷心して書かなかったわけじゃなく、退職の経験がある人ならわかると思うけど、一気に業務上のタスクは減る(今後計画していたタスクがほぼなくなるので)のでヒマになるかとおもいきや、「立つ鳥跡を濁さず」でしっかり引き継ぎをしたり身辺整理をするのに意外と忙しかったです。特に同じ業界で転職を希望している場合は角が立たないように退職する事は大事ですよね。
さて、次の身の振り方ですが、ありがたいことに複数からお誘いをいただいておりましたが、もう95%確定という感じで話は進んでいます。残り5%にならなければ2月から新しいところで仕事ができるので、この1月はやりたい事をやってリフレッシュしようと思っています。そして今日から息子も学校へ行くので、平日にブログを書くのも再開しようと思います。
■本題
気軽にアンケートを作成・利用できる Microsoft Forms は結構利用している方も多いと思います。色々な質問方法がある中でも「選択肢」は一番使われていると思います。アンケートにテキスト入力だらけだと回答する気が失せますよね。選択肢でポチポチと選択できるからこそ回答しやすいです。そんな選択肢ですが、オプションに画像が追加できるようになっていました。そもそも「オプション」って何ぞや?って事ですが、選択肢の選択項目ですね。 Microsoft Forms では「オプション」と呼ばれています。で、僕の手元の複数環境では展開されている環境と展開されていない環境があるので、まだ展開中のようです。なので未展開の方は正座で待機という感じです。
■展開前の状態
▼展開前の選択肢
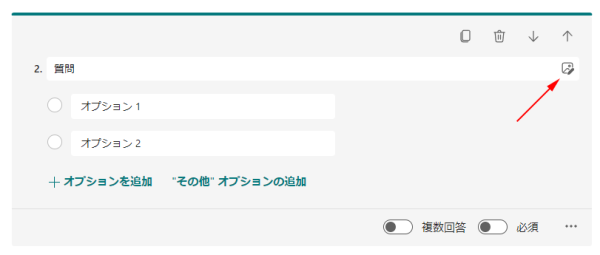
このように選択肢の質問の右には元々画像を加える事は可能です。なので、
▼こういう事は以前からできました
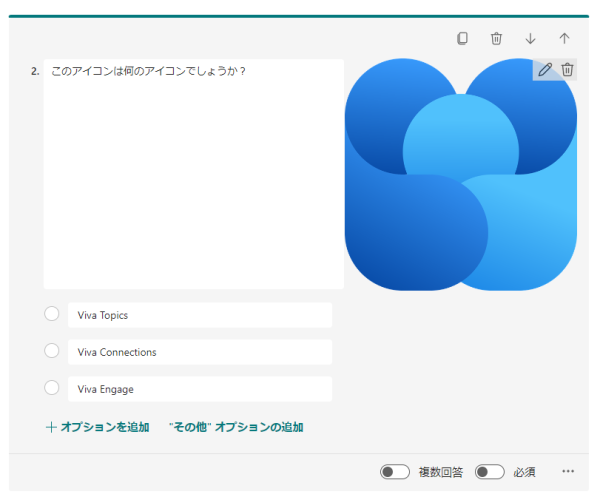
でも、オプションごとに画像を置く事はできませんでしたよね。
■展開後の状態
▼展開後の選択肢
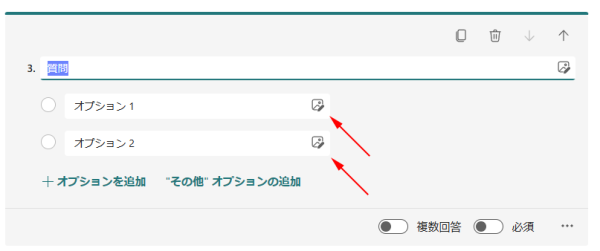
このように選択肢の質問の右にも画像を加えられる他に、各オプションの右にも画像を挿入できるアイコンが表示されています。
▼画像挿入用アイコンにマウスを当てると
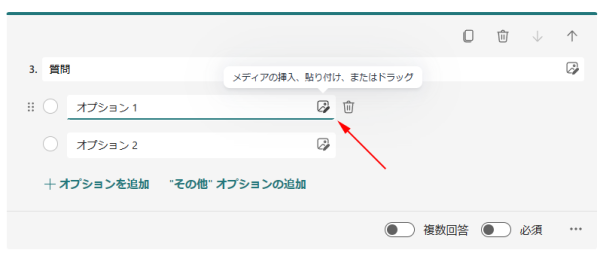
「メディアの挿入、貼り付け、またはドラッグ」と表示されています。特に「貼り付け」は期待できそうだけど一旦置いといてアイコンをクリックしてみます。
▼右パネルが開いて画像を選択できます
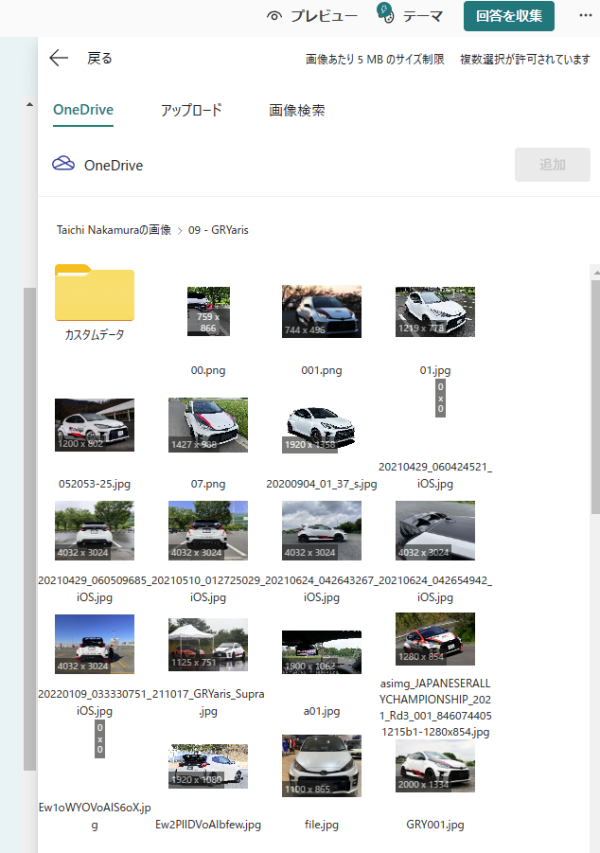
OneDrive for Business から選ぶこともできれば、PCからアップロードや Bing 画像検索でインターネット上の画像を利用する事もできそうです。
で、ここで1つのオプションに1つの画像を選択していくとなるとオプションの数が多いとダルいじゃないですか。でも実はここで複数画像を選択する事ができます。
▼見づらいけど3つのサムネイルを選択した状態
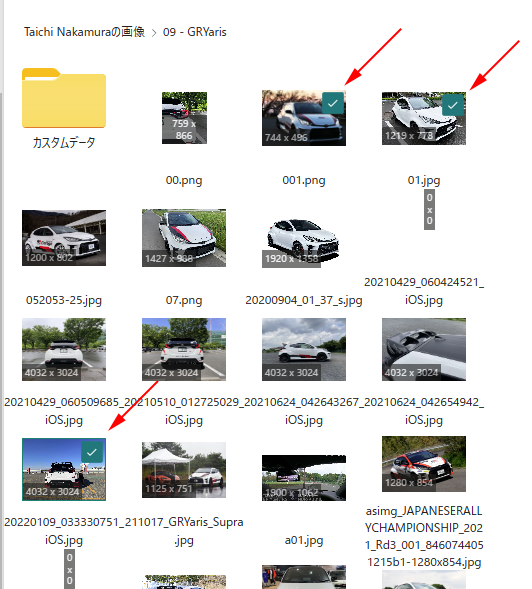
このように選択したい画像をクリックするとサムネイルの右上にチェックマークが付きますが、複数クリックするとクリックした分だけチェックされます。このまま追加すると、
▼さっきまでオプション2までしかなかったのに、オプション3が追加されていました
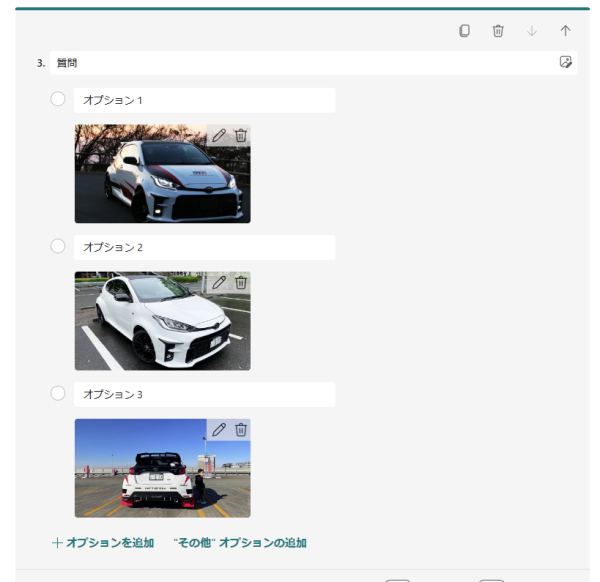
オプションの数以上の画像を選択すると、自動でオプションも追加される仕様です。なのでまとめて画像を用意して追加しちゃうのが便利ですね。
さて、フォームの編集時の見た目はわかったとして、回答者にはどう見えるのか?
▼このように横並びにオプションが表示されるんですね。
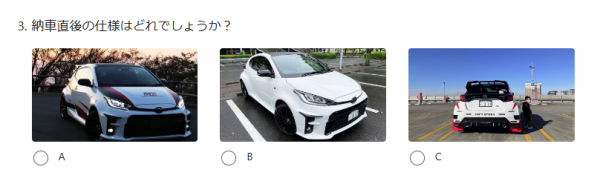
▼画像を挿入しないオプションを追加すると、
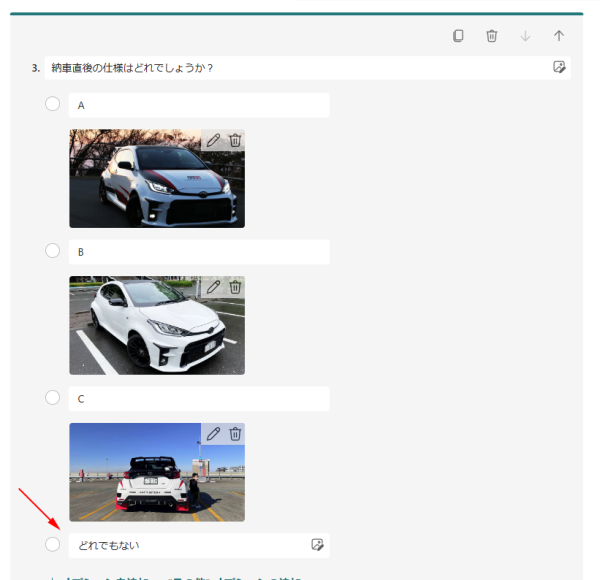
▼こうなります
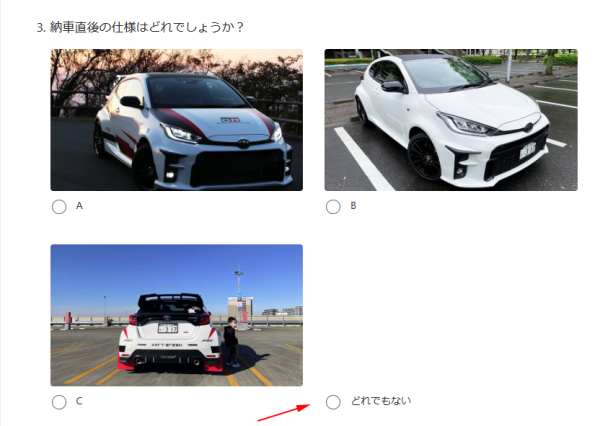
ネットワークのトラブルで最後の画像が表示されていない状態のように見えてしまうのはちょっと微妙ですが、仕方ないですね。
さて、上の画像を見ると、特にAのオプションの画像は車が下の方が少し切れていますよね。これ、挿入直後の仕様は表示サイズに合わせて画像をトリミングしまっているからです。それじゃよろしくない場合もありますよね。そういう時は、
▼それぞれの画像の右上のエンピツアイコンをクリックし、
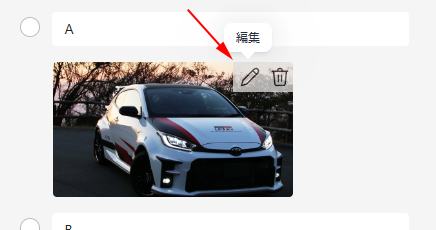
▼表示の仕方を編集できます
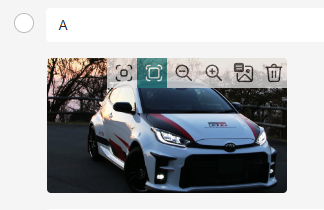
細かくは紹介しませんが、色々とイジってみてください。
▼このように画像サイズに合わせたり拡大縮小などができます
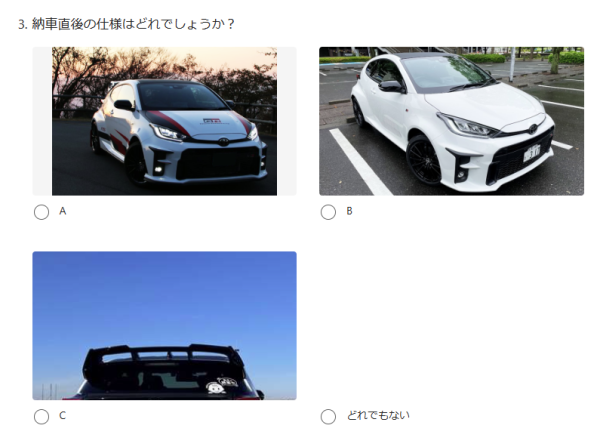
■PCからドラッグ&ドロップ
上では右パネルが開いて3種類の方法から画像を指定できる中で OneDrive から指定しました。他にもPCからドラッグ&ドロップもできます。
▼デスクトップ上の画像をオプションのところにドラッグ&ドロップしたところ
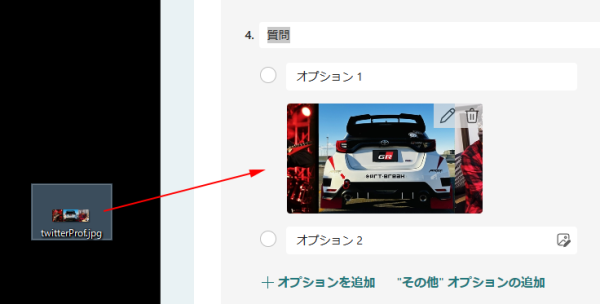
このようにうまく動作しました。
■貼り付け
他にも「貼り付け」ができるって書いてあったと思いますが、これはどういう事か?コピーしたものを貼り付けられるという事でしょう。便利な使い方としてはスクリーンショットを表示させたい時。わざわざスクリーンショットを画像ファイル化させなくても良いんじゃないかと思います。
例えば、[ Windows + Shift + s ] で部分的なスクリーンショットを撮ったとします。
▼ [ Windows + v ] でクリップボードを開いたところ
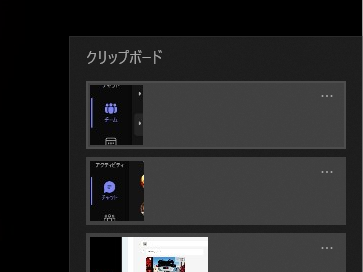
このように2つのスクリーンショットをクリップボードに保存されている状態で、各オプションにカーソルを当てて [ Windows + v ]から貼り付けたいクリップボード内のスクショを選択すれば、
▼このようにスクショをクリップボード経由で貼り付けられます

▼こういったクイズがすぐに作れる
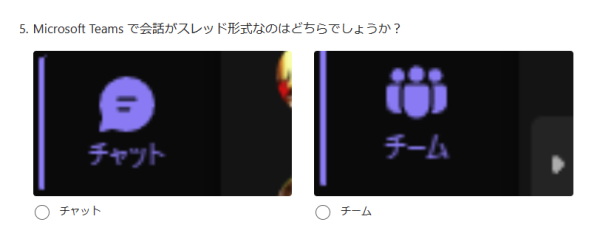
便利ですねぇ!
■モバイルでは?
▼モバイルデバイスからも問題なく画像も表示されます
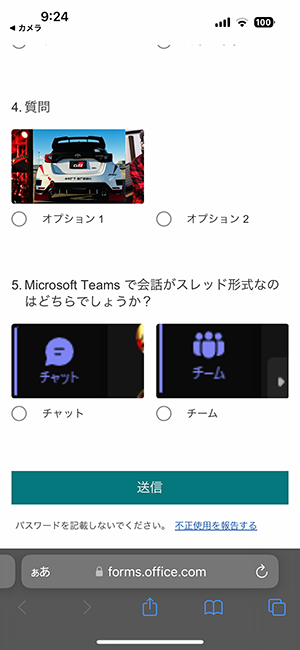
■注意点①
挿入する画像のサイズに気を付けましょう。画像選択時に出現する右パネル内に記載されているけど、
▼「画像あたり 5 MB のサイズ制限」
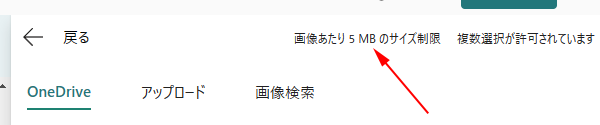
1画像は5MBが上限です。
■注意点②
iPhone などで撮影した画像を使いたい場合は要注意です。
▼ .heic が拡張子の画像はサムネイルが表示されません
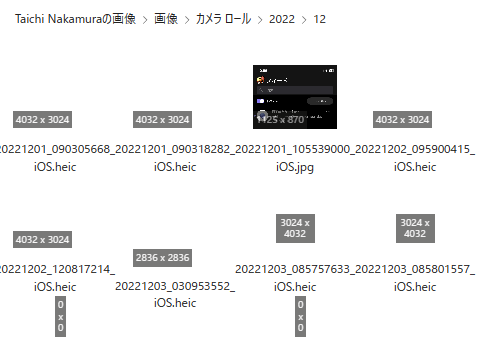
このまま選択して追加してみると、
▼「このファイルの種類はサポートしていません。」というエラー…
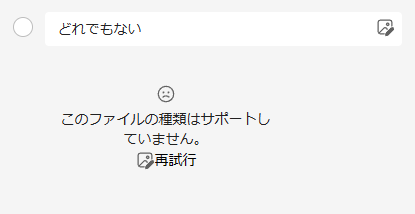
これはなかなか痛いですね。仕方ないのでJPGなどに変換するか、PCの画像ビューワーで表示させてスクリーンショットを撮って貼り付けですかね。
■注意点③
スクショをウッカリ撮り忘れたんだけど…サポートしていないファイルでもないのにさっきまで右パネル内でサムネイルが表示されていたフォルダーを再度開いたらサムネイルが表示されない現象が起きました。その状態で追加しようとすると、
▼理由のわからないエラー
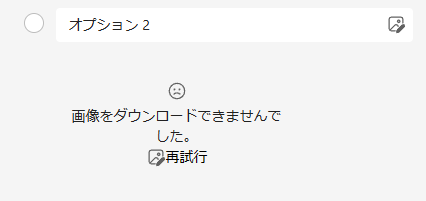
こういう現象が起きました。この場合は、一旦フォームを閉じて再度フォームを開いて同じ手順で画像を追加しようとしたら、右パネル内で該当フォルダーを開いたらサムネイルが無事表示されて選択した画像を追加する事もできました。なので、よくわからないけど画像を追加できない場合は、一旦フォームを開き直してみると解消されるかもしれないです。
という事で、これは色々と便利になるんじゃないかと思います。是非展開されたら・されていたら使ってみましょう。
