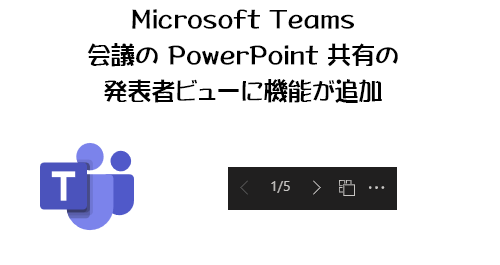
Microsoft Teams の会議で PowerPoint を参加者に見せる場合は主に3通りの方法があると思います。
▼会議バーから「コンテンツを共有」ボタンをクリック(ショートカットキーは「Ctrl + Shift + E」)
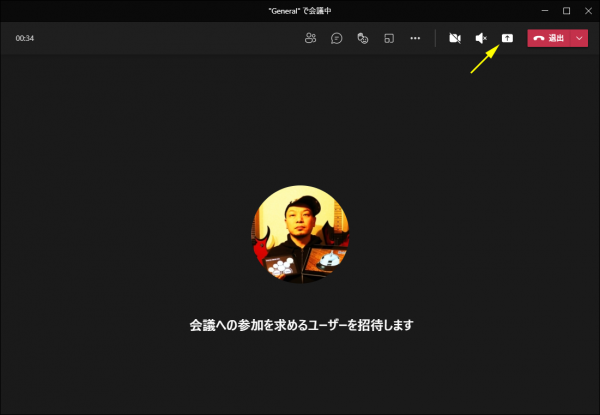
▼コンテンツを選択(この表示方法も今後変わるらしい)
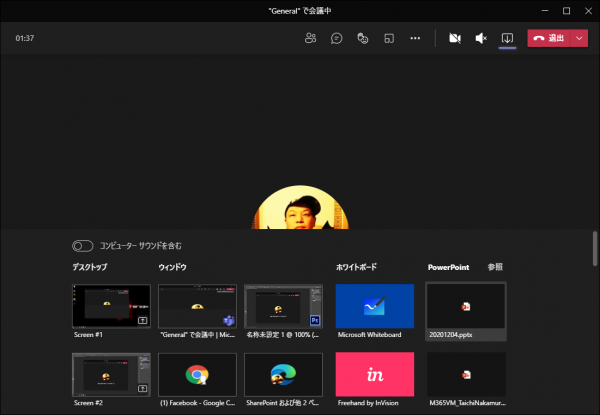
この「デスクトップ」「ウィンドゥ」「 PowerPoint 」のいずれかで実現できます。僕個人的には普段 PowerPoint のみならずブラウザや他のアプリも複合的に見せる事が多いので、何も考えずに「デスクトップ」で画面1枚を共有するようにしています。逆に「 PowerPoint 」での共有ってほとんどやったことがないんですよね。しかし、一説にはデスクトップでパワポを見せるより PowerPoint の共有でパワポを見せる方がネットワークの通信速度の関係などでの画面の乱れが少ない・ないという話を聞いた事があります。また、参加者に自由にスライドを行き来できるような機能などもありますね。つまり、パワポを見せる事に特化したこっちの機能の方が優れている事もあるようです。その上で最近便利になってきてるし、今後のロードマップでもこっちの共有方法で便利になる機能追加も計画されています。で、便利になった機能追加の1つが約1か月前に記事にしたコレです。
今まで、 PowerPoint 共有で弱点だった大きな一つが解消されました。詳細は上で紹介した記事を見てください。発表者には発表者ビューで表示され、プレゼンテーションノートやスライドのサムネイルが表示されるようになりました。 PowerPoint 自体の発表者ツールにはまだ劣るもののプレゼンテーションノートを見る事ができるだけでもだいぶ違いますよね。
そして少し前に気が付いたんだけど記事にするのを忘れてたのが、この発表者ビューに少し機能が追加されていました。見てみたいと思います。
▼まず過去の発表者ビュー
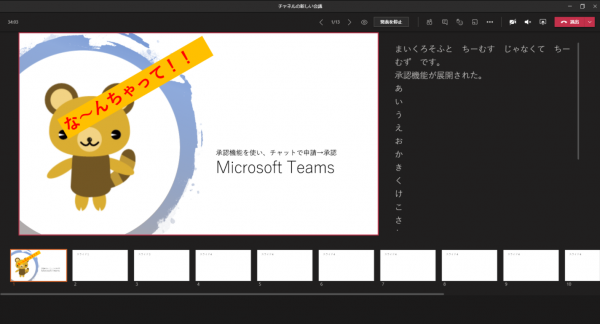
このようにシンプルに今表示しているスライドとプレゼンテーションノートと下にスライドのサムネイルが表示されています。
では、現在の発表者ビューを見てみましょう。
▼現在の発表者ビュー
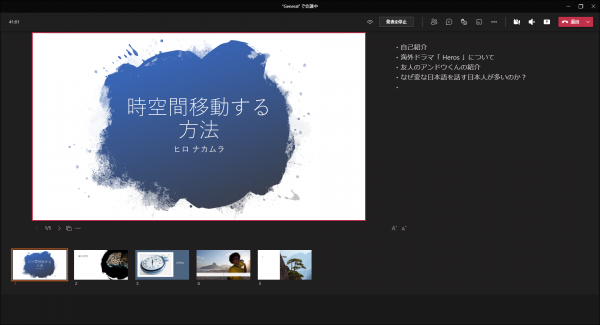
パッと見の大きな違いは見当たりません。しかし、良く見ると…
▼黄色い矢印の先に注目
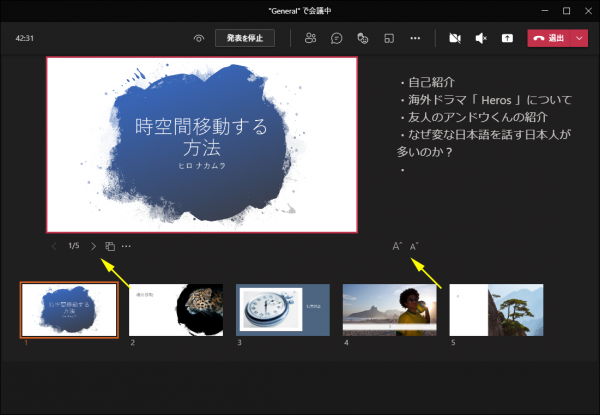
今までなかったボタンなどが存在します。
まず、右側のプレゼンテーションノートの下の部分
▼フォントサイズの拡大縮小
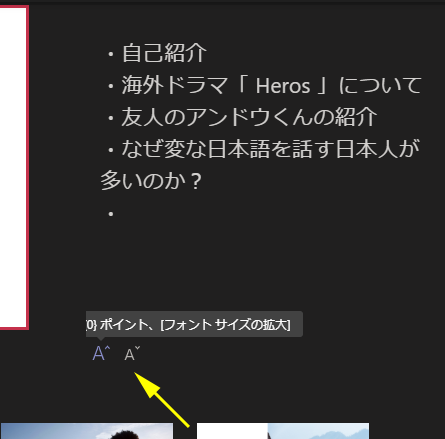
これは嬉しいですね。プレゼンテーションノートのテキストを自分の好みの大きさに変更できます。
次に左側の部分。
▼色々できそう
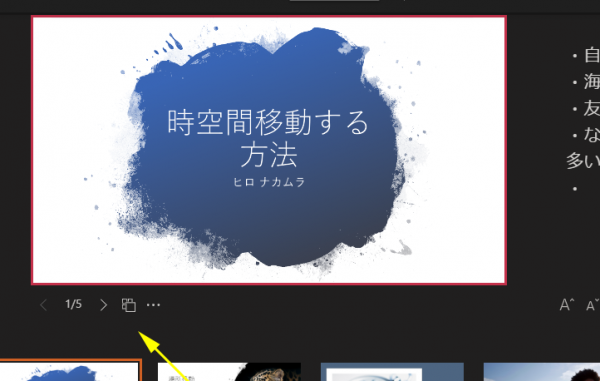
まずは、
▼ココ
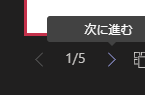
スライド送りがここからもできますね。ただ、僕が試してみた限りだとキーボードからの操作はまだできなさそうです。色々押してみたけど動きませんでした。もし「キーボード操作ができるぞ!」という方はご一報ください。
▼次にこのアイコン
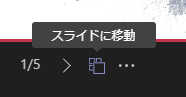
クリックしてみると、
▼スライド一覧が表示されました
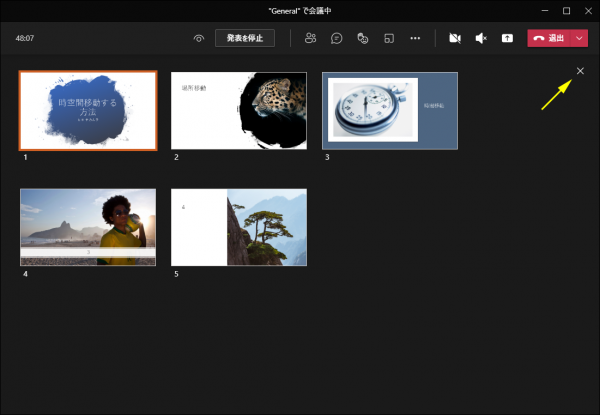
スライドの枚数が多い場合に、だいぶ前のスライドに戻りたい時などはここから目的のスライドをクリックすると良いですね。ここから元に戻る場合は画面右上の「×」をクリックしてください。デスクトップアプリを閉じる「×」ではなく、「退出」ボタンの下の「×」です(スクショ内の黄色い矢印の先)。またその場合、間違えて「退出」ボタンを押さないようにも注意ですね。
次に「…」は?
▼2つのメニューが出てきました
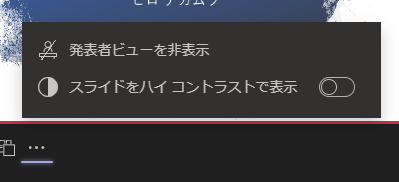
▼「発表者ビューを非表示」をクリックすると、

▼共有で表示しているスライドのみが表示されます
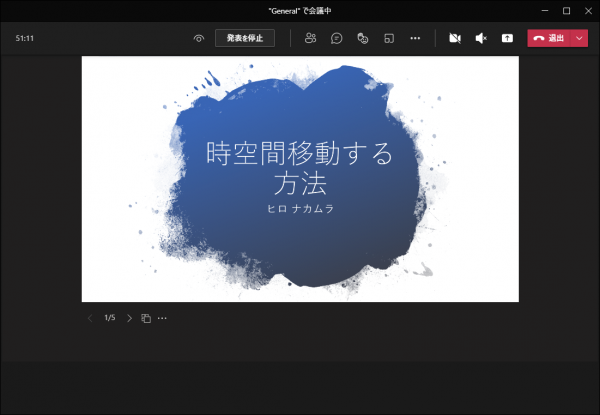
これは今までは知る人ぞ知るショートカットキー( Ctrl + Shift + X )でしか切り替えができなかったのが、ボタン操作でも実現できるようになったという事ですね。
▼最後に「スライドをハイ コントラストで表示」をクリックすると、

▼オフ時
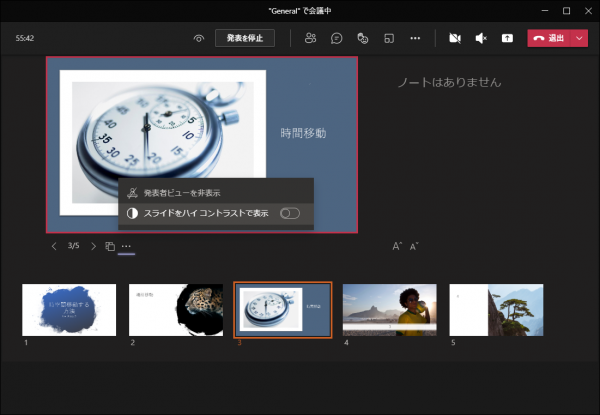
▼オン時
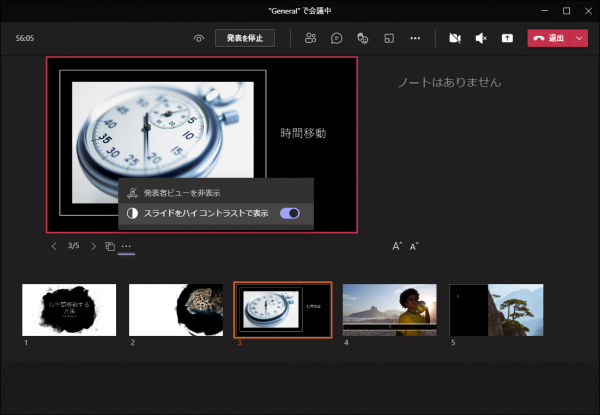
このようにコントラスト強めに表示が切り替わるようです。
僕の方で試したところ、この機能は発表者側のみハイコントラスト表示に切り替わるだけで、他参加者(共有されている側)には変化はありませんでした(確認デバイスが iPad )。
と、発表者ビューの機能が増えた話でした。個人的にはショートカットキーが欲しいところです!
