※本記事は以下のイベントでLTで登壇した時の勝手に連動企画です。
de:code夏まつり ~よりコミュニティを楽しくするためのコミュニティのすすめ the FINAL
https://msdevjp.connpass.com/event/183747/
日本人は Twitter が好きなようで、6月に開催されたグローバルイベントである Microsoft 365 Virtual Marathon でも、 Twitter の盛り上がりは断トツで日本だったそうです。
特にオンラインイベントの場合は Twitter で同時に盛り上がりやすいです。そんな中、ふと思ったんです。よく登壇スライドの中にリンクやURLが記載されていて、「詳細はこの登壇スライドは後で公開するのでチェックしてください」って。僕もよく使います。元々僕は登壇スライドのアップロード先を Slideshare 使っていましたが、なぜかアカウントが凍結されてしまいまして(笑)
仕方ないので今は Speaker Deck を使っています。で、あらためて自分の登壇スライドをそこで見た時に気が付いたんです。 Speaker Deck にアップロードした登壇スライドの中のリンクやURLをクリックしてもリンク先のページが開かないと。ページ下部に文字起こしされているけど、そっちのURLをクリックしてもリンクじゃなかったんです。つまり、今まで「後でスライド公開するからそっちのURLから参照ください」って言ってたけど結構面倒な事をしないと参照できないんだな…と…。
これはなんか別の方法があるんじゃないか?と考えたんですね。で、簡易的にできる事で思いついたのが登壇中に自動ツイートをさせる仕組みです。自動ツイート内にURLを貼り付ければ、 Twitter やってる人なら登壇中に紹介ができちゃうわけです。タイトルに「連動」と書いてあるけどちょっと大げさでした(笑)色々やりようがあると思うけど、今回はまさに「カンタン」にできる方法です。完全にノーコードです。実際に試してないけど、たぶん Microsoft アカウントがあれば無料の範囲内でできます。
■無料でできるかも(実際に試してないです)
この章は先に言いますがあまり信用しないでください(笑)そして大前提として Microsoft アカウントを取得してください。次に Power Automate のサイトにアクセスし、 Microsoft アカウントでサインインしてみてください。
Power Automate
https://flow.microsoft.com/ja-jp/
▼こんな画面に切り替わりましたか?
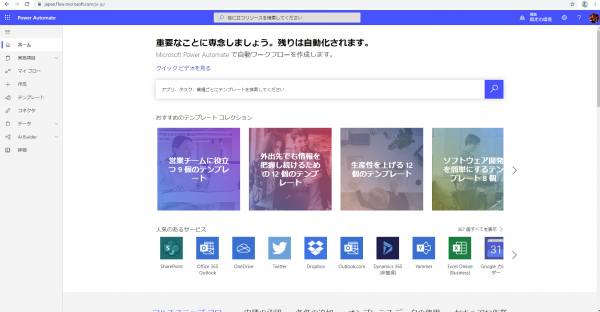
この画面が出たら成功です。制限事項はありますが無料の範囲内で色々使えると思います。
■自動ツイートの仕組み
以下は僕は Microsoft 365 のライセンスの範囲の Power Automate で利用しています。なので上で紹介した Microsoft アカウントでの無料の範囲内での利用ではない事をご了承ください。また、詳細な作り方などは割愛します。色んなところで情報が公開されているのでそちらを参考にしてください。
▼フローの全体
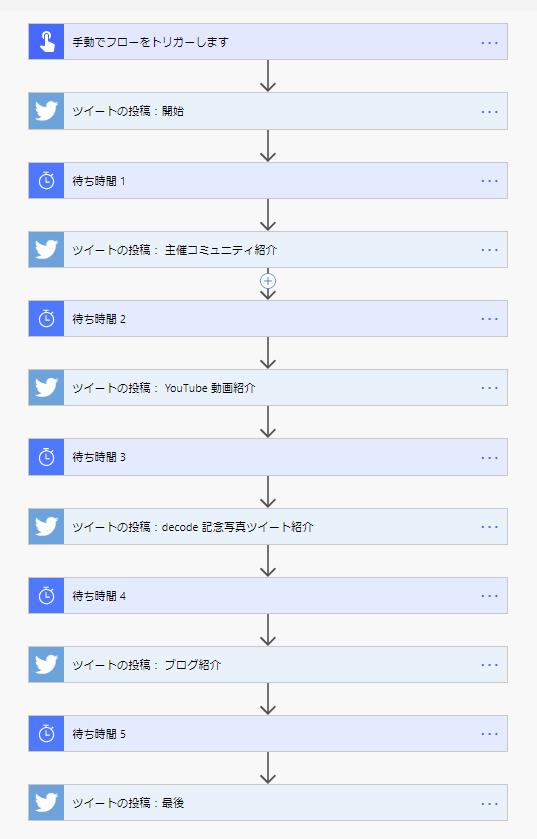
非常にシンプルです。では簡単にそれぞれのトリガーやアクションの説明をします。
▼トリガー

トリガーはボタンです。ブラウザからも開始できるしモバイルアプリからボタンをタップしても開始できます。登壇スタート時にボタンをタップすればスタートします。原始的ですがカンタンで確実です。
▼ツイートの投稿 アクション
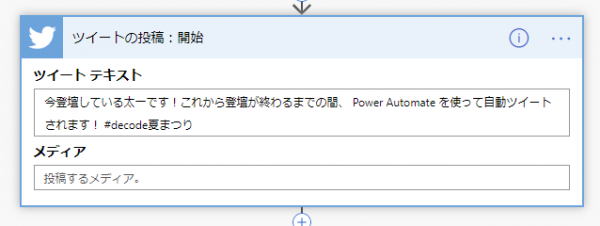
Twitter コネクタの「ツイートの投稿」アクションでツイートできます。中身の設定も非常にシンプルです。画像を添付したいとなるとほんの少し面倒になるけど、登壇中の参考サイトの紹介程度ならテキスト書くだけですからね。
▼待ち時間 アクション
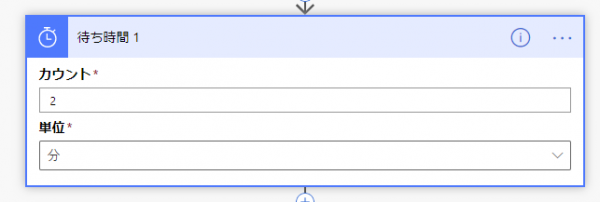
複数ツイートを間隔開けてツイートさせるには「待ち時間」アクションでフローを待たせます。これも設定は非常に簡単ですね。
と、ただこれを繰り返すのみです。簡単ですね。しかし、注意点があります。
■注意1:制限事項により連投はエラーになりやすい
簡単に連続自動ツイートができてしまうと悪い事に使われる事もあるからか、制限事項があります。しかも制限事項は Power Automate の Twitter コネクタの制限事項と、 Twitter 側の制限事項とあります。また、色々調べたけど例えば1分に〇ツイート以上はダメみたいな明確な記載が見当たらないんですよね。
Power Automate の Twitter コネクタ
https://docs.microsoft.com/ja-jp/connectors/twitter/
とりあえずこのページの LIMITS のところに Power Automate 側の制限事項は記載されているので参考までに。
とにかく色々試してみました。すると結構エラー出ます。
▼エラーの詳細
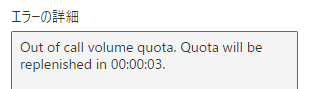
とにかくこれにイライラするでしょう。で、2連続のツイートだったら間隔を30秒とか短くても良いけど、そのままもっとツイートを続けるとこのエラーが出ます。逆に僕が試してみた中でエラーが出なかったのは2分間隔でした。これで6ツイートは問題なくエラーが出ませんでした。なので、欲張らずにその程度で自動ツイートを試みると良いと思います。
■注意2:普段使いの Twitter アカウントでむやみに検証しないとイイ
とりあえずフローを作ったらちゃんと動くか検証はしたいところですが、普段使ってるフォロワーさんもいるアカウントで検証すると、1ツイートくらいならイイけど、数ツイートのテスト投稿を何度か繰り返すと迷惑になるかもしれないです。なので僕のおススメは検証用の Twitter アカウントを別に使う事。そのアカウントは Twitter の設定で
▼ツイートを非公開にする
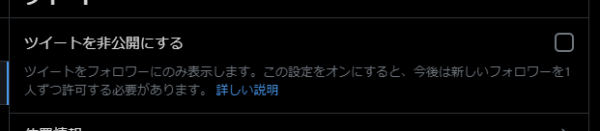
ここにチェックしておくと良いかもです。特にイベントのハッシュタグを入れたい場合は、検証用アカウントでも公開してるとハッシュタグの方を汚してしまいますからね。
さて、検証用アカウントで検証してうまく動いた場合、イベントでの登壇時には当然自分の普段使いのアカウントでフローを実行したいと思います。さて、ここで本番用のフローを別で作らなきゃいけないのか?というとその必要はないです。
▼「ツイートの投稿」アクションの右の「…」をクリックすると
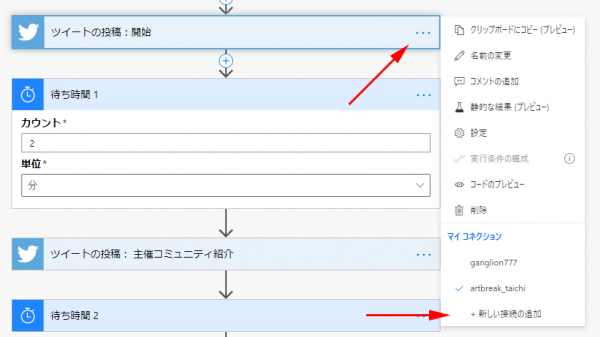
メニュー内下部の「マイ コネクション」に「+ 新しい接続の追加」があるので、ここから本番アカウントも登録します。登録して2つのアカウントが表示されたら、ここから本番アカウントを選択すればOKです。注意点としては複数ツイートしたい場合は、全部のアクションの接続先を変更する事です。変更した後はもう本番までトリガーのボタンは押さないようにしましょう!
いかがでしょうか?制限事項もあるのでガンガン自動ツイートさせられるわけじゃないけど、登壇中に紹介や宣伝をツイートできるのは良いと思います。トリガーもボタンじゃなくても色々やりようもあるかもしれないです。おもしろそうだと思ったら是非試してみましょう。失敗してもイイように先に自動ツイートあるよって紹介しない方が良いかもしれないです(笑)
