
Microsoft 365 ( Office 365 ) にサインインした時に最初に表示される画面である Office ホーム のUIが変わった、という報告を SNS 上で聞くようになってから半月?1ヶ月?。なかなか僕の環境に変化がなくて悶々とする日々でしたが、ようやくUIが変わったので、早速触ってみました。
比較しやすいように新旧を横に並べてみます。
▼左が旧UI。右が新UI。
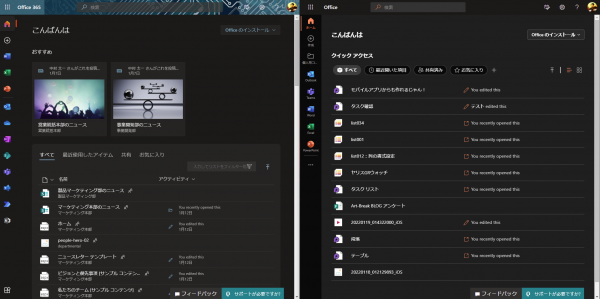
パっと見では、サムネイルで表示される「おすすめ」エリアがなくなりましたね。シンプルな表示になっています。消えたという事はあまり利用されていなかったという事なんでしょうね。次に左のメニューが変わりましたね。一度に表示されるアプリのアイコンの数が減ったのと、旧はアイコンのみだったのに対して、新は名前も表示されています。
もう少し深くチェックしてみたいと思います。UIが変わった初回に Office ホームにアクセスすると、変更箇所がわかるように解説ボックスが表示されるので、それに沿ってチェックしてみます。
▼解説 1/6
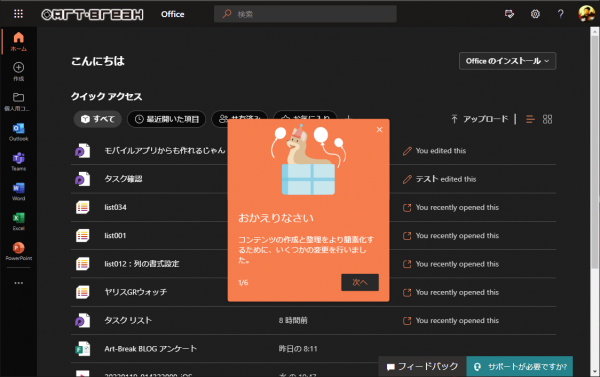
まずは UI が変わったよ、というお知らせですね。
▼解説 2/6
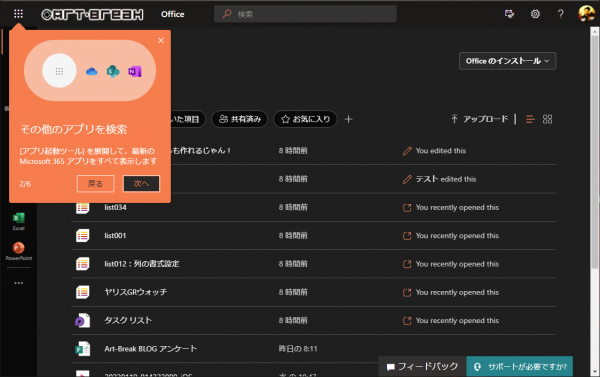
左上のアイコンをクリックすると Microsoft 365 内のアプリが全て表示されるという事。
余談ですが、この9つのドットのアイコンは、その見た目から俗に「ベントー(弁当)メニュー」「ワッフルメニュー」なんて呼ばれていますが、このページのソースを表示するとアイコンを表示させている箇所のソースの中には「 waffle 」と記述されているので、僕のブログの中ではワッフルメニューと呼ぶようにしています。
▼「 waffle 」という記述が見えます
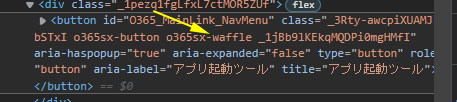
話を戻して、このワッフルメニューアイコンで「アプリ起動ツール」を展開するわけだけど、これは別に新しく変わったわけじゃなく以前からそういう挙動です。
▼アプリ起動ツールの新旧比較
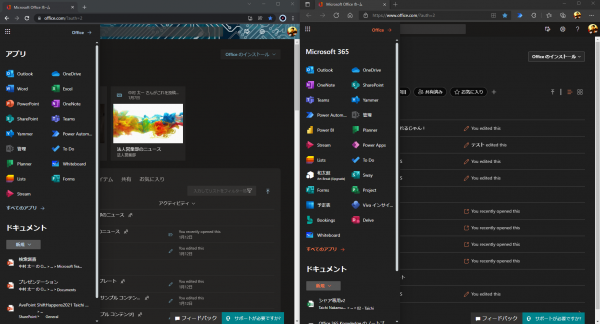
表示されているアプリの数の違いは単にテナントなど環境が違うからであって、「アプリ」と「ドキュメント」が表示されるのは新旧ともに変わりません。じゃなんでこれをわざわざ解説のボックスで表示したのか?憶測ですが、あらためて周知したかったのでは?と思ったりしています。あくまでもただのオッサンである僕の憶測ですが。
▼解説 3/6
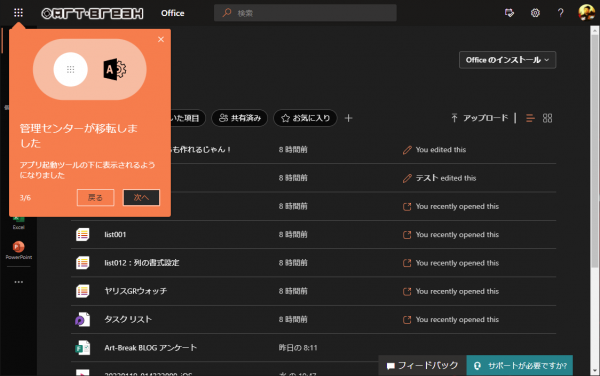
管理センターが移転した??これも新旧比較しても変化ないんですよね。旧の方にも管理センターのアイコンが表示されているので。
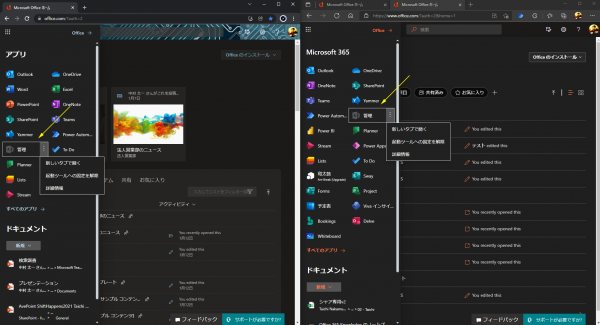
ちょっとよくわからないですね。ちなみに試してないけど管理センターの案内は一般ユーザーには表示されないんだと思います。管理センターを利用できませんからね。
▼解説 4/6
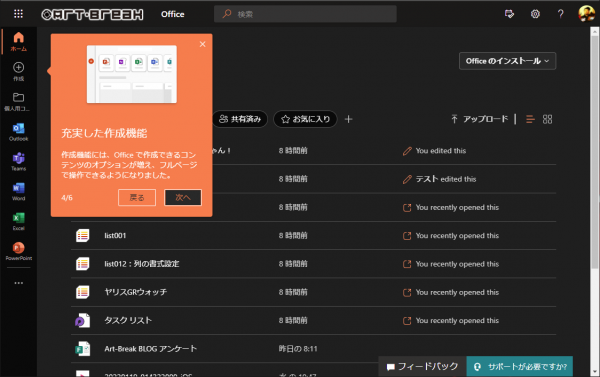
作成機能から作成できるコンテンツの種類が増えて、フルページで操作ができるようになったとの事。
▼新旧比較
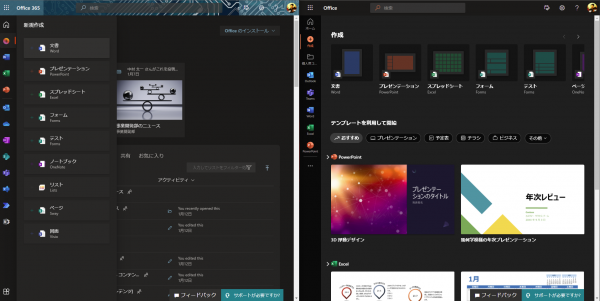
たしかに旧(左)は作成メニューが表示されるのに対して、新(右)はページが切り替わっていますね。また新規作成できるコンテンツも、新の方は「 OneNote のページ」「 Yammer の投稿」「 Power BI の報告(レポートの過剰翻訳かな)」「 Whiteboard のホワイトボード」が新しく追加されていました。そして新の方ではテンプレートから開始できるようにもなっていますね。
▼解説 5/6
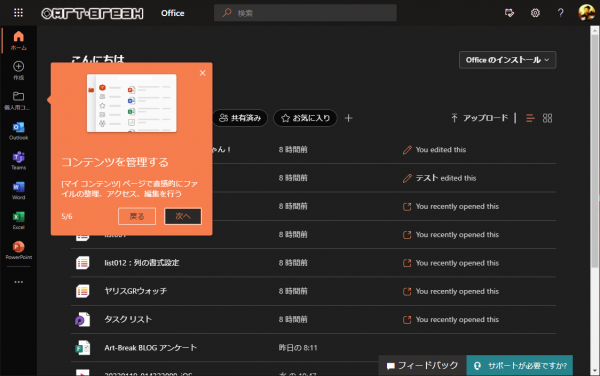
「マイ コンテンツ」ページというのでコンテンツが管理できますよ、とのこと。これは新UIの方で左ナビの中に新たに追加されていますね。
▼「個人用コンテンツ」のアイコン
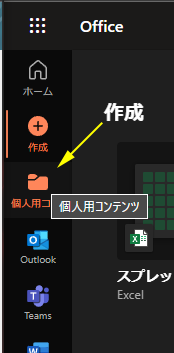
解説では「マイ コンテンツ」って書いてあるのに、ここでは「個人用コンテンツ」になっていますね。
▼個人用コンテンツ
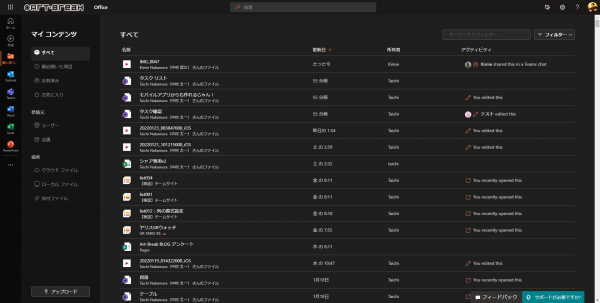
ここでは「マイ コンテンツ」と左上に書かれていますね(笑) この過剰翻訳で表記が揺れるのは Microsoft 365 全体で良くある光景だけど、同じ意味や機能なのに名称が違うのはユーザーの混乱を招き UX 的には良くないので何とかしてほしいところですね。
これは自分の利用できるコンテンツを色々な切り口で確認・利用ができるっぽいです。ただ、「すべて」「最近開いた項目」「共有済み」「お気に入り」あたりは Office ホームのクイックアクセスと同じなので…その下からの「参照元」以下あたりの切り口でコンテンツを表示したい場合に使えるのかな?少し触った程度じゃちょっとわかりません。気になったのは、
▼ローカル ファイル
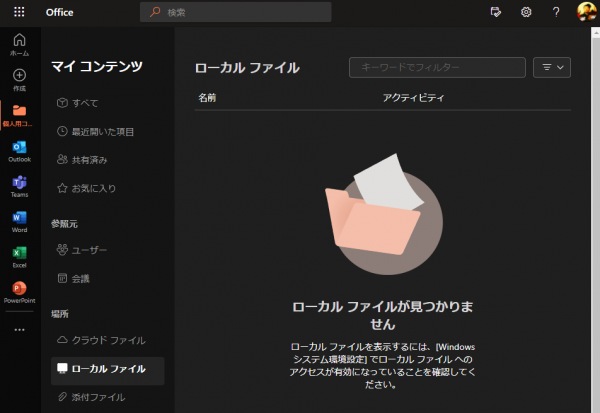
なんか設定をすればローカルファイル、つまりPC内のファイルもブラウザー上で表示できるようになるって事なのかな?ちょっとよくわからないので、そのうち別途確認したいと思います。実は旧UIからこういう機能があったという場合はごめんなさい。僕が見た事がないだけなのかも。
さて、解説ボックスの 6/6 ですが…ごめんなさい。スクショを撮ったつもりで撮り忘れていたようです。なので同じテナントの別ユーザーで Office ホームにアクセスしてみました。
▼解説 5/5
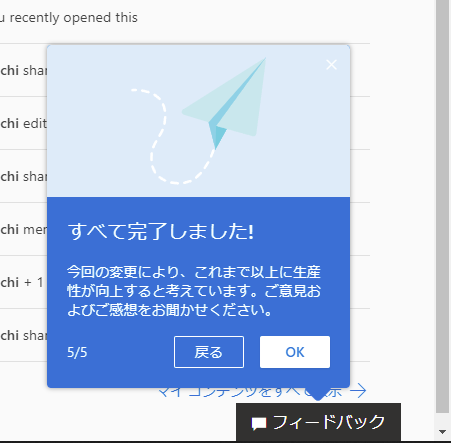
そしたら上の方で「3/6」の管理センターが移設されたってのは一般ユーザーには表示されないだろうって書いたけど、一般ユーザーでアクセスしたら表示されませんでしたね。なのでこのボックスも「6/6」じゃなくて「5/5」でした。で、最後の解説はフィードバックをくださいって事です。
という事で解説ボックスからのチェックはこのくらいで。他に少し触った中から気が付いた点を挙げます。
■クイックアクセスはグリッド表示もできる
旧UIからサムネイル表示が消えたと思ったら、新UIではクイックアクセスがリスト表示の他にグリッド表示があり、そっちだとサムネイルが表示されますね。
▼「グリッド」アイコンをクリックすると、
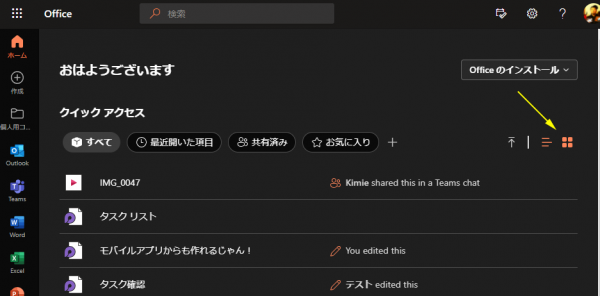
▼サムネイルが表示される見え方に
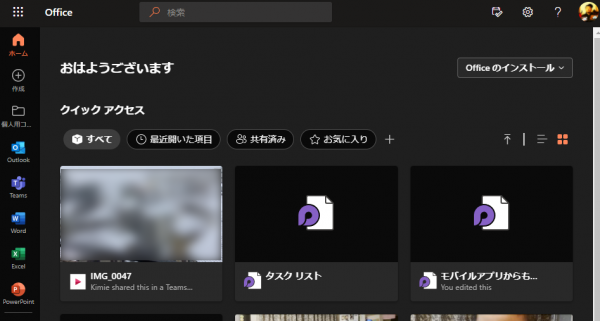
■クイックアクセスのフィルターはオリジナルを追加できる
▼新UIのクイックアクセスの「+」をクリックすると、
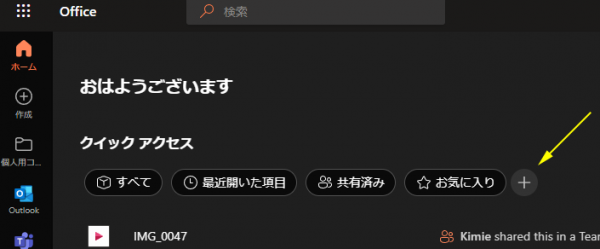
▼コンテンツフィルターの追加画面が出てきて、
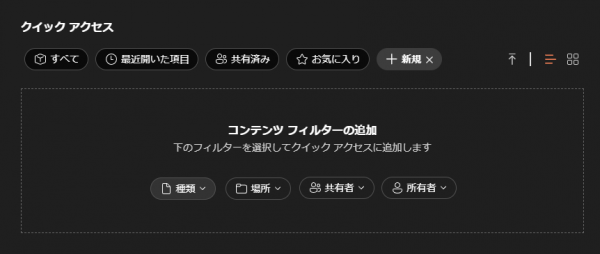
▼選択すると、
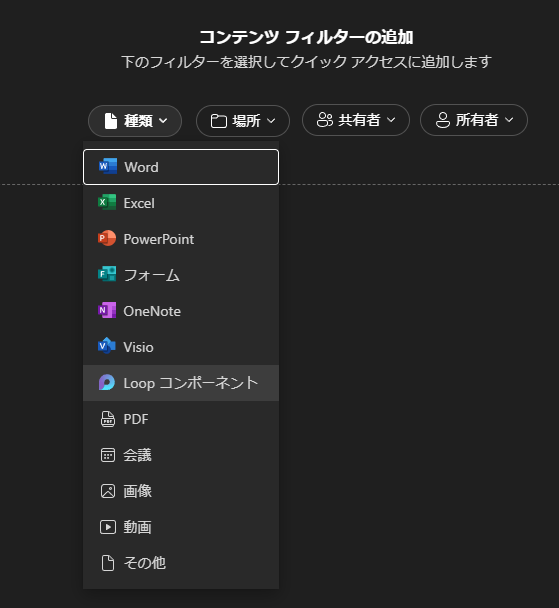
▼フィルターがかかります
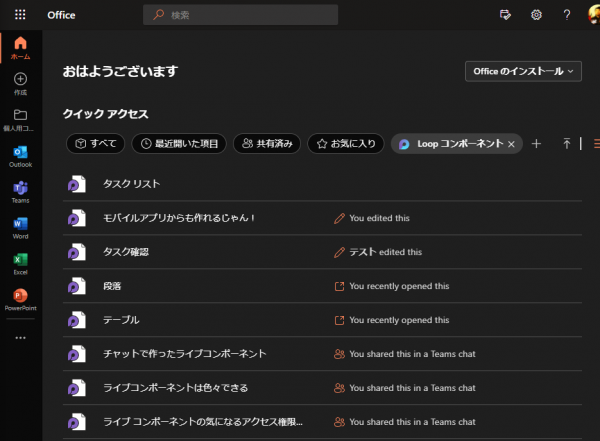
このフィルターは記憶されるようで、一旦 Office ホームを閉じて再び開いても、
▼追加したフィルターは残っています
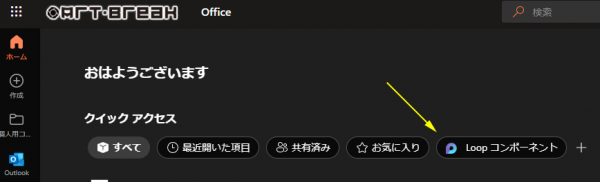
ただ、僕が試してみた限り、複数項目でフィルターをかけるような事はできなさそうです。
■アプリのメニューは僕の使い方だと若干微妙…
僕は「すべてのアプリ」を表示させるのが好きなので、旧UIだと、
▼左ナビの下部の「すべてのアプリ」アイコンをクリックすると、
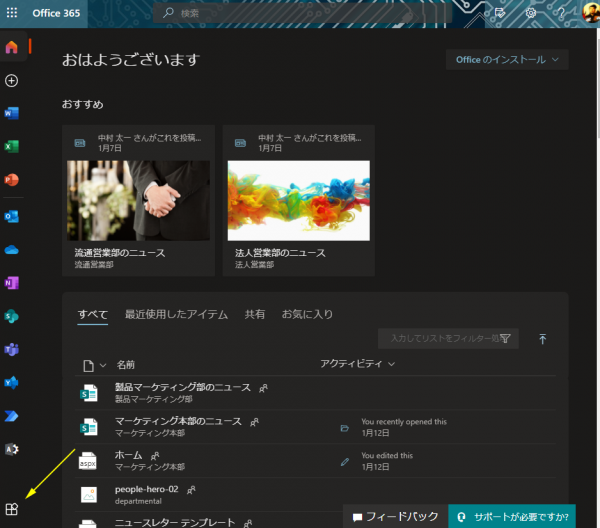
▼ Office 365 のアプリが一覧で表示されました
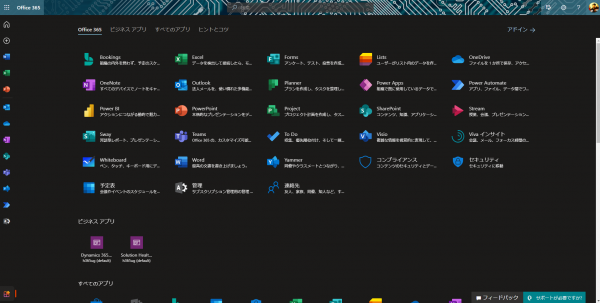
この画面が好きなんです。で、これ、新UIはというと、
▼左下に「すべてのアプリ」アイコンがなくなりました
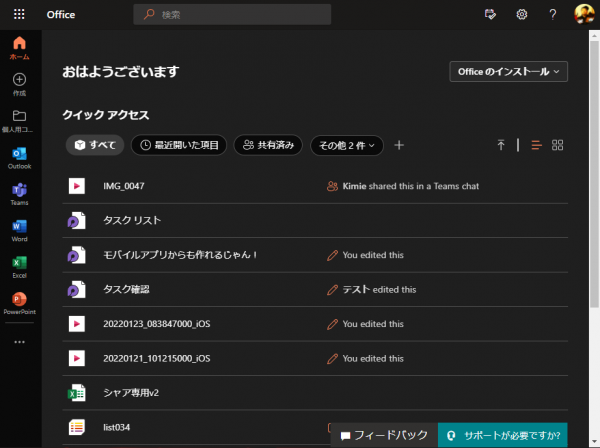
う~ん、僕の好きなあの画面に行くにはどうしたら良いのか?左ナビの下の「…」は?
▼5つのアプリのアイコンが表示されるだけ
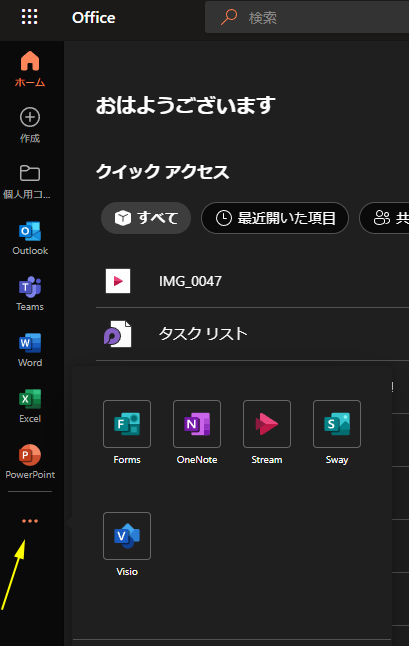
少し触ってみた限りだと、
▼ワッフルメニューアイコンをクリックして「すべてのアプリ→」をクリックし、
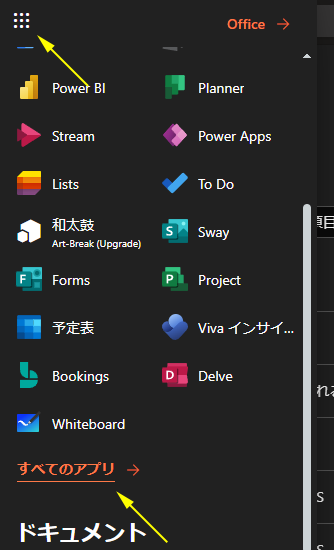
▼パネル内が切り替わり、更に「すべてのアプリから探す」をクリックすると、
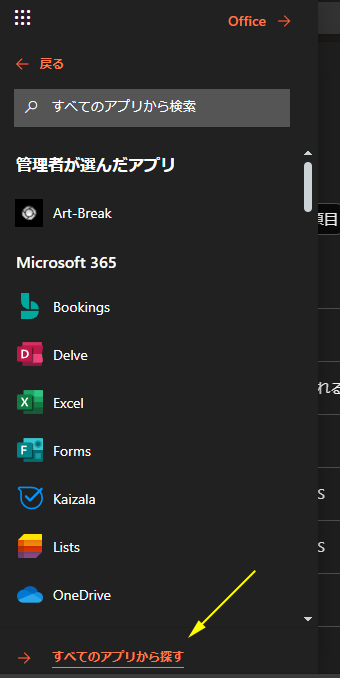
▼ようやく出てきた
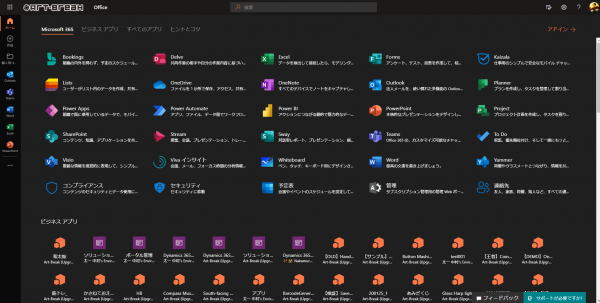
つまり、旧UIでは1クリックだったのが、新UIだと3クリックも必要になってしまったわけです。僕としては残念だけど、おそらくあまり利用されていない画面なんでしょうね。
■悲しい事に SharePoint が…
僕は SharePoint がキッカケで今があるので SharePoint ちゃんは Microsoft 365 の中でも思い入れがあります。旧UIには左メニューにあった SharePoint のアイコンが、新UIではなくなっています。これはちょっと悲しいです。今や Microsoft Teams があれば意識せずとも SharePoint を使っているわけだけど、表立って SharePoint を SharePoint として使っていないという声もちょくちょく聞くので、この第一線から消えてしまったのかな…と感じちゃいました。と思ったら、 Microsoft MVP 仲間の太田さんも同じ事を感じたようです。
という事で、 Office ホームの新UIをサクっと触ってみました。特にこれ以上の発見はないとは思いますが、また新たな発見や誤解などがあったら、改めて記事にしたいと思います。
