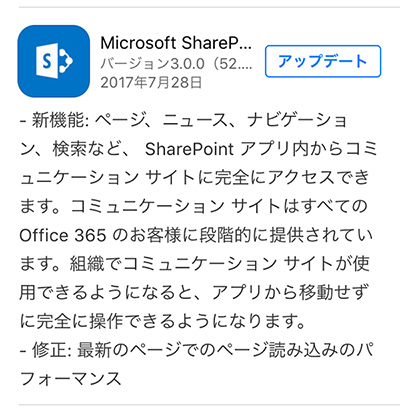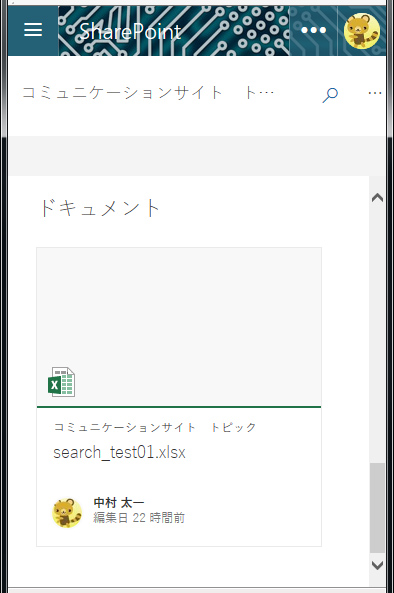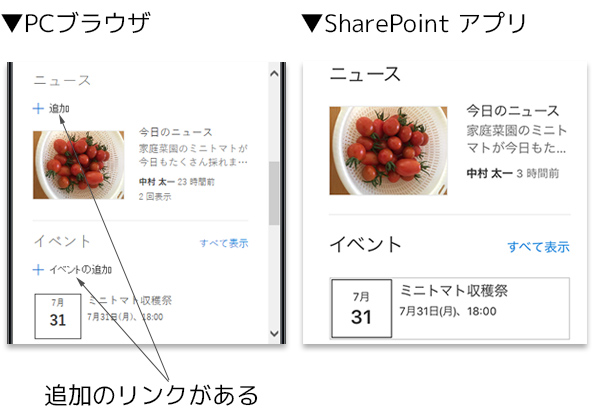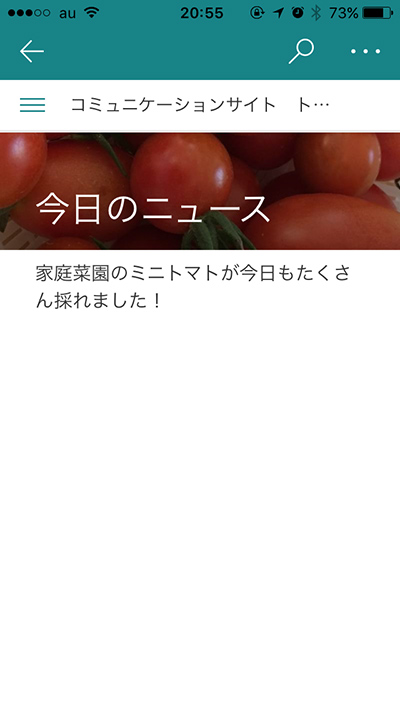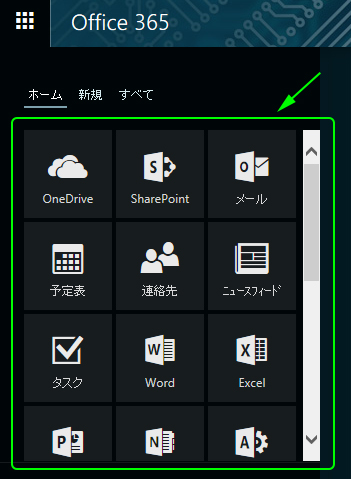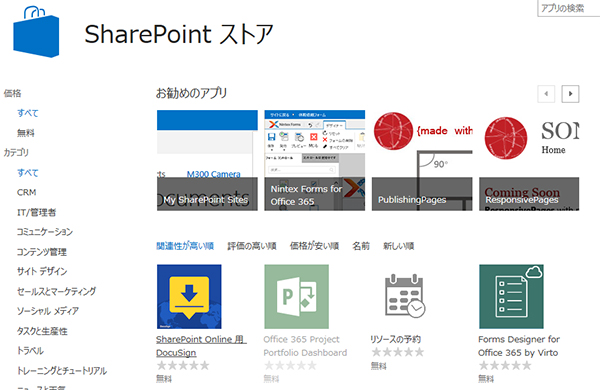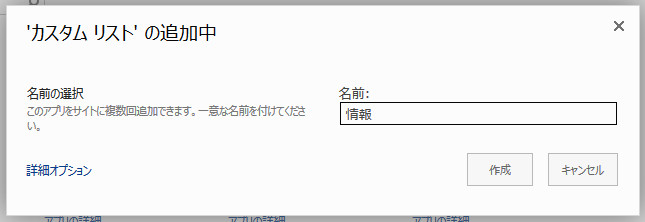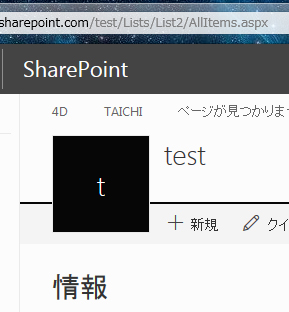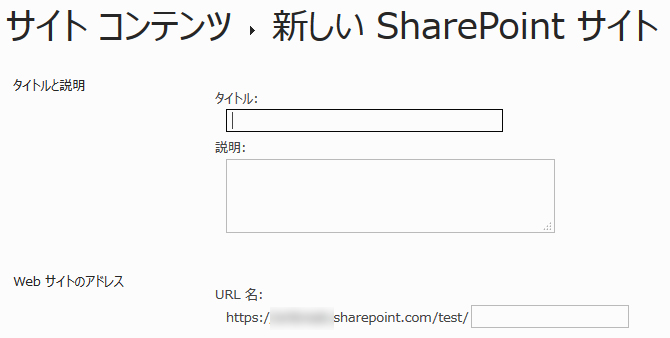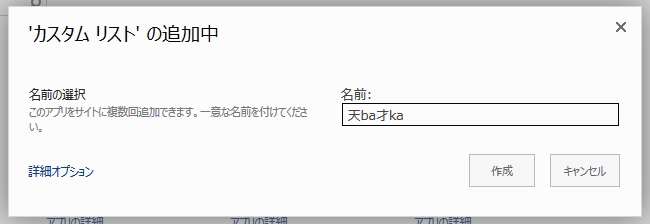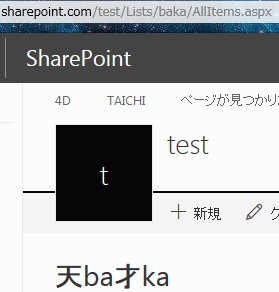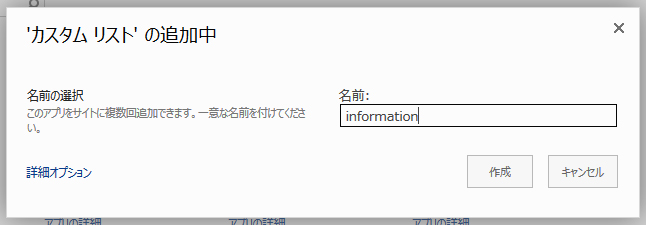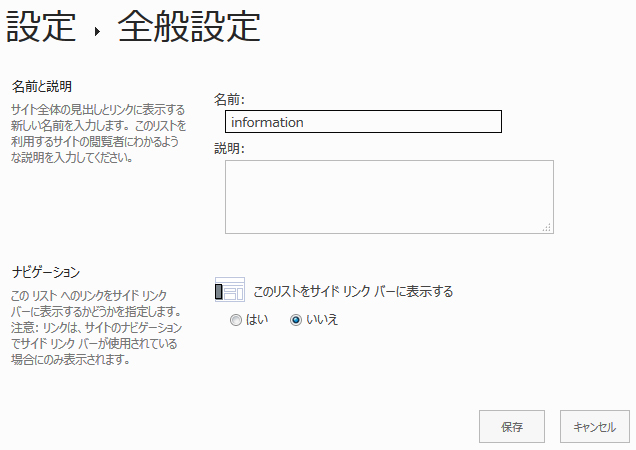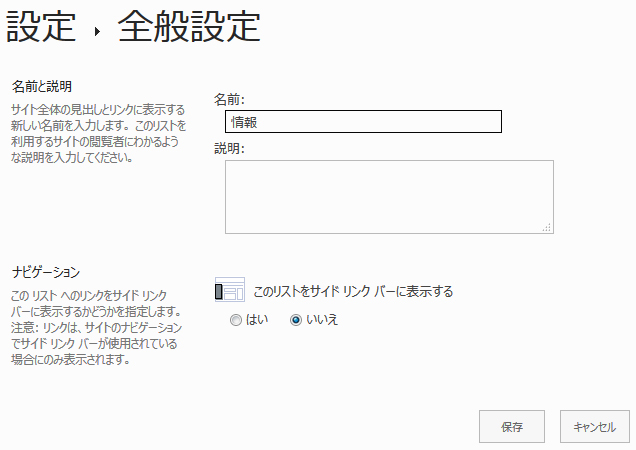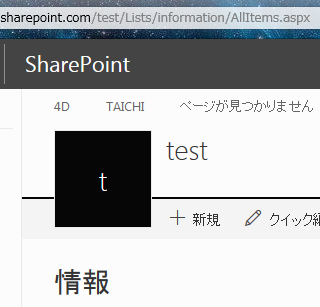先日、 iOS で SharePoint アプリのアップデートがありました。アップデート内容を見るとコミュニケーション サイトに完全にアクセスできるとの事。早速チェックしてみます。
その前に、SharePoint アプリをインストールしてはいるけど、ほとんど利用した事がないので通常のサイトがどう表示されているかもよくわからないのでチェックしました。
■クラシック表示のサイトをアプリで表示
▼アプリでサイトを表示するとホームページではなくこんな感じでサイト内のアクティビティが表示されます。
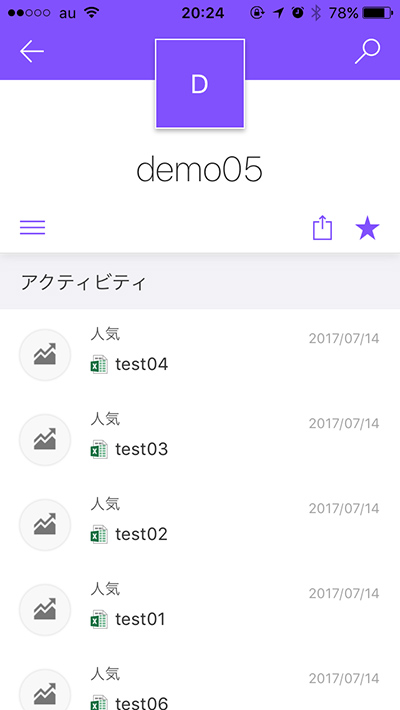
▼バーガーメニューのアイコンをタップすると左からナビゲーションがスライドします。
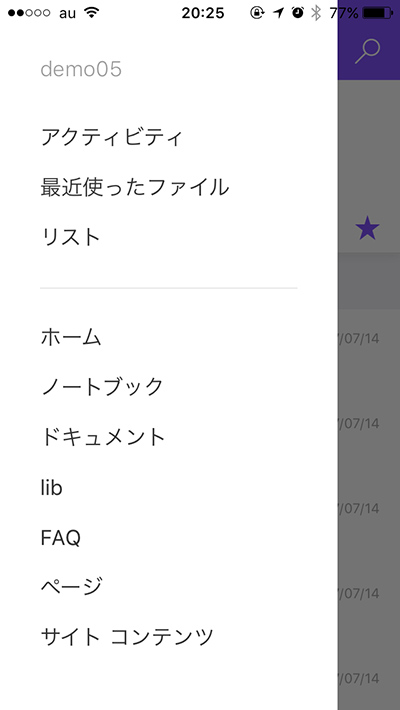
▼ホームを表示するとクラシック表示だとPC表示のまんま表示されます。
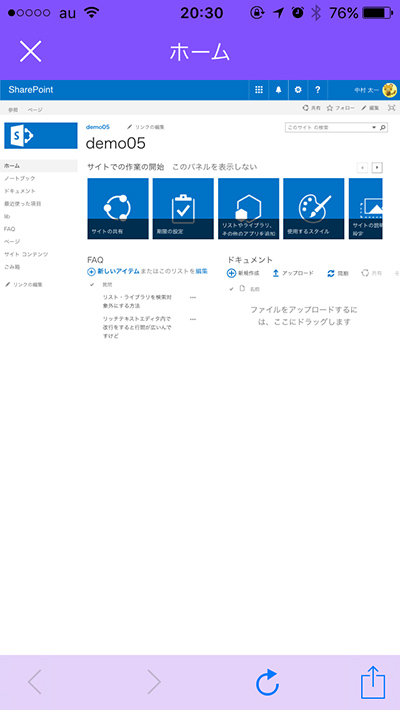
スマホからの利用ではやはり使いづらいですね。
■新しい表示(モダンUI)のサイトをアプリで表示
▼モダンUIのサイトでもやはりアクティビティが表示されます。
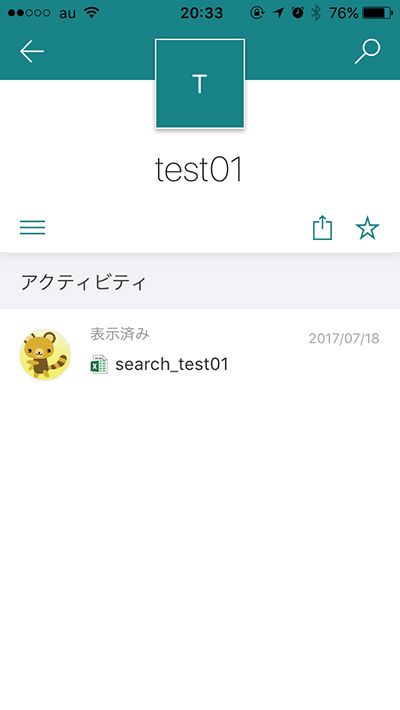
▼バーガーメニューからホームをタップすると新しい表示なのでレスポンシブ。
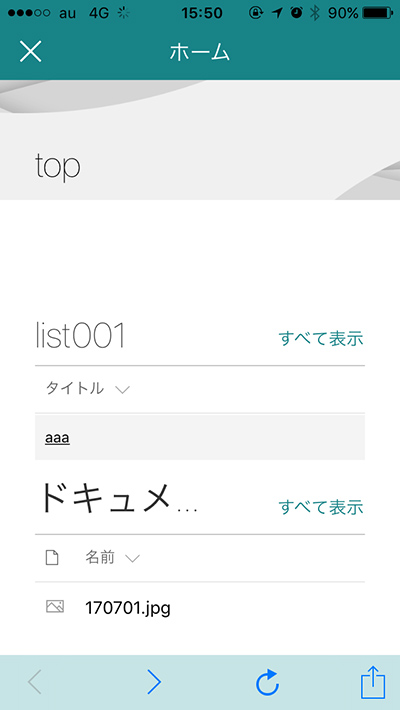
スマホからの利用でもクラシック表示よりは遥かに利用しやすいですね。ただこのホーム画面からは閲覧はできても投稿はできなさそうです。ホーム画面は閲覧するもので、投稿したい場合はバーガーメニューから各アプリにアクセスして、そこで投稿する流れでしょうか。
では、本題のコミュニケーション サイトをアプリから表示してみます!
と…、その前にジラしてしまいますが、念のためPCブラウザでスマホサイズにした際の挙動も比較のためにチェックしてみます。(コミュニケーション サイトは作成されたテンプレートのまま)
■コミュニケーション サイトをPCブラウザをスマホサイズにしてアクセス
▼このようにレスポンシブなのでスマホサイズでもタイル部分がカルーセルUIで表示など対応。
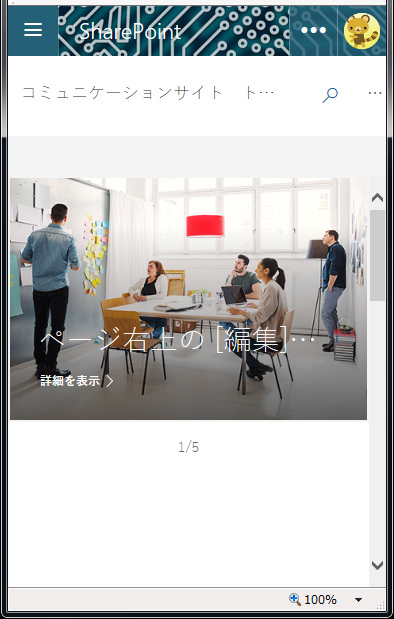
▼少し下に行くとニュースページのサムネイルなどもスマホサイズで表示。
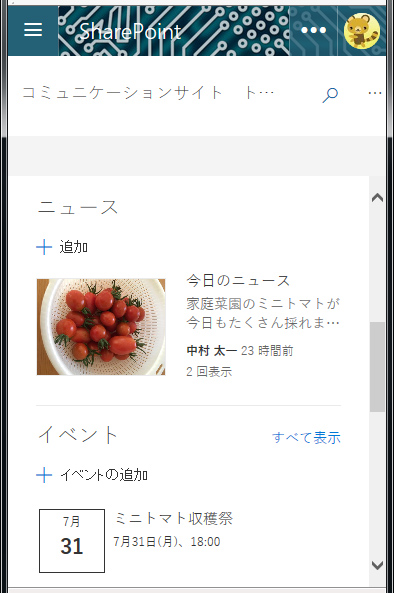
こんな感じです。とはいえ、PCブラウザをスマホサイズで利用することはあまり想定されないので、肝心なのはスマホからのアクセス。 ようやく本題です。ジラしてすみません。
■アプリからコミュニケーション サイトにアクセス
▼サイトにアクセスしたらアクティビティではなくホームが表示されます。この方が個人的に好き。 「コサ」がどうしても気になります。
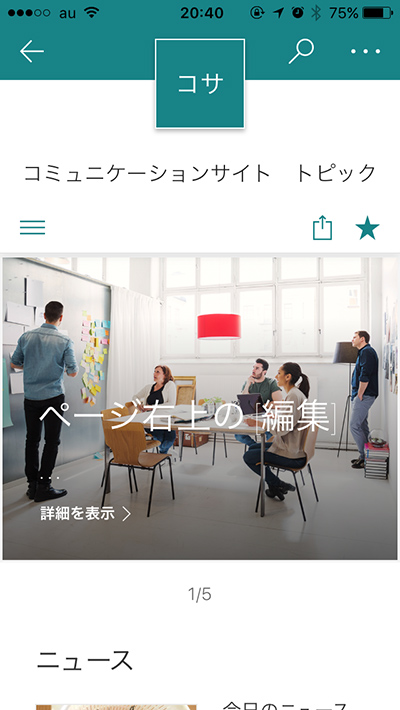
▼少し下に行くと同じくニュースページのサムネイルやらイベントが表示。
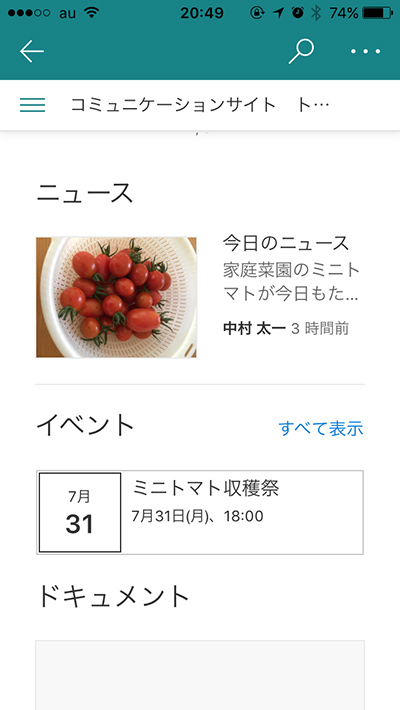
ただ、PCブラウザをスマホサイズで表示と違う点があるんです。それは、ここもホームから投稿できない点です。
その上で使ってみるとわかるのですが、例えばニュースを新しく投稿をするのがちょっと面倒だったりします。数アクション必要になります。つまりそこを克服しないと現時点ではアプリからの利用は閲覧用途がメインとなってしまいそうだなぁという印象です。
そしてちょっと困った点を数点発見しました。
■その1:ニュースページからボタンで戻れない
ニュースページのサムネイルをタップしてニュースを表示した際なのですが…
左上に「←」があるじゃん?と思うでしょうが、これをタップするとホームに戻るのではなく、サイト一覧画面に戻ってしまうのです。
▼通常サイトを表示すると下部に「<」「>」などのボタンがあるバーが表示されるんですけどね。
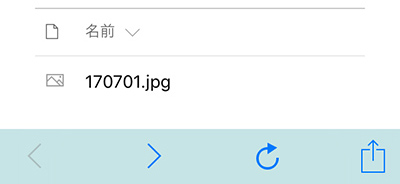
話を戻して…
▼この状態でバーガーメニューをタップするとなぜか「ホーム」がハイライトされたままです。
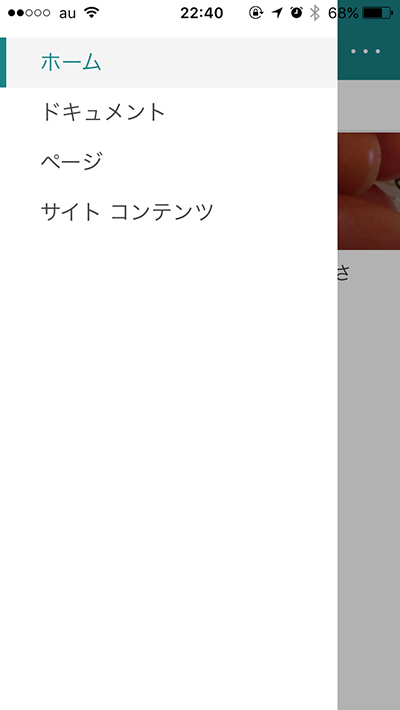
▼ニュースページを開いた状態で右上の「…」をタップし、「更新」をタップすると…
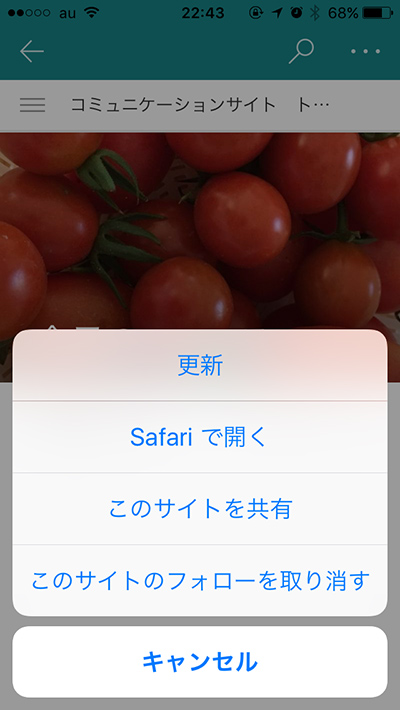
ニュースページに遷移しても「ホーム」がハイライトされている、つまり現在地がホームであると示し、更新をタップするとホームが表示されるという事は…、ニュースページもホームであるという事でしょうか。感覚としてはURLの遷移はなくモーダルウィンドウっぽい挙動のような。SharePoint 的に言うとダイアログボックス表示のような振る舞いのような。とにかくホームに戻るのもわかりにくい感じです。
【追記】
戻るボタンはないけど、画面左端(画面外)から右にスワイプすると戻る事がわかりました。
■その2:ドキュメントをタップすると…
バーガーメニューから「ドキュメント」をタップすると、 OneDrive アプリが起動するのですが、今のところ100%の確率でアプリが落ちます。これは僕のiPhoneだからなのかはわかりませんが。
【追記】
実は僕のiPhoneは容量不足でExcelやWordやPowerPointのアプリを入れていませんでした。機種変してこれらのアプリを入れた後に「ドキュメント」をタップすると、OneDrive アプリではなく、それぞれのアプリが立ち上がり、無事に内容が表示されることがわかりました。
という事でツラツラと書いてきましたが、結局のところ個人的にはアプリを使ってスマホからバリバリ使用するにはまだちょっと早いのかなといった印象です。まだまだはじまったばかりなので今後に期待ですね。僕の方も正直アプリは全然ノータッチだったのでもう少し使ってみようかと思っています。