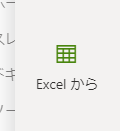
非常に既視感のある記事タイトルですが…実は去年の7月にこんな記事を書いています。
Excel ファイルのテーブルから SharePoint のリストを作成できる機能だったんだけど、実はこの後にシレっと機能が外されてなかなか復活されないなぁと思いながら忘れていました。
そんな中、今年の4/3に Microsoft 365 管理センターから以下のメッセージが公開されました。
“SharePoint :(復活) Excel ファイルからリストを作成” の続きを読むArt-Break .log : Taichi Nakamura
Microsoft 365 ( Office 365 ) ・ Power Platform ・その他の情報発信ブログ
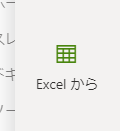
非常に既視感のある記事タイトルですが…実は去年の7月にこんな記事を書いています。
Excel ファイルのテーブルから SharePoint のリストを作成できる機能だったんだけど、実はこの後にシレっと機能が外されてなかなか復活されないなぁと思いながら忘れていました。
そんな中、今年の4/3に Microsoft 365 管理センターから以下のメッセージが公開されました。
“SharePoint :(復活) Excel ファイルからリストを作成” の続きを読む▼コマンドバーのデザイン崩れ
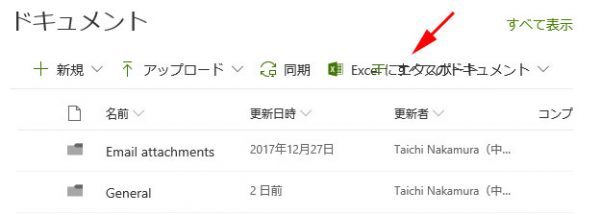
このようにコマンドとビュー名が重なってグチャグチャになっていて、 当ブログの記事を読み返すと遡ること1年前にコマンドバーがこのUIになってからずっと起きていた現象でした。
それがようやく先週あたりに解消されました!
▼ iPhone の Microsoft To-Do アプリに以下のアップデートがありました
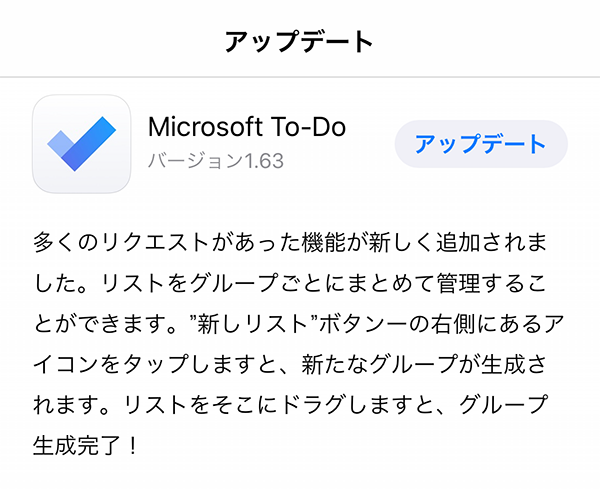
リストをグループでまとめる事ができるようになったとの事です。では早速試してみます。
“Microsoft To-Do :リストをグループ化できるようになった!(現時点では動作不安定)” の続きを読むこれ少し前に直っていたのですが、スッカリ記事にするのを忘れていたので、無職になったから書きます!
以前にこんな記事を書きました。
日本語特有の現象でタブがレイアウト的におかしくなってUIが気が付きにくかったんです。そこで、日本語フィードバックサイトである「 Tech Community – Japanese 」に記事を書いた後に投稿したんです。
Microsoft Teams のタブに SharePoint のリストを表示するUIが説明文と被って気が付きにくいです
そしたらステータスが「 COMPLETED 」になっていたので確認します。
“Microsoft Teams :タブに SharePoint のリストを表示する方法がわかりやすくなった” の続きを読む※現在はこの問題は解消されています。
たまに質問される事があって以前何かの記事のオマケにサラっと記載した記憶があったけどなかなか見つからないので二重になっても良いから記事にします。
“Microsoft Teams :タブに SharePoint のリストを表示する方法がわかりづらい” の続きを読む年末年始の休みの間に追加されたようですが、少しゴチャゴチャしてきました。
▼「リンクをコピー」が追加
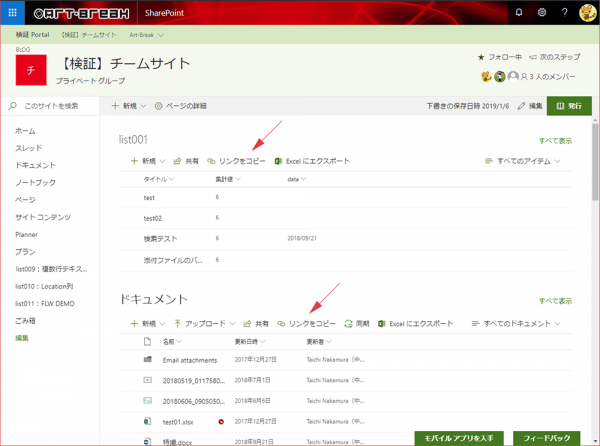
個人的にはリンクをコピーは利用頻度としてはあまり高くないです。メールなどで「ここにあるから見ておいて!」みたいなやりとりをするには便利ですけどね。
で、普通にアイテムページを開いてブラウザのアドレスバーからURLをコピーすれば良い話ではあるのですが、クラシックUIならダイアログ表示だとアイテムページに遷移しないし、モダンUIなら右パネルでアイテムが表示されるのでアイテムページに遷移しないので、URLをアドレスバーから取得できませんね(モダンページのリストWebパーツの場合は、なぜかクリックすると右パネルじゃなくアイテムページに遷移しますが)。結果的にアイテムページを開いてURLを取得すると、URLにパラメーターが色々ついてるので長いんですよね。過去にこんな記事を書きました。
しかし、この「リンクをコピー」で取得するURLは結構短くなっています。そういう意味でも使い勝手は良いかもしれません。
で、モダンページはレスポンシブWebデザインなので、
▼横幅狭めると…メニューで省略されます
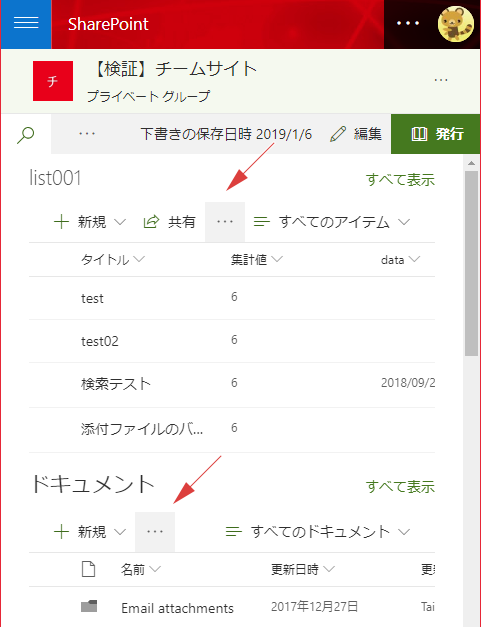
ただし、以前から記事で書いている通り、横幅次第ではクチャクチャになる事があります。
▼クチャクチャ…
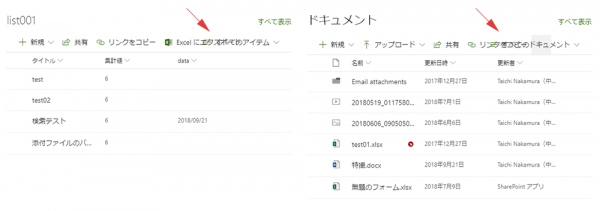
英語サイトだと見かけない現象なので、英語で最適化されているので2バイト言語の残念仕様というところでしょうか。そのうち直ってくれるとうれしいです。
ほぼ毎日チェックしてるので、たぶんここ数日の変更だと思いますが。
これまで、モダンページでWebパーツを追加する際に、「リスト」と「ドキュメント ライブラリ」には、後ろに「(プレビュー)」が付いていたんですよね。
僕の過去の記事のスクショを漁ってみると、10/30の記事にありました。
(下のスクショはその記事から抜粋しているので矢印は Bing 地図を示していますが)
▼上から3段目に「リスト(プレビュー)」と「ドキュメント ライブラリ(プレビュー)」
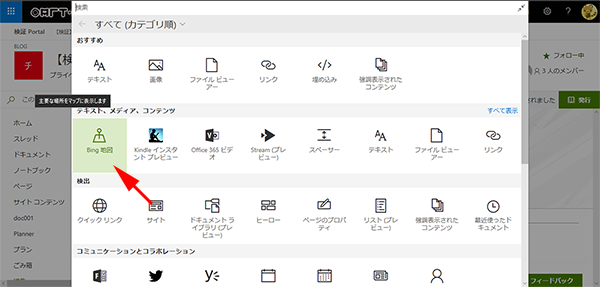
それが今確認すると
およそ1年以上前から(プレビュー)が付いていたので長いプレビュー期間でしたが、ようやくこれで正式版という事でしょうか。
ちなみに、およそ1年前ではようやくWebパーツ内にコマンドバーが追加されたようです。
SharePoint :モダンページのリスト・ドキュメント ライブラリ Webパーツに新規ボタンなどのコマンド バーが追加された!
という事で、プレビューが外れた事で勝手に正式版と解釈しているのですが、とはいえ、プレビューが外れたタイミングで何か更に設定項目が増えたかというとなさそうです。
また…
▼2カラムのセクションにドキュメントライブラリWebパーツを入れるとコマンドバーが重なってしまい

▼この「…」が日本語サイトだと上に「すべてのドキュメント」が重なっているようです。
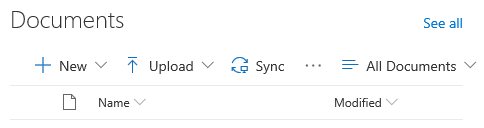
これは日本語の問題ですけどね。気になりますね。
そして、Webパーツの編集では…
だったりもしますが、とりあえず SharePoint のサイト内の2つの大きな主役のWebパーツがプレビューが外れた?のはうれしい事ですね。
これから SharePoint を利用されるユーザーにとっては逆に「クラシックってなに?」になるのかもしれませんが、特に今までクラシックサイトで慣れ親しんだユーザーはまだまだモダンサイトに抵抗感があるかもしれません。しかし、すでに流れはモダンサイトなので是非どんどん使ってみましょう。
当ブログの免責事項に個人的見解である旨は記載しているけど、あらためて記載しますが、この記事もあくまでも僕の個人的見解です。特にこの記事を読まれている方が企業の SharePoint 管理者やサイトコレクションの管理者の場合は、最終的な判断はご自身で調査した結果で判断してください。
SharePoint はサイト内に配置できるコンテンツは大別すると「リスト」「ライブラリ」「ページ」の3つかと思います。で、ページはちょっと別として SharePoint を知らない方に説明する場合は「リスト」と「ライブラリ」を重点的に説明するのですが、説明後によく質問されるのが以下の質問。
「リストもアイテムにファイルを添付できますよね?ライブラリと何が違うの?」
僕の説明が悪い事に反省しつつ、その回答としてリストの添付ファイルでファイル管理をする事をお勧めしない理由を挙げています。
リスト自体にバージョン管理の機能はあります。しかし、添付ファイルはバージョン管理の対象外です。
▼そもそも添付ファイルに同じファイル名のファイルは上書きアップロードできません。

なのでファイルを更新して最新版を添付する場合は、すでに添付済のファイルを削除し、最新版を添付しなおします。その後にアイテムのバージョン履歴から復元をしても、添付ファイルは元に戻りません。
ライブラリなら持っている機能がリストの添付ファイルにはありません。例えば…
など。
ファイルの中身はクロールされるのでこれはあまり大きな問題ではないとは思いますが、大事なのは次かもしれないです。
上述の通り添付ファイルの中身はクロールの対象ですが、検索結果に表示されるのは添付ファイルではなく添付されている本体のアイテムです。なので、アイテムに例えば20ファイルほど添付していたとしたら、検索結果からアイテムに行っても、その中の20ファイルからどれが目的のファイルかはわかりません。ファイル名で判断がつけば良いけど、判断付かない場合は20ファイルを上から順に中を開いて探すしかないです。
これらの理由から「ファイルを管理する」という用途の場合は、リストの添付ファイルはお勧めしていません。
ファイル管理に不向きなだけで、ファイルを添付しない方が良いとは言っていません。管理する必要のないファイルであればアイテムの表現を豊かにする方法としてファイルを添付する使い方は問題ないと思います。例えば画像を添付とか。
それぞれの特徴や機能を考慮して有効に利用できると良いですね。
※本題の前に回りくどくなりますが前段の説明から入ります。色々知ってる人は飛ばしてください。
Office 365 のライセンスのみでは CDS ( Common Data Service )は利用できないので、PowerApps のアプリのデータの保存場所は OneDrive や SharePoint などを使う事になると思います。
PowerApps は SharePoint のフォームのカスタマイズをする用途もありますが、今回は SharePoint のカスタムリストを保存場所にしてアプリを作成した場合の話です。
SharePoint で組織の通達・連絡をお知らせリストなどリストを利用している場合、中には画像を本文内に表示させたい場合もよく出てくると思います。その場合、通常の方法ならリッチテキストエディタ内で画像の挿入を行うのですが、場合によってそれができない環境もあります。その場合のもう一つの方法の紹介をします。
まずは通常の画像の挿入方法のおさらい。
▼リッチテキストエディタのリボンタブ「挿入」→「画像」→「コンピューターから」
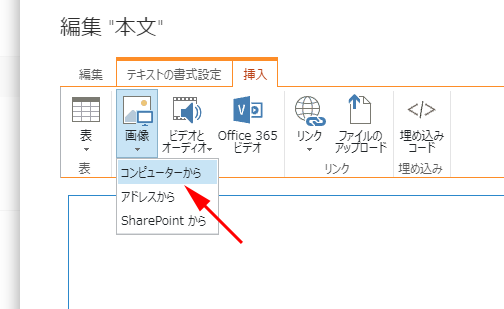
参考までに、宛先ライブラリはデフォルトで「サイトのリソース ファイル」が選択されていますが、ここは変更が可能です。 過去記事を以下に紹介します。
SharePoint : サイトの開発・カスタマイズ用ファイルを「サイトのリソース ファイル」ライブラリに保管するのは微妙かも
▼リッチテキストエディタの編集を終えるとアイテム編集パネルへ。表示されています。
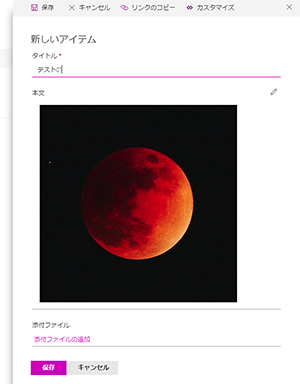
このようにしてリストのアイテムの本文に画像を表示することができますが、この挿入方法は(ユーザーは意識をせずに)内部的には以下の操作がされています。
▼なのでこのように「サイトのリソース ライブラリ」に画像がアップロードされています。
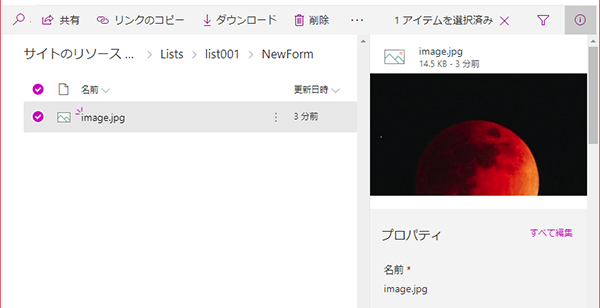
過去、SharePoint 2007 ではリッチテキストエディタからこのように画像をアップロードできなかったので、わざわざ先にライブラリに画像をアップロードした後に、画像ファイルのURLをコピーして、リッチテキストエディタに貼り付けたものです。 SharePoint 2010 からは、このようにそれを意識せずにリストのリッチテキストエディタ内で操作が完結できるようになって便利だなと思ったものです。
ただし、上述の通り宛先ライブラリに画像をアップロードするという操作が内部的にあるが故に、この方法では画像を挿入できない場合があります。その原因はライブラリのアクセス権限です。
特に社内ポータルサイトとなるとアクセス権限が厳しく設定されている場合が多いです。サイト管理者以外は基本的に閲覧のみで、投稿が必要なリストのみ必要なユーザーに投稿権限を付与する、など。
その場合、サイト全体は閲覧権限で、通達・連絡用リストのみ投稿権限が付与されたユーザーで、上述の通常の画像挿入方法を試してみると、できない事がわかります。
▼リッチテキストエディタのリボンタブ「挿入」→「画像」→「コンピューターから」をクリックすると、このようにダイアログ内でエラーが。

「予期しないエラーが発生しました。」と記載がありますが、つまりこれはこのサイト内でアップロードできる権限のあるライブラリが一つもないという事です。
過去にこのような事例は経験してきました。「サイトのリソース ライブラリ」にも投稿権限を付与してあげれば良いのですが、環境によってはルールでNGとしている場合もあります。 画像の挿入はあきらめてもらっているか、なんと別途イントラサイト内にサーバーを立てて、その中に画像をアップしているケースも!
そんな場合に、もう一つの画像表示方法があります。特に目新しい方法でもなくカスタマイズも必要ないです。「添付ファイル」を利用する方法です。
▼まず添付ファイルに表示させたい画像を追加して、投稿してしまいます。
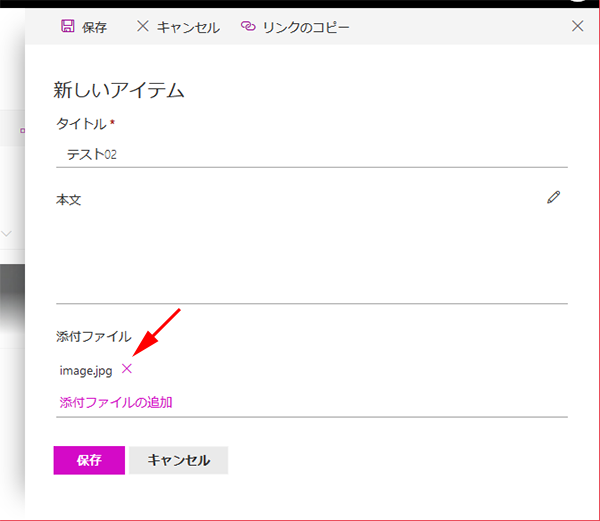
※この時点で本文は画像挿入以外の文章入力などを済ませ、その他の列の設定も済ませた状態がベストです。
▼対象のアイテムを編集し、リッチテキストエディタの「挿入」タブ→「画像」→「アドレスから」
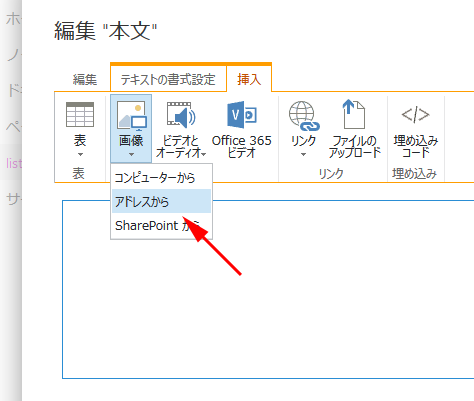
▼リッチテキストエディタを閉じてもこの通り、本文に表示されます。

つまり、画像のアップロード先を宛先ライブラリではなく自らの添付ファイルにしただけです。
注意点としては、リストのアイテムは下書きができず投稿したら即公開です。添付ファイルは一度投稿をしないとURLは取得できないので、投稿してから編集して画像を貼る間は、画像がない状態で公開されてしまいます。そういう意味で上述の※の通り他の入力は済ませた方がベストという事です。
このようにサイトに対して投稿したいリスト以外に投稿権限以上のアクセス権限が付与されていない場合には、画像を表示する時は添付ファイルを利用すると良いですよ、という話でした。 また、事情があってそのような仕様にしなければいけないサイト管理者は、投稿者に添付ファイルを利用する方法を案内すると良いですね。
オマケ
このスクショを撮っている時に気が付いた小さな事です。
▼クラシックUIでリストのビューで本文を表示すると、2通りの方法で表示した画像は同じように表示されます。
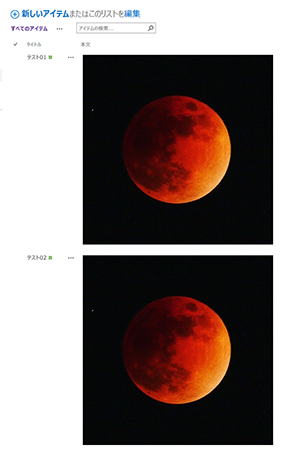
▼しかし、モダンUIの場合は、通常挿入方法の画像はグラデがかかって省略表示されるのに対して、添付ファイルの方法で表示させた方は、グラデがかからず省略表示されます。
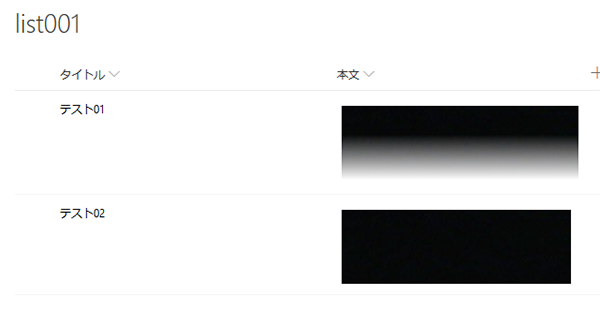
特に操作に違和感はないから表示上での相違点だけなのですが、不思議ですね。