知らぬ間に色々仕様変更されています。
以前はセクション追加やWebパーツ追加は同じコンテンツエリア中央に「+」ボタンがありました。どっちがどっちだかわかりづらいなぁとは思っていたんですが。
僕は最初利用しているブラウザがレイアウト崩れを起こしていて、別のブラウザだと中央なのかな?なんて疑ってしまいました。しかし、他のブラウザでも左端でした。意図した変更のようですね。これでややこしくなくなりました。
あ、過去のスクショを漁っていたら以前の仕様を発見しました。
Art-Break .log : Taichi Nakamura
Microsoft 365 ( Office 365 ) ・ Power Platform ・その他の情報発信ブログ
▼ライブラリ内のアイテムを選択し、「…」から「移動」をクリック。
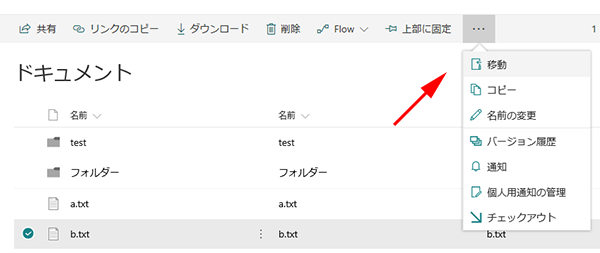
▼マウスホバーしてみると吹き出しらしきものが表示されるけどブラウザから見切れてる!!
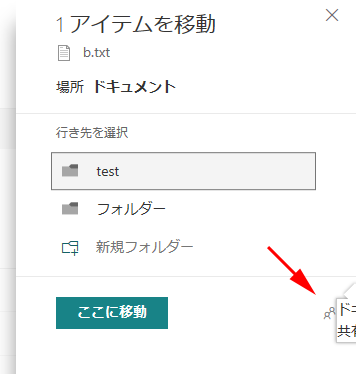
おそらく1行目は「ドキュメント」で2行目は「共有」でしょうかね。
ちなみにマウスホバーをするとカーソルが指カーソルに変わるのでクリックできそうな挙動ですが、ボタンをクリックしても何のアクションも起きません。
1行目は移動したフォルダーの「test」でしょうが、2行目は「およ」??およよ???、3行目は「て」…「てい」????、もはやわかりません。
とにかくクリックできそうなのにできなく、吹き出しの中身もよくわからないので、現時点では不思議な機能です。
このアイコンどこかで見たなぁと思ったら…
▼Windows 10 のタスクバー内のPeopleボタンですね。
![]()
どんな機能なんでしょうね。たぶんそのうち中の人が気が付いて修正してくれるハズです。
SharePoint Online の場合、HTMLファイルをライブラリにアップロードしても、ファイルをクリックすると表示されずにダウンロードされてしまいます。この場合の対策として、単に拡張子を.aspxに変更するだけで解決し、以下の太田さんの記事が参考になります。
静的 HTML ファイルを SharePoint にアップロードして公開する | idea.toString();
http://idea.tostring.jp/?p=1717
この方法でHTMLファイルを SharePoint Online のライブラリに保管して表示したりできるのですが、コミュニケーションサイトで同じ事をしたら、.aspxファイルをクリックすると表示ではなくダウンロードされてしまいました。まずは現象を再現してみます。
まず、拡張子を.aspxにしたファイルを用意します。(ソースはHTMLです。)
▼検証用途なので非常に簡単なHTMLです。作成後、拡張子を.aspxに変更します。
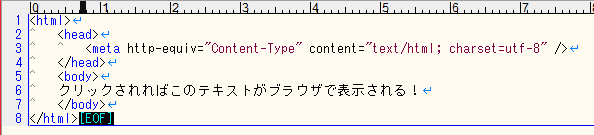
▼まずは SharePoint 管理センターから作成したサイトのライブラリにアップします。
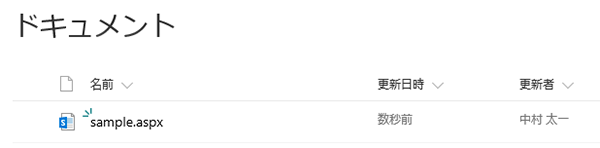
▼sample.aspxをクリックするとブラウザ内に表示されます。(もっとわかりやすくサンプルがよかったですね…ゴメンナサイ。)
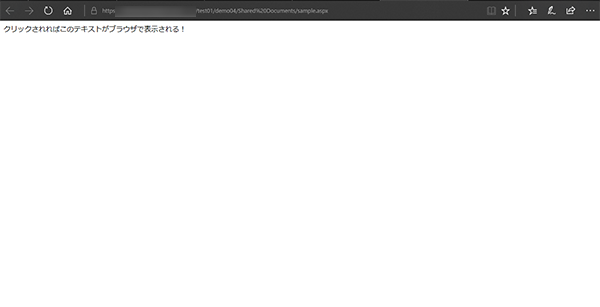
ここまでは想定の動作です。次はコミュニケーション サイトでやってみます。
▼ドキュメント ライブラリに移動し、先程と同じsample.aspxをアップロードします。そしてクリックすると…
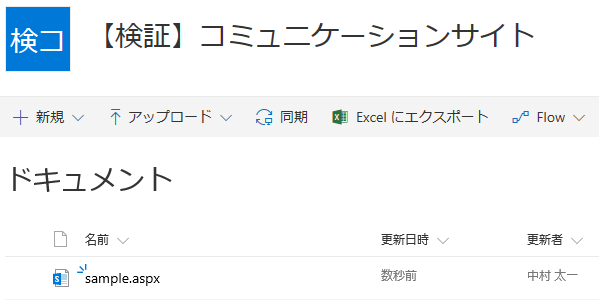
▼クリックすると表示されずにダウンロードとなってしまいます。
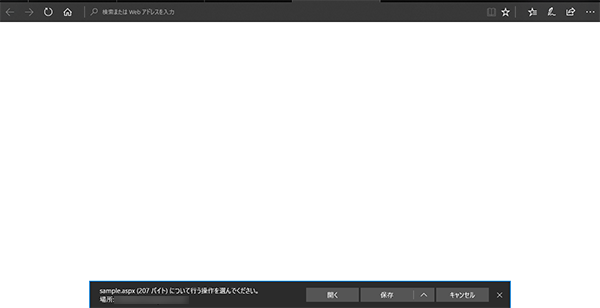
正直言うと急いで解決したかったので人に聞いて回りました。そこで疑われたのが「カスタムスクリプト が禁止になっているのでは?」との事。
カスタム スクリプトを許可または禁止する – Office サポート
https://support.office.com/ja-jp/article/1f2c515f-5d7e-448a-9fd7-835da935584f
ではやってみましょう。
結局これも以前コミュニケーション サイトで外部ユーザーを招待できなかった際の対策と同じく、僕の苦手な PowerShell で対応します。
▼SharePoint Online Management Shell をダウンロードしてインストールします。
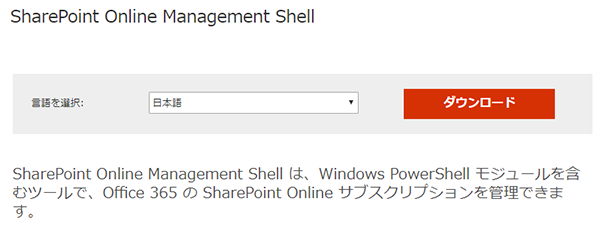
Download SharePoint Online Management Shell from Official Microsoft Download Center
https://www.microsoft.com/ja-jp/download/details.aspx?id=35588
▼SharePoint Online Management Shell を起動します。
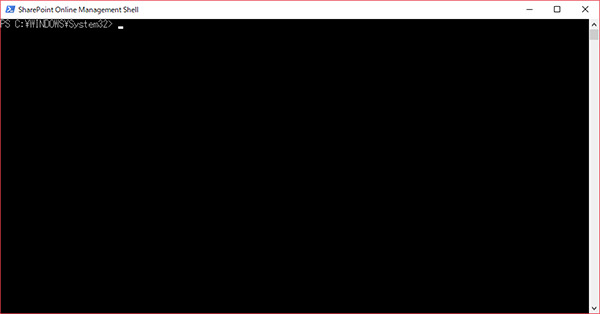
SharePoint 管理センターに接続する以下のコマンドを実行します。
Connect-SPOService -Url https://<<hogehoge1>>-admin.sharepoint.com -Credential <<hogehoge2@hogehoge.com>>
<<hogehoge1>>:自分の環境に合わせて変更してください。
<<hogehoge2@hogehoge.com>>:管理者のアカウントのメールアドレス
カスタム スクリプトを許可する以下のコマンドを実行します。(上述で紹介した Office サポートのページ内に記載されていたのを利用します。)
Set-SPOsite <SiteURL> -DenyAddAndCustomizePages 0
<SiteURL>:サイトのURL
実行すると相変わらず特に反応はなくスンっと終わります。
さて、これで.aspxファイルをクリックするとダウンロードじゃなくブラウザ内で表示されれば解決です!
カスタム スクリプトの禁止が原因ではなかった!?と思いましたが、一応試してみようと思ったのが、.aspxファイルをアップロードし直す!
▼再び同じsample.aspxファイルをアップロードします。そしてクリック!
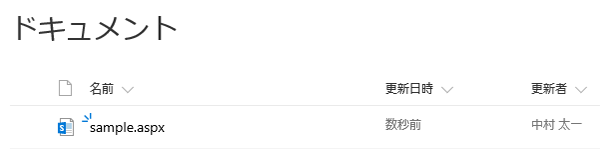
って事でライブラリにアップロードした.aspxファイルがクリックすると表示されずにダウンロードされてしまう場合は、
という大きく2つの手順で解決できました。
PowerShell に慣れていない人はいろいろと怖いので検証用サイトコレクションを作ってテストしてみると良いですね。また、そもそもカスタム スクリプトを禁止から許可に変更した際の影響範囲なども考えないとですね。
全体的な管理は以下の設定になっているとします。
▼ Office 365 管理センター > セキュリティとプライバシー > 共有
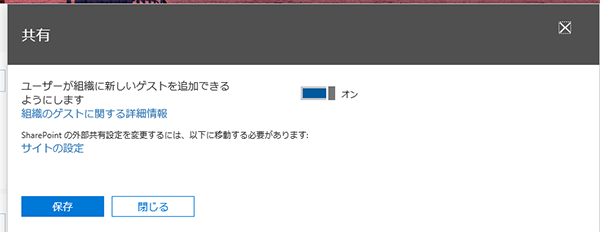
「オン」
「オン」
「新規と既存の外部ユーザー」
組織外との共有
「ユーザーに認証済み外部ユーザーの招待および共有を許可する」
この設定で通常は SharePoint に外部ユーザーを招待できます。しかし、コミュニケーションサイトで外部ユーザーを招待しようとしたところ、できませんでした。
エラー内容
「このユーザーとの共有が組織で許可されていません。 Office 365 管理センターの外部共有に移動して、共有を有効にしてください。」
エラー内容を見る限り、その設定はすでに有効化しているんですよね。設定をいろいろ見直したのですがこのエラーが消える事はありませんでした。
他のサイトコレクションのサイトでは外部ユーザーを招待できることから、このサイトレクション固有の問題であるという原因の切り分けができます。このコミュニケーションサイトは今作ったばかりなので、つまりコミュニケーションサイトはデフォルトでは外部ユーザーの招待はできない設定になっているのでは?と推測ができます。
実際に管理センターで全体的に有効化していても、個々のサイトコレクションで外部ユーザーの招待の有効/無効は設定可能なんですよね。
▼ SharePoint 管理センターで該当サイトコレクションを選択し、「共有」
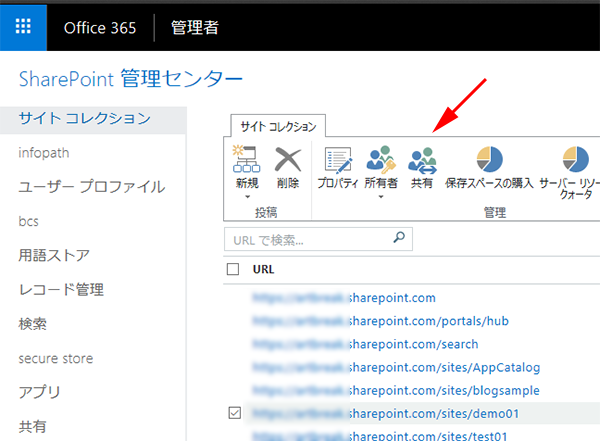
では、コミュニケーションサイトもこの方法で設定を有効にすれば解決!!ではないんですよね…。
現時点での SharePoint 管理センターでは、Teams のチーム作成や Office 365 グループ のグループ作成などで自動で作成されるサイトコレクションは管理できません。そしてコミュニケーションサイトも管理できません。 SharePoint 管理センターのサイトコレクション一覧に表示されないんですよね。なので、コミュニケーションサイトの外部ユーザー招待機能を有効化はできないんです。
ここであきらめても良いのですが、僕の苦手な(苦手はたくさんありますが) PowerShell を使えば解決します。
▼SharePoint Online Management Shell をダウンロードしてインストールします。
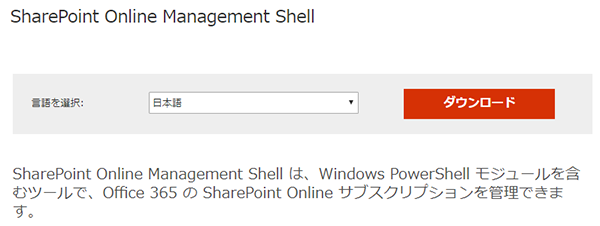
Download SharePoint Online Management Shell from Official Microsoft Download Center
https://www.microsoft.com/ja-jp/download/details.aspx?id=35588
▼SharePoint Online Management Shell を起動します。(この画面見ただけで僕はしんどいです。)
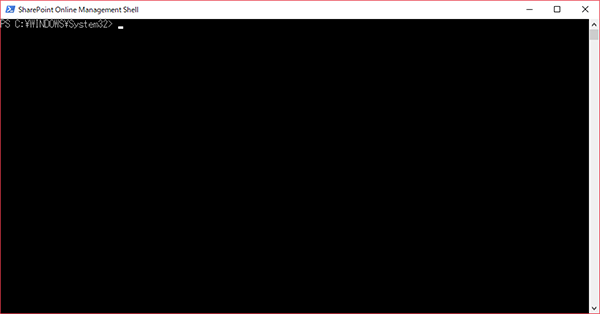
SharePoint 管理センターに接続する以下のコマンドを実行します。
Connect-SPOService -Url https://<<hogehoge1>>-admin.sharepoint.com -Credential <<hogehoge2@hogehoge.com>>
<<hogehoge1>>:自分の環境に合わせて変更してください。
<<hogehoge2@hogehoge.com>>:管理者のアカウントのメールアドレス
外部ユーザーの招待を有効にする以下のコマンドを実行します。
Set-SPOsite <<hogehoge3>> -SharingCapability ExternalUserSharingOnly
<<hogehoge3>>:サイトのURL
ExternalUserSharingOnly :他にも設定の選択肢はありますが割愛。
このサイトのURLは少し注意が必要です。例えば以下はブラウザでサイトを開いた時のURLをそのままコピった場合ですが、これではダメです。
https://hogehoge.sharepoint.com/sites/comtest01/SitePages/Home.aspx
SitePages以下を削除したのですが、これでもダメです。最後のスラッシュが不要でエラーになりました。
https://hogehoge.sharepoint.com/sites/comtest01/
これでイケます。
https://hogehoge.sharepoint.com/sites/comtest01
▼コマンドに問題があるとエラーになり、問題がないと特に「成功!」的な反応はなく、スン…と次の行が現れます。
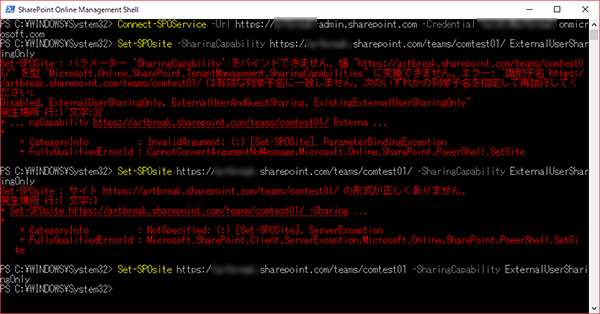
↑赤いエラーがたくさん出ていますが、 PowerShell 苦手なので、試行錯誤した痕跡です。お恥ずかしい…。
これでたぶん PowerShell にて設定が変更されたハズ!
▼先ほど招待できなかった同じメールアドレスで外部ユーザーを招待したところ、問題なく招待できました。
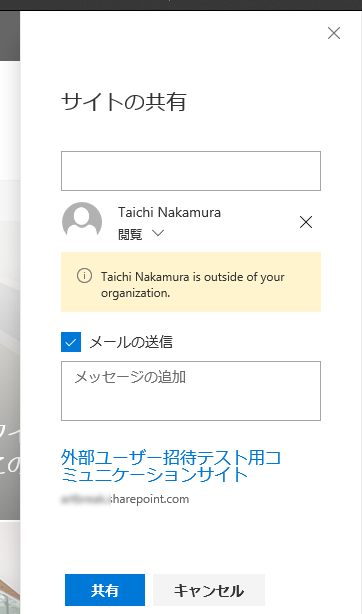
とはいえ、やはりただ外部ユーザーを招待したいだけなのに PowerShell には抵抗感ありますよね…。
現在、 SharePoint 管理センターは新しくなろうとしています。(もうすぐ対象指定リリースで使えるとの事。)この新しい SharePoint 管理センターでは、これらの現時点で表示されないサイトコレクションも管理できるとの事なので、期待します!
今日気が付いたので、例によっていつ実装されたかは不明ですが…
(ただ、対象指定リリースのテナントでもテナント次第ではまた表示されていないテナントも確認できたので、やはりここ最近実装されたのかな?)
SharePoint ホームを開くと上部に「+ サイトの作成」の横に「+ ニュースの投稿を作成」がありました。
ここに自分がニュースを投稿できる権限のあるサイトが一覧で表示され、クリックするとニュースの作成を開始できます。
わざわざサイトに入る手間は省けますね。使われるかどうかはなんとも言えないけど。
気を付けるべき事は、ココからもそうだし各サイトトップページの「ニュースの投稿」からもそうだけど、一度クリックするとクリックした時点でページは作られます。ページ名を設定するまでは適当なファイル名で保存されています。例えば、操作ミスや魔がさしたりしてクリックしちゃってニュース作成ページが開いてしまったので慌ててタブやブラウザごと閉じたとしても、適当なファイル名で中身が空のニュースは保存されるという点は注意が必要です。
「発行」をするまでは公開されないし、様々な新着情報欄にも表示はされませんが、こういう事の繰り返しでふと気が付くとページライブラリ内に適当なファイル名のページがたくさんある状態にはなりそうです。
▼「ニュースの投稿」をクリックするとニュース作成画面が現れます。

この状態で「保存して閉じる」や「発行」を押さないで即タブやブラウザを閉じても…
▼ページライブラリにはこのように適当なファイル名でページは作成されたままです。

ゴミを溜めないためにも、間違えて「ニュースの投稿」などをクリックしてしまったら、ページライブラリをチェックして該当するファイル(ニュース)を削除するクセを付けた方が良さそうです。または、サイト管理者は定期的にページライブラリ内をチェックしてみたり。別にそんなファイルがあったって困ることはないのでゴミ溜め状態が気にならないのであれば放置でも構わないとは思いますが。
モダンページのテキストWebパーツに関しては、少し前の記事で、右パネルが表示されたり、テーブルがプレビューだけど実装されたり、を紹介しましたが、その時にはなんでもなかったハイパーリンクが少し機能アップしたようです。
以前のスクショがないのですが、リンクの挿入にはURL欄と表示テキスト欄しかなかったと記憶しています。
ハイパーリンクに入力するURLに関しては特に用途制限はないとは思いますが、これを見る限りだとサイト内のページをリンクする用途をメインとしてる感じでしょうか。それと、新しいタブでリンクを開く設定もできますね。
これ、どこかで見たことあるなぁと思ったら、WordPress の記事作成のリッチテキストにリンクを追加するUIがこんな感じです。過去記事へのリンクが楽なんですよね。
これまた先日紹介したページの「レベル上げ」機能。あれはナビゲーションにリンクを追加でしたが、ナビゲーションがゴチャつくので正直微妙かなと思っています。それよりもページのコンテンツエリア内に配置できるテキストWebパーツにリンクの方が用途としてはありそう。あ、忘れちゃいけないのがリンクWebパーツもありました。あっちはリンク先URLのサムネイル表示ができる機能はありますが、このようにサイト内のページを検索する機能はありません。
クラシックUIのWebパーツでも、概要リンクWebパーツだったりコンテンツ エディターWebパーツのリンクだったり、目的は同じでもやはり細かな用途に応じて様々な機能を使い分けていたので、今後もそんな感じでしょうか。
やはりこれからの SharePoint はニュース(ページ)をどんどん利用していく想定ですかね。
Yammer などでフロー情報が流れ、 SharePoint はどちらかというとストック情報の蓄積がメインになるかとは思いますが、そもそもお知らせリストだとか SharePoint はフローもストックもどっちもイケるわけで、ニュースもそういう意味ならフロー情報の用途になるかと思いますが、大事なニュースはこのように固定でリンクさせておくのも大事ですよね。
様々な機能が追加されていきますが、利用ユーザー目線でストレスなく利用されやすい事を第一に構築していきたいですね。今までの経験則だと、ページなどのコンテンツ作成者が自分本位でしか考えていなく、結果として利用ユーザーからすると使いづらい・わかりづらい…なんて場合も少なくはありませんでした。特に社内ポータルサイトのトップページなんかは。
モダンUIではビューから様々な設定が変更可能になっています。おそらく今後も増えていくのではと思っています。
リボンメニューがなくなり、ページ遷移数やブラウザ的に読み込む範囲を極力少なくすることで、やはりパフォーマンス軽減(ページの表示速度)や、ユーザーへのストレスを減らすUXに配慮というところでしょうか。
で、先日気が付いたのですが、タイトル列の名前の変更をした際におかしな挙動がありました。
▼しかし、その後、新しいアイテムを追加しようとするとなぜか「タイトル」に戻っています
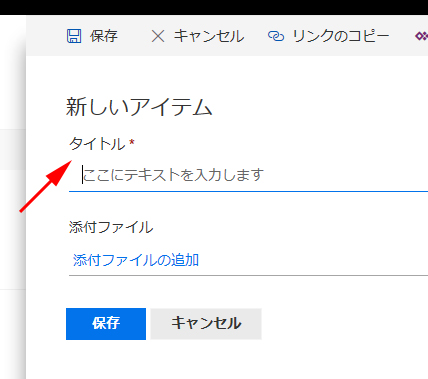
でも、モダンUIのビューを見ると「製品名」になっているんですよね。
▼リストの設定の列の設定で従来からの設定方法で列名を変更しました
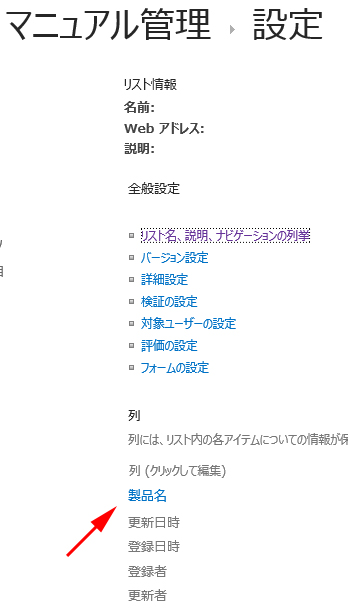
ということでおかしな挙動があるので、ビューから変更した場合は確認が必要です。もしくは従来通りの方法でリストの設定から変更するか。
ちなみにこれまたこの記事を作る際にわかったんだけど、ビュー上から列名を変更する「名前の変更」というメニューがあるのは、今のところ「タイトル」列など、リストやライブラリを作成した際に標準で備わっている列にしかありませんでした。
▼追加した列に関しては「名前の変更」メニューは存在せず、代わりに「編集」があります。
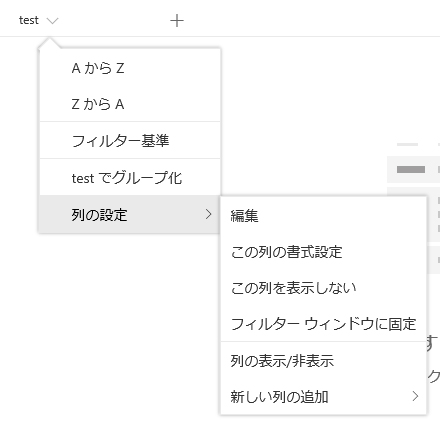
▼「編集」をクリックすると、右パネルから列名を含めた列の設定が変更可能です

ここでの変更はちゃんと全て反映されます。
色々便利になってきたモダンUIですがまだまだな部分もあります。しかし思い起こせばクラシックUIだって色々ありましたよね。直らないままなものも。例えばビューの編集をするとリボンの挙動がおかしくなる問題とか。なのでそういうのは気にしない方が良いですね。
一つ前の記事もモダンサイトのニュースやページの新しい機能の紹介をしましたが、それとは別に新しい機能が追加されていました。
っていうか「レベル上げ」ってドラクエだとダルい作業なのでネガティブな連想をしてしまいますね!(上の画像内の擬音はドラクエのレベルアップの音でした。)
英語だと「Promote」のようです。つまり日本人でもメジャーな言葉の「プロモーション」の意味と同じですかね。アイコンもメガホンなので声を上げて宣伝する感じですよね。レベル上げじゃあまりピンとこないですね。
※ページのアドレスやアドレスのコピーあたりは特に説明の必要がなさそうなので省きます。
では、一つずつ触ってみます。
ここをクリックすると文字通りナビゲーションに追加されます。
▼ボタンはグレーアウトされ文言も変わり、上部ナビゲーションにページ名が追加されました
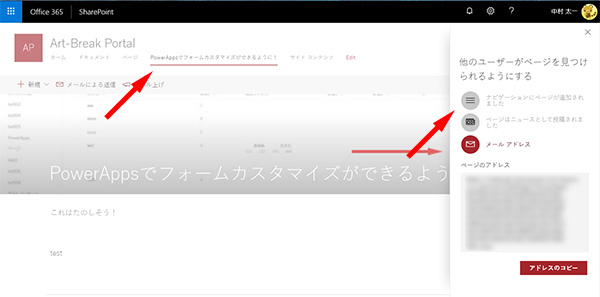
ちなみにグレーアウトされたボタンは再度クリックすると解除されるような機能はありません。一度クリックしてナビゲーションに追加されたら、削除したかったらナビゲーションの設定から削除する感じです。
これだけ見ると、コミュニケーション サイトではトップリンクバー、チームサイトではサイドリンクバーに追加されると思ってしまいますが、そもそもコミュニケーションサイトの上部ナビゲーションはややこしいですが、トップリンクバーの位置にありますが、実態はサイドリンクバーです。実際にサイトの設定ページに行くとサイドリンクバー扱いになっています。
なので、「ナビゲーションにページを追加」をクリックすると、サイドリンクバーにリンクが追加される、ですね。
▼ニュースは作成した時点でニュースなので、すでにクリックされた状態になっています

▼するとページはニュース扱いになり、トップページのニュースに表示されます。
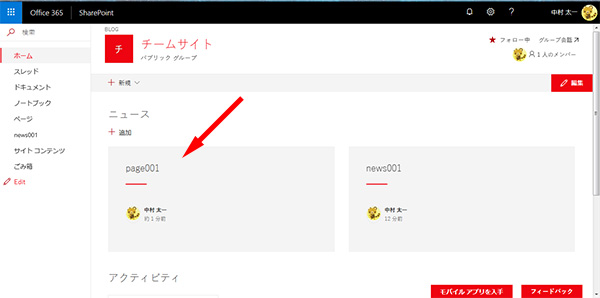
もちろん、SharePoint ホームのニュースにも表示されます。
▼面白いのが、ニュースにする前の状態ではこの「+新規」のメニュー内の文言はページ用の文言ですが、
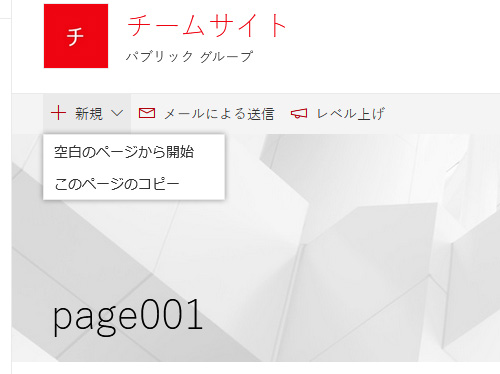
▼ニュースにレベル上げをするとメニュー内の文言もニュース用の文言に変わりました。
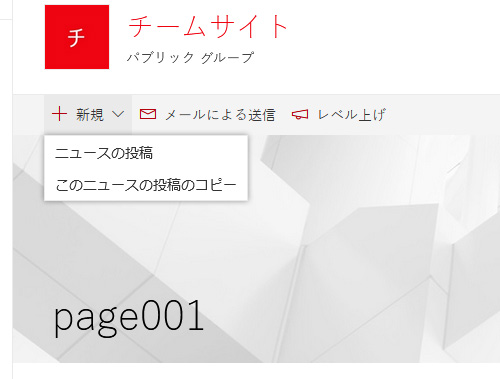
注意点として、ページをニュースにレベル上げすると取り消せなさそうです。つまり、上げたレベルは下げる事ができないっぽいです。(僕には取り消す方法が見当たりませんでしたが、もし方法がある場合はご一報いただけると幸いです。)
あれ?これって…「メールによる送信」と同じですね。
以上です。
あ、そうそう、閲覧権限のユーザーは?というと
ただ、「メールによる送信」はありますね。
また、投稿権限のユーザーは「レベル上げ」は表示されますが、「ナビゲーションにページを追加」をクリックすると
投稿権限では通常サイドリンクバーは編集できませんからね。権限には忠実のようです。
今度こそ、以上です。
徐々にページ(ニュース)に機能が追加されてきています。僕はこれまで SharePoint 2007 から様々なバージョンを業務で利用してきていますが、ページってトップページ(ウェルカムページ)くらいしか利用していなく、いわゆるニュース的な情報は「お知らせ」リストを使ってきましたが、やはり今後の流れはこのページ(ニュース)を利用する流れになってきている感じでしょうか。