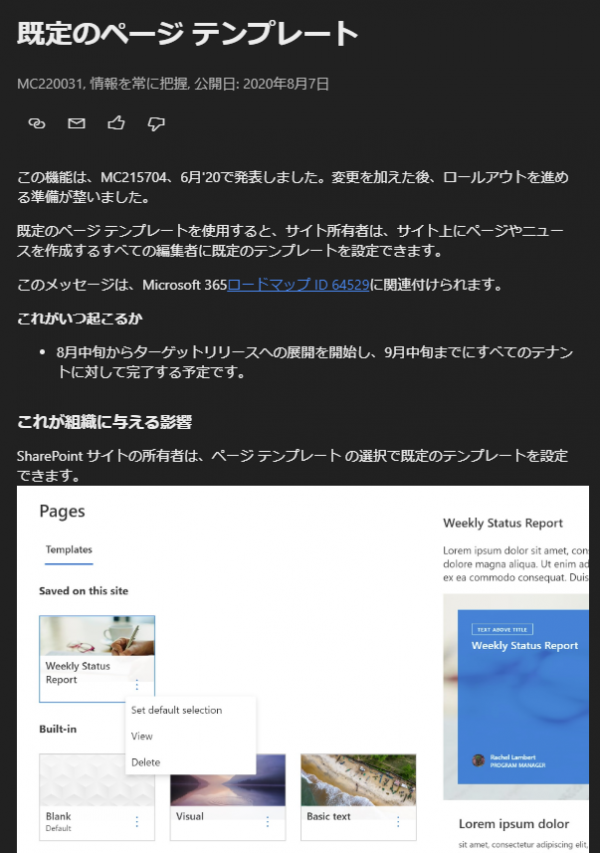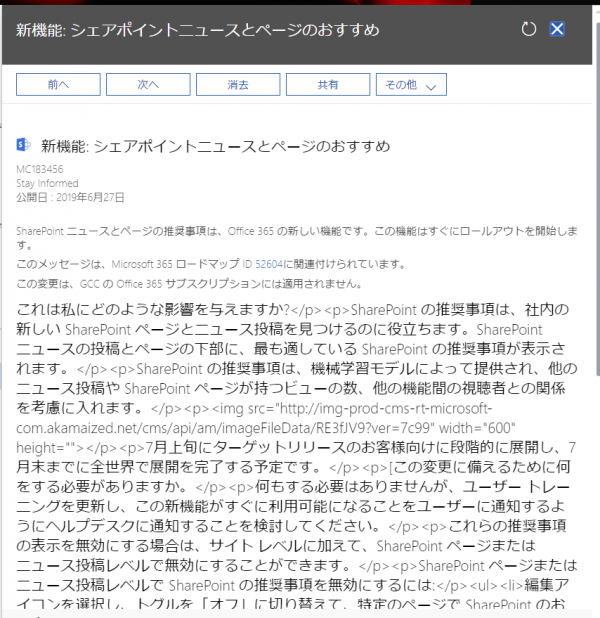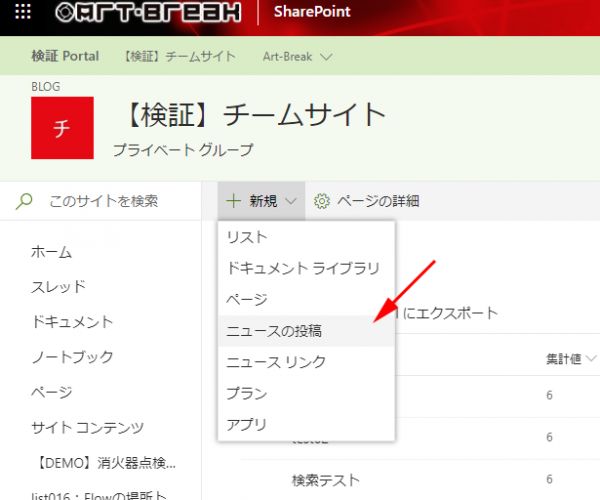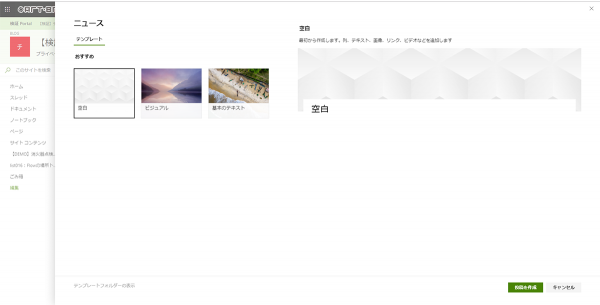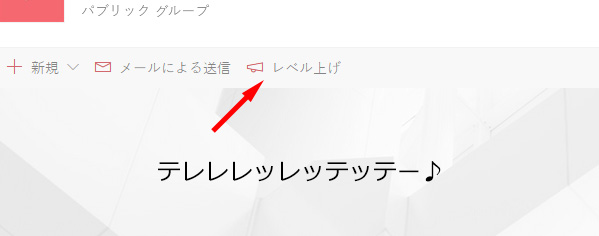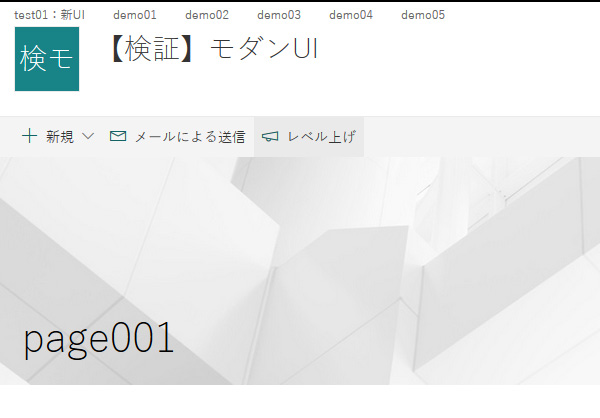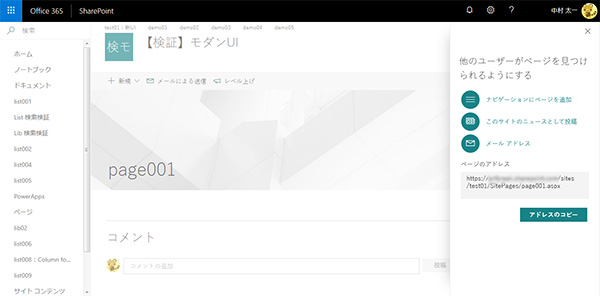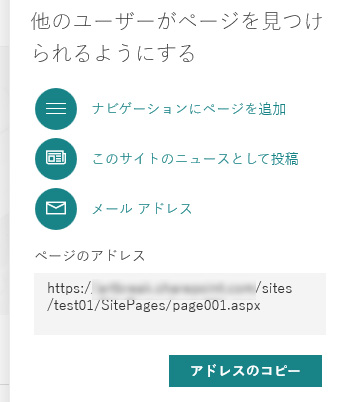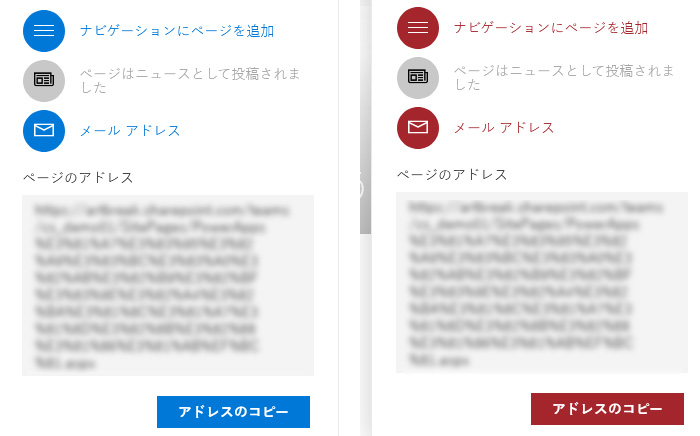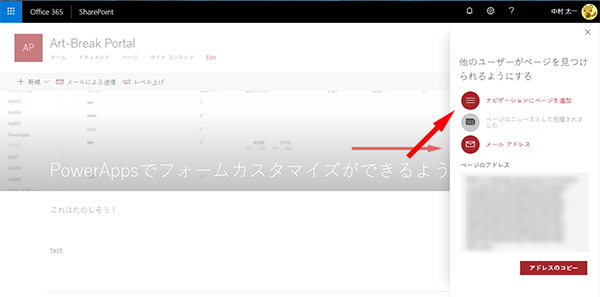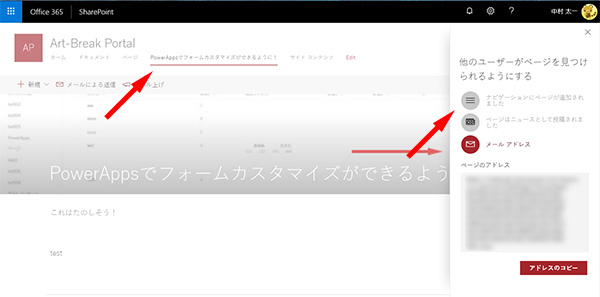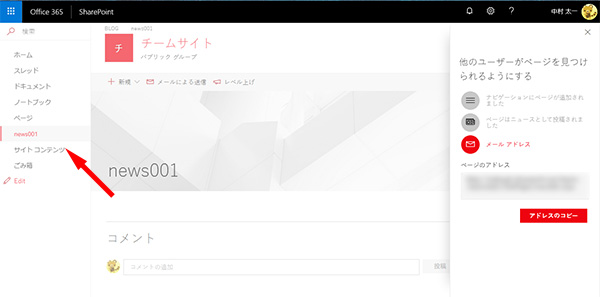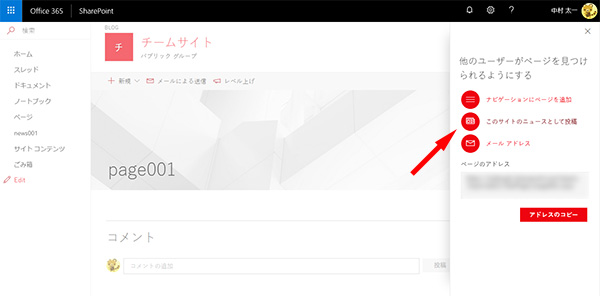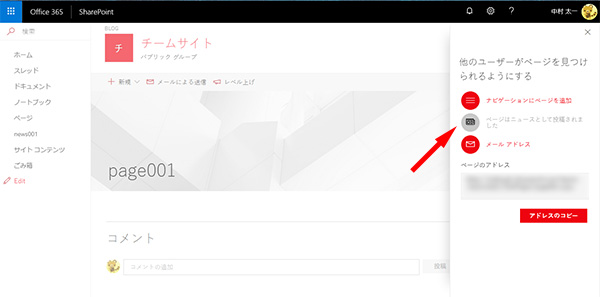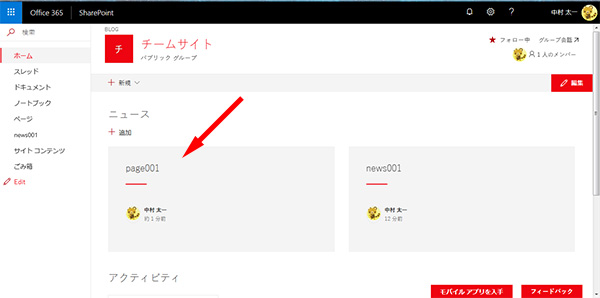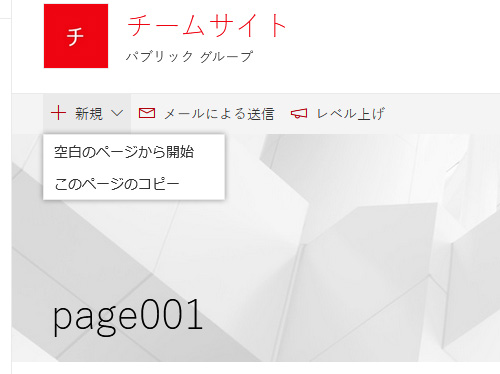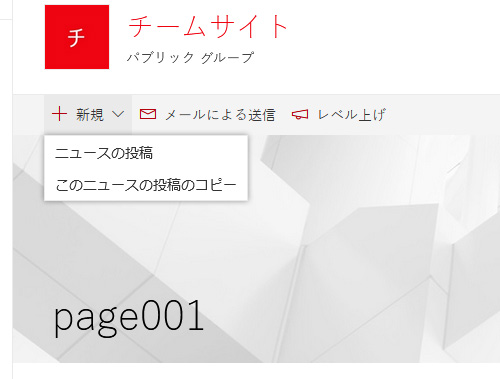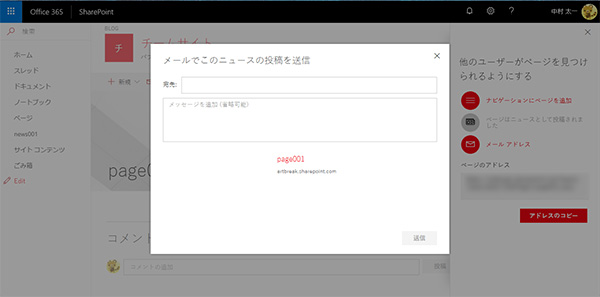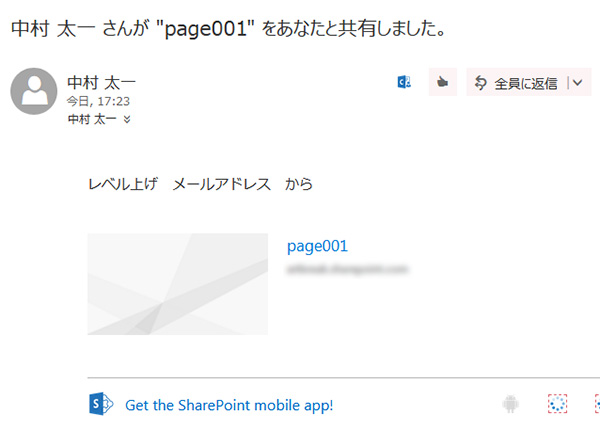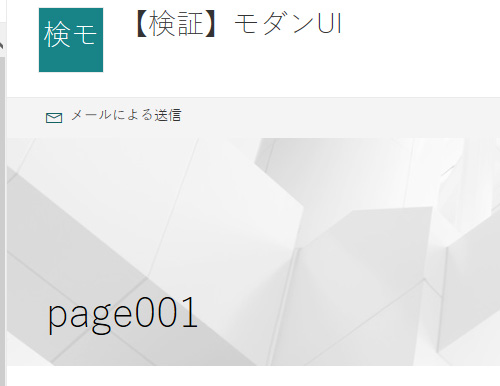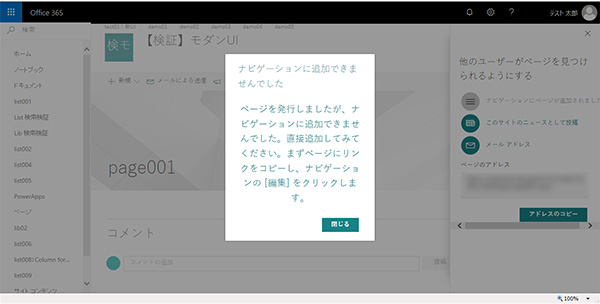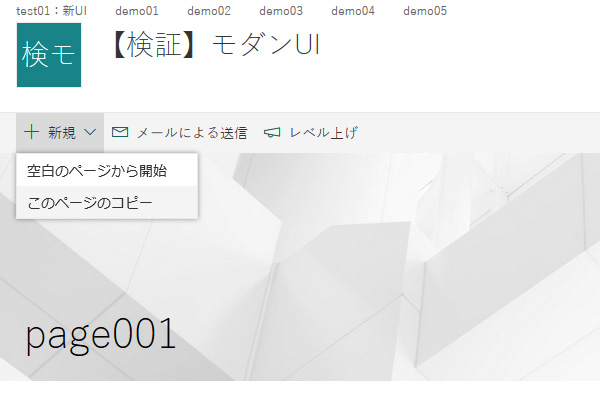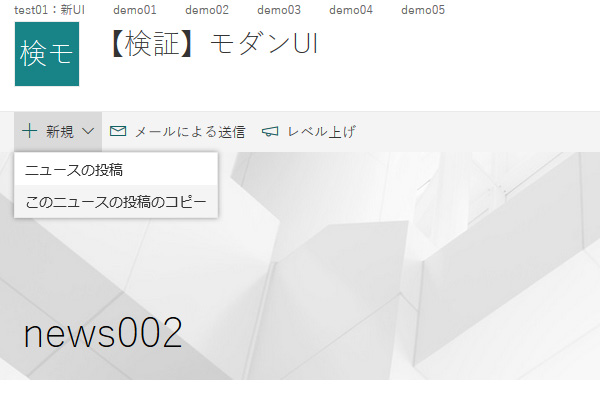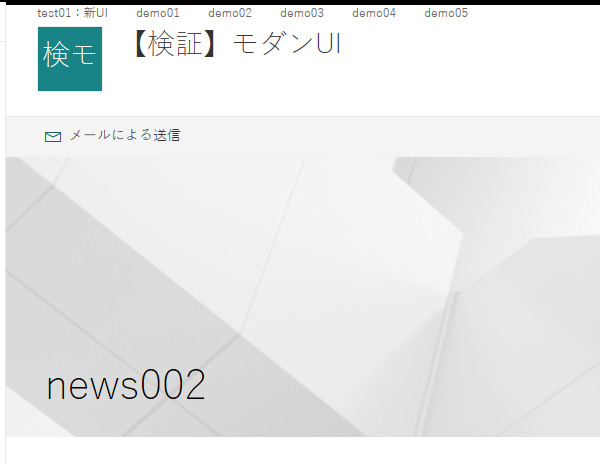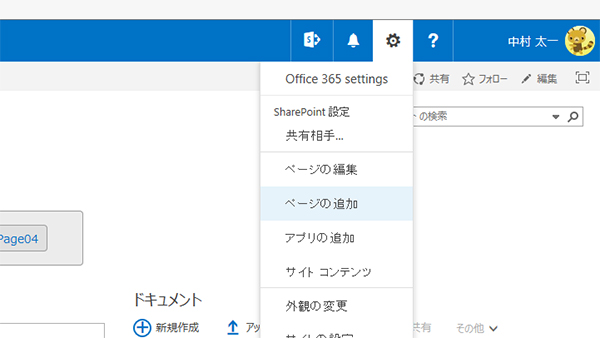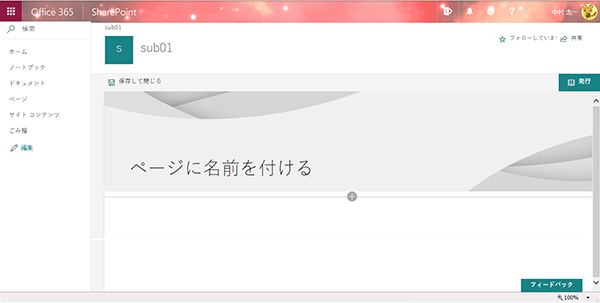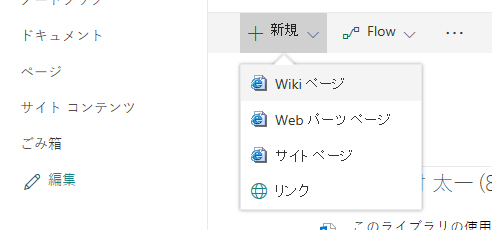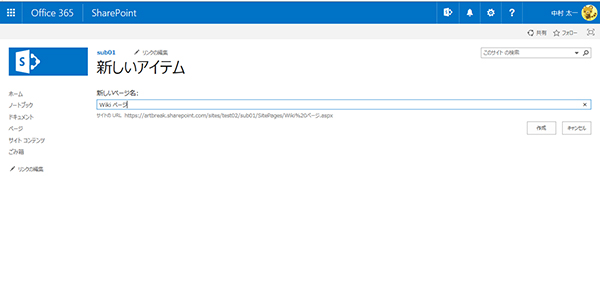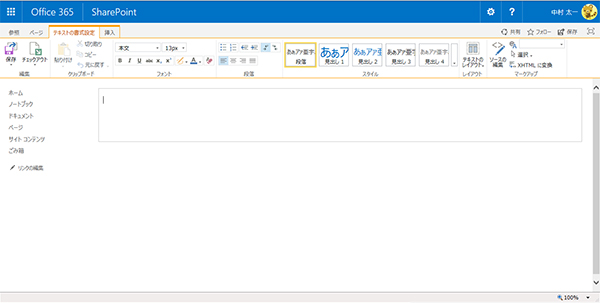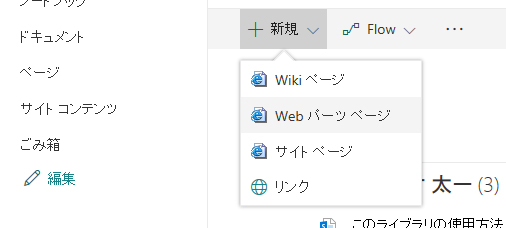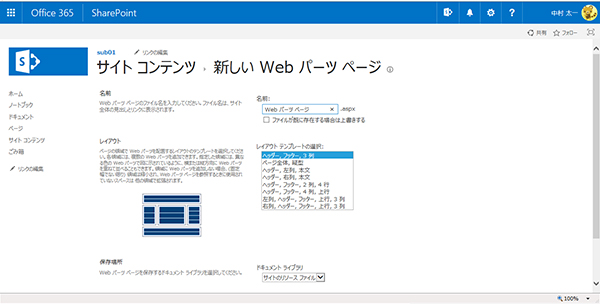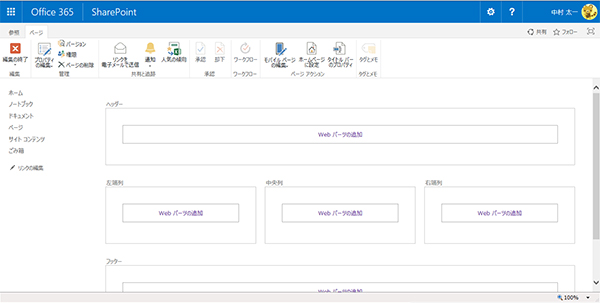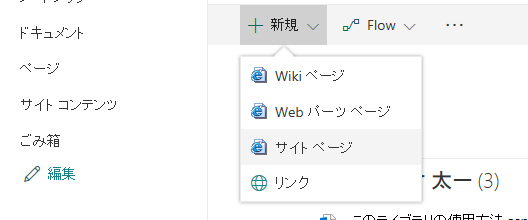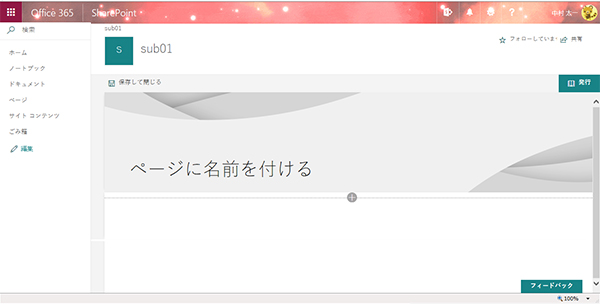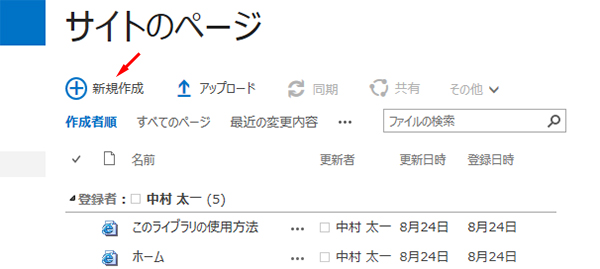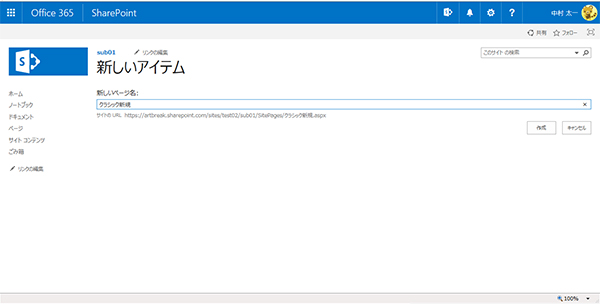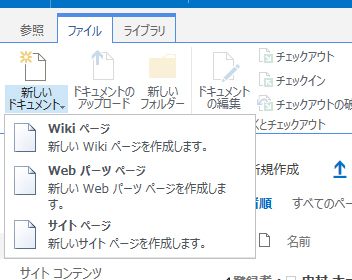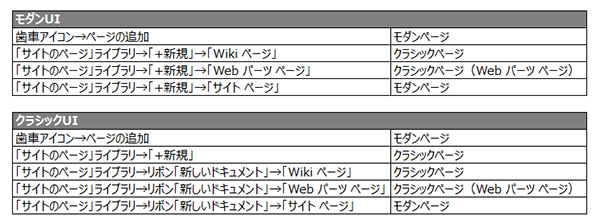実は昨日ほぼ記事を書き終えてたけど、諸事情で保留していましたところ、ようやく今公開します。(保留にした理由は後程…)
■最初にちょっと昔話を(機能のみ知りたい人は本章を読み飛ばして)
※記憶が曖昧なので適当な事書きます(笑)
SharePoint でいわゆる通達・連絡系の一方通行の掲示板的な役割は、過去には「お知らせ」リストが標準だった気がします。未だにお知らせリストを含めたリストを使ってる企業は多いと思います。逆に「ページ」ライブラリのページに関しては、サイトのホームページ(トップページ)とほんの一部しか使っていなかった印象です。しかし時代は変わり、現在では「ニュース」が出てきた事で情報発信はニュースが主流になってきつつあります。過去ではいわゆる「サイトコレクションまたぎ」と呼ばれる別サイトコレクションの情報を表示させることが難しかったのですが、今はニュースを利用すればサイトコレクションなんて事は気にせずに自分に閲覧権限が付与されている全てのニュースが一括して表示できるようになっています。そもそも「サイトコレクション」という言葉すら過去のものとなりつつあります。
そしてそのページですが、少人数メンバーが利用するようなサイトはイイとしても、例えば社内ポータルサイトだとしたら、ページのリリースや更新において、公開時間の設定をしたい場合もあるかと思います。例えば、本日の始業や終業の時刻に合わせて公開したい場合など。もちろんその時刻になったら手作業で公開すれば良いものの、例えばそれが日付が変わった0時のタイミングに公開しなければいけない場合は…スケジューリング機能が欲しいところです。クラッシックUIだった頃は、このスケジューリングをしたい場合は、サイトコレクションの「 SharePoint Server 発行インフラストラクチャ」をアクティブ化しないといけなかった気がします。
▼ SharePoint Server 発行インフラストラクチャ

しかし、この機能をアクティブにすると様々な変化があり、一度アクティブにすると、非アクティブにはできるものの、完全に元通りにはならなかったりトラブルの元になったりします。つまり、特にある程度利用者が多いサイトでこの機能をアクティブにするには、なんとなく覚悟がいる感じでした。
時代は変わって今、その「発行インフラストラクチャ」機能のアクティブ・非アクティブ関係なく、モダンサイト上でページやニュースがスケジューリングできるようになる!というのが本記事のようやくメインテーマです。
“SharePoint :ページやニュースのスケジューリング機能” の続きを読む