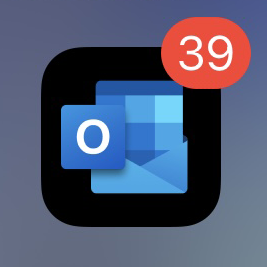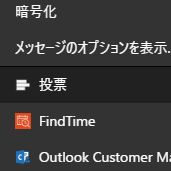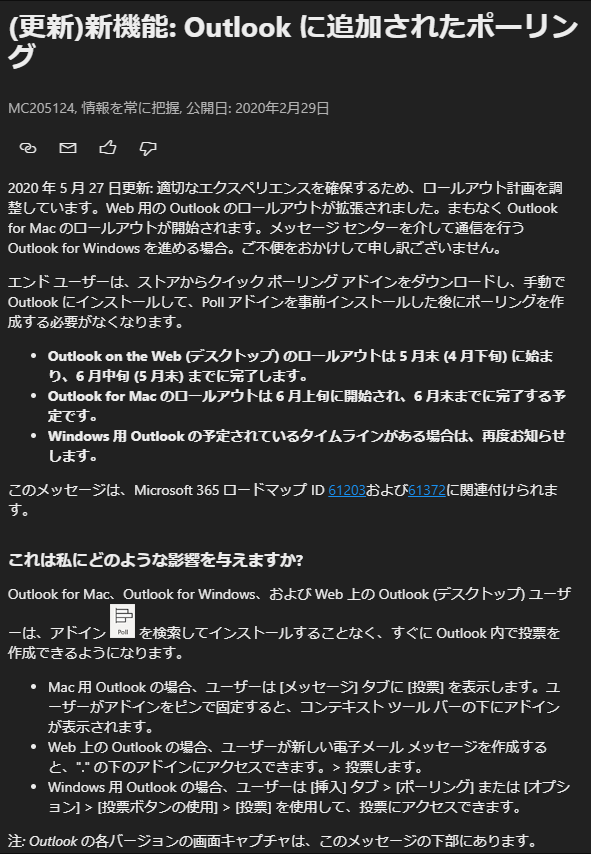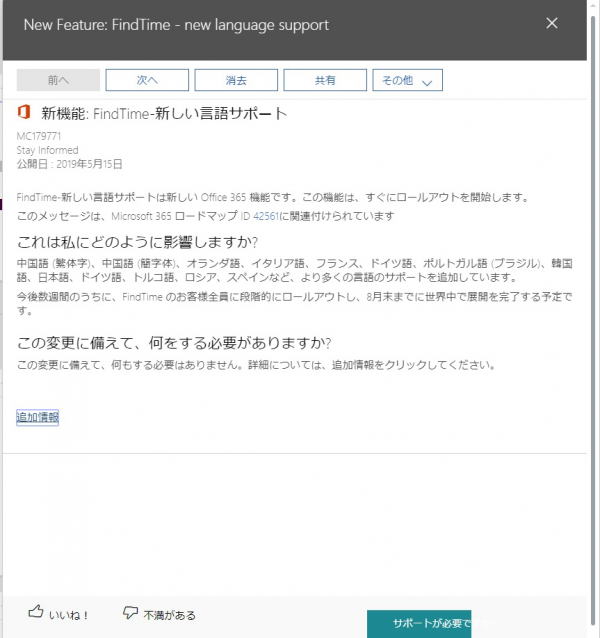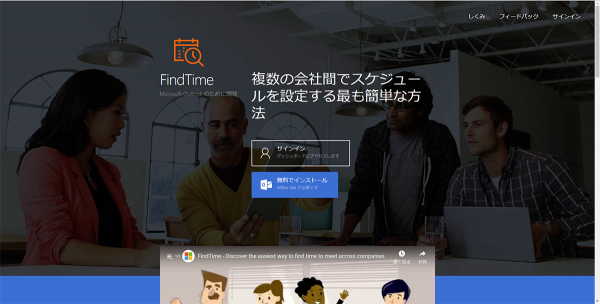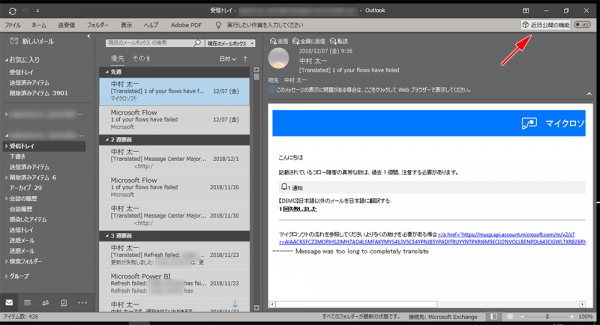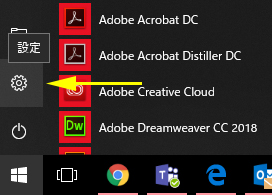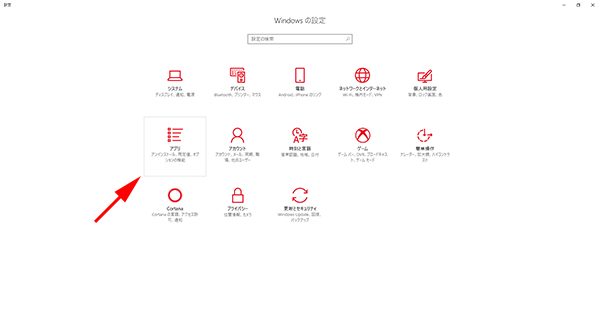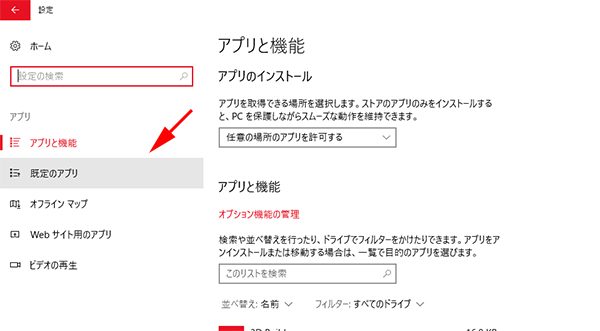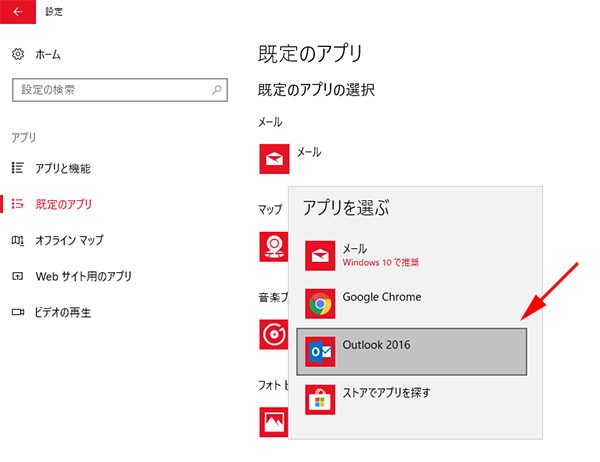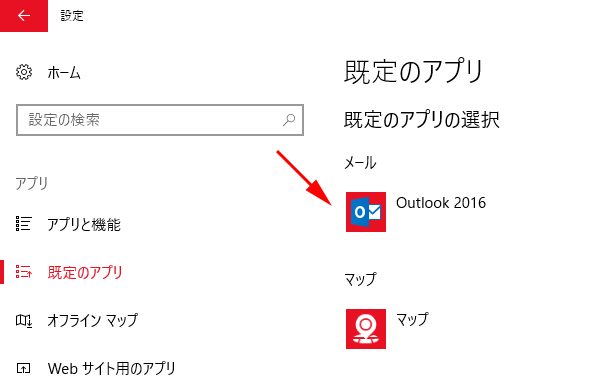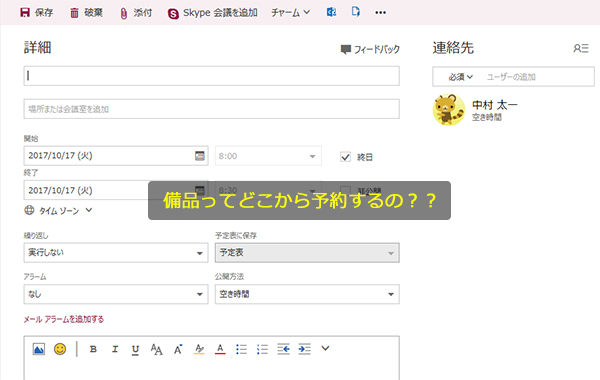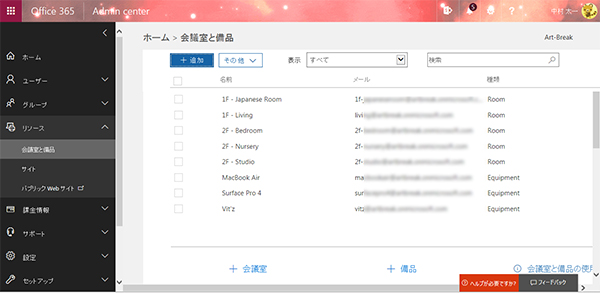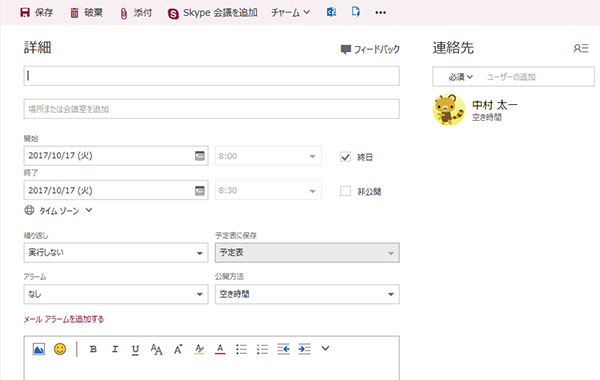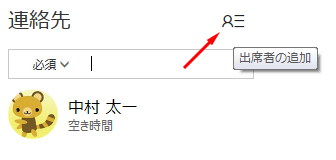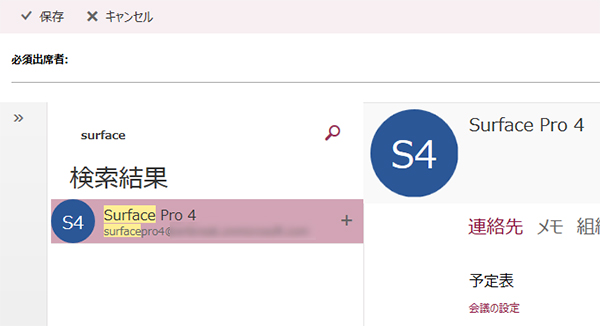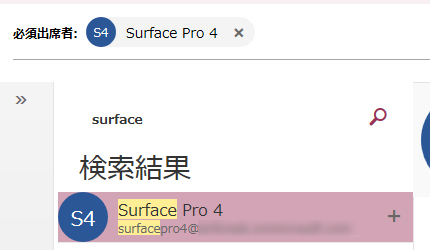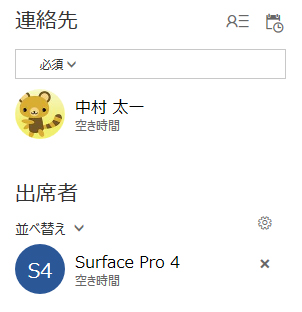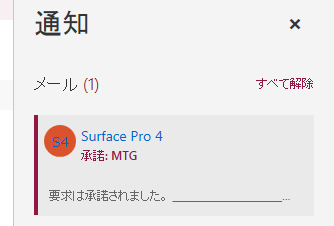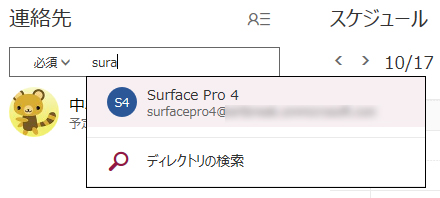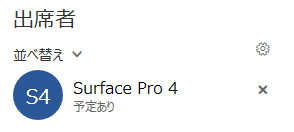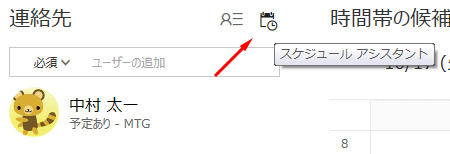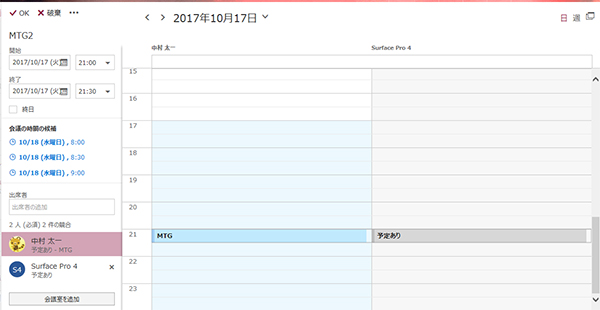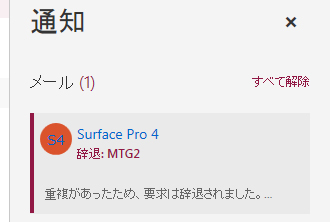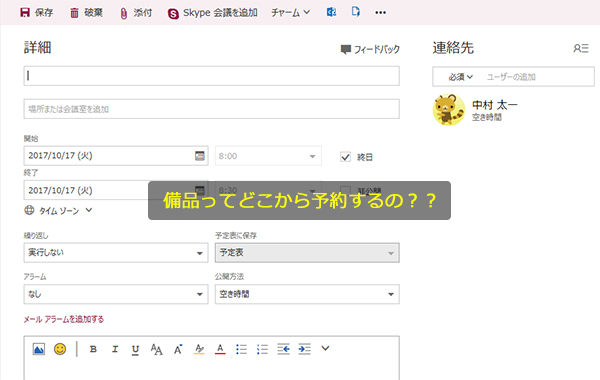
これまでの職場では、 Outlook は活用されていても会議室や備品の予約は別システムを使っていたりなどで、僕自身が Outlook フル活用された環境にいた事がないのですが…。
Office 365 の管理センターで「リソース」→「会議室と備品」から会議室と備品を登録できます。自分のテナントには遊びで会議室は自宅の部屋を、備品には車とPCを登録しています。
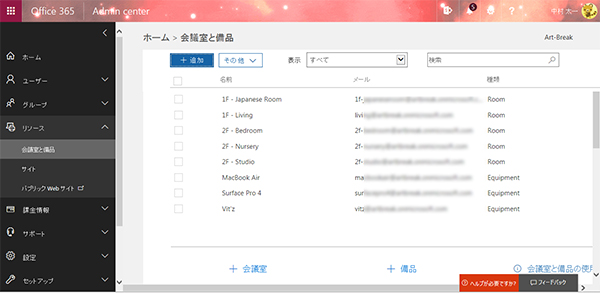
登録するとメールボックスが追加され、 Outlook の予定表で予約ができますが、会議室の予約は比較的わかりやすいけど、備品の予約方法がパっと見てわかりません。
僕のポリシーですが、こういう場合はあえて調べずに探し回ってみます。
…
…
見つかりませんでした。
観念して調べたところ、備品は出席者の欄に追加するとの事。
それ、わからないっす。
以下、ブラウザの Outlook で備品を予定に入れてみます。
▼ここには見渡す限り備品の欄がないので困っちゃうんですよね。
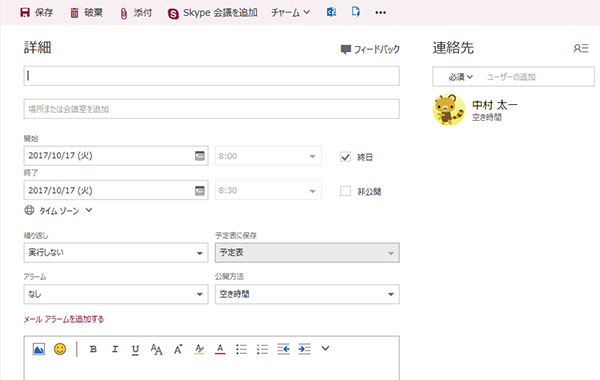
▼「連絡先」の右上のアイコンが出席者の追加
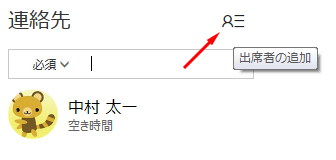
ここに直接入力するとサジェスト表示されるけど、一度も追加していない対象は表示されないようで、全然備品がサジェスト表示されなくて困りました。
▼初めて追加する場合は、追加ダイアログで検索をすると備品が出てきます。
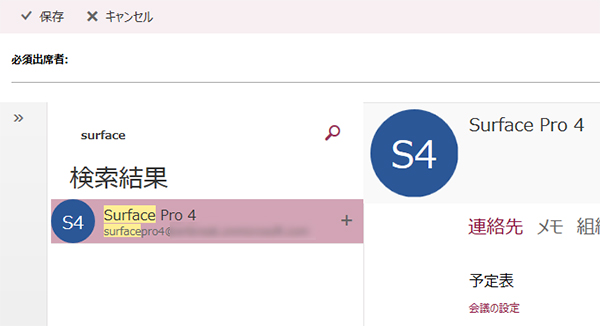
備品は出席者と同じ扱いな感じです。極端な話、備品名が人名っぽかったりしたらややこしいですね。そこらへんはネーミングに規則性を持たせるなどで工夫でしょうか。(例えば「【備品】○○」とか。
▼必要な備品で「+」をクリックすると、必須出席者に追加されます。やはり人扱いです。
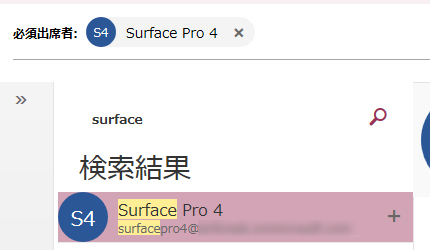
▼保存をすると連絡先欄の下に出席者欄が現れ、備品が表示されました。
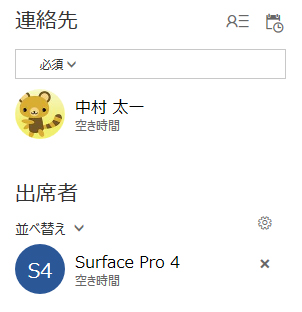
▼送信すると通知に備品が承諾されたメールの通知が来ます。
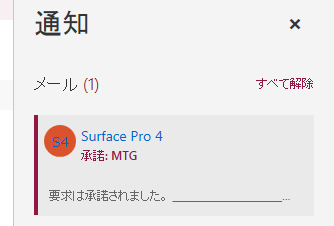
人を追加すると、その人が承諾や辞退や何らかのアクションを起こすまではメールは届きませんが、備品は早い者勝ちなので自動で通知が飛ぶようです。
これで無事に備品を予約できました。
次に、この状態で同じ時間で備品を追加しようとするとどうなるかを試してみます。
▼一度追加した対象は連絡先のサジェストで表示されます。(「sura」って間違えても表示されます!)
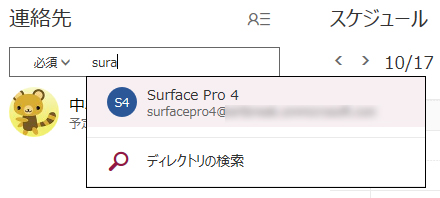
▼「出席者」欄には追加されるけど「予定あり」と表示されます。
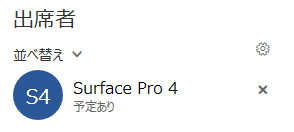
▼出席者を追加すると表示されるスケジュール アシスタントのアイコンをクリックすると…
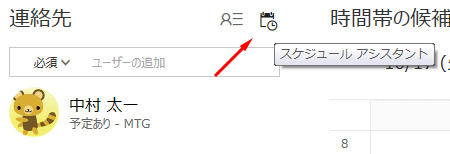
▼備品は完全に人と同じ扱いで表示され、すでに予約されている事がわかります。
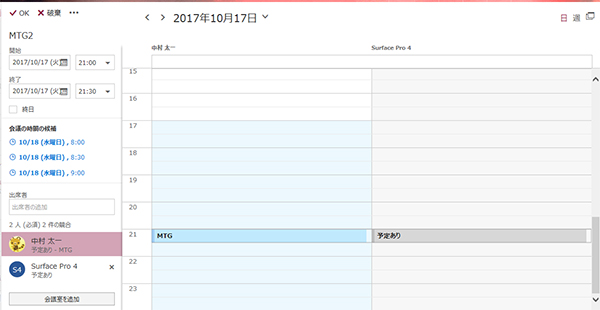
備品が既に同じ時間で予約されている状態だけど、このまま予定を送信してみます。
▼すぐに通知があり、備品の予約は辞退されてしまったメールが届いたようです。
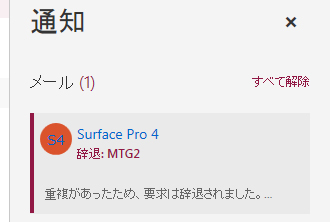
このように備品は人とほぼ同じ扱い、つまり擬人化されているようです(違う)。備品も人と同じく大事に扱いましょう!というメッセージが込められてのこの仕様なのでしょうか?(違う)。これを知れば使い勝手は悪くはないとは思いますが、これを知らないと備品はどうやって予約できるの?となりますね。
「備品は擬人化されている」で覚えると良い…??。