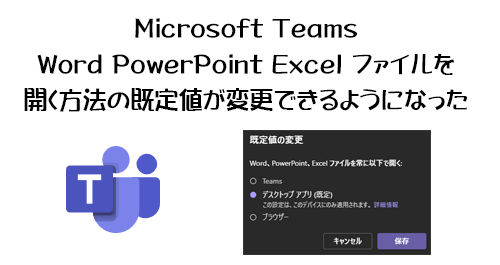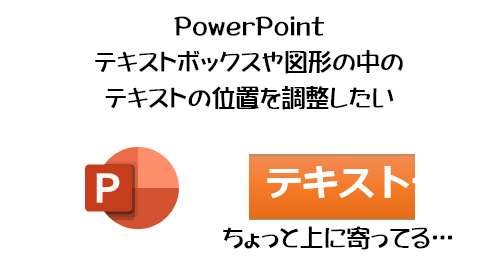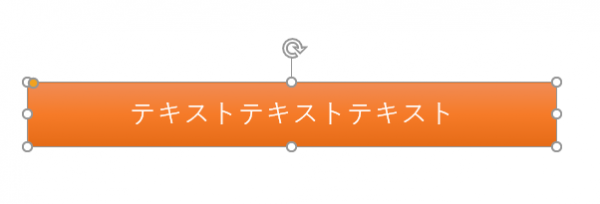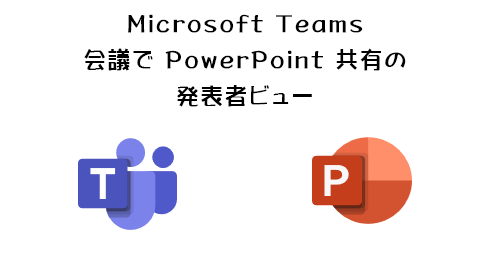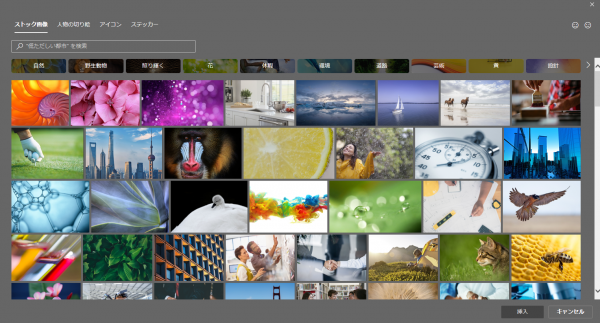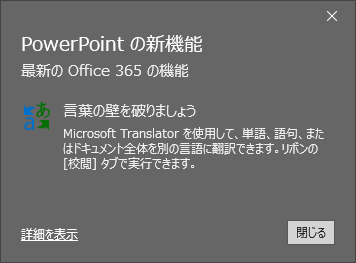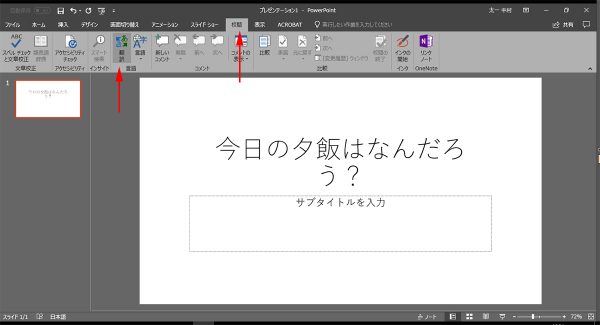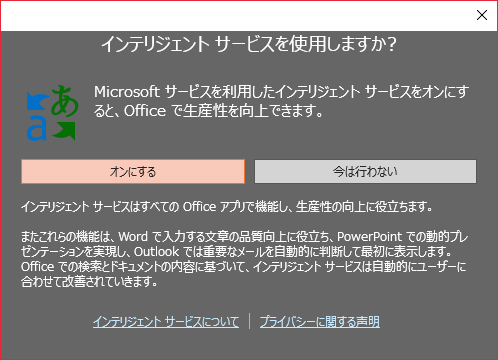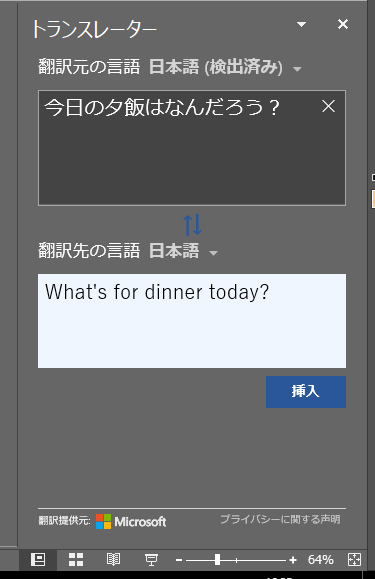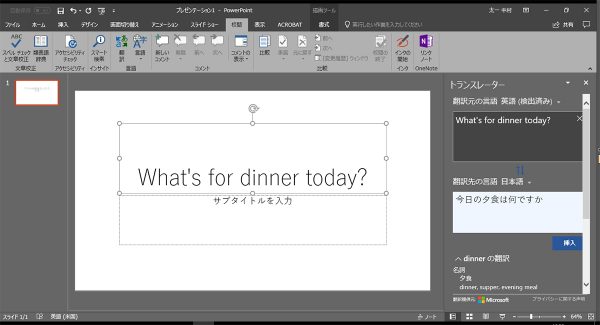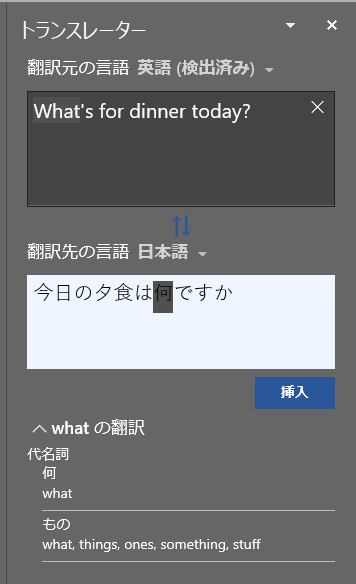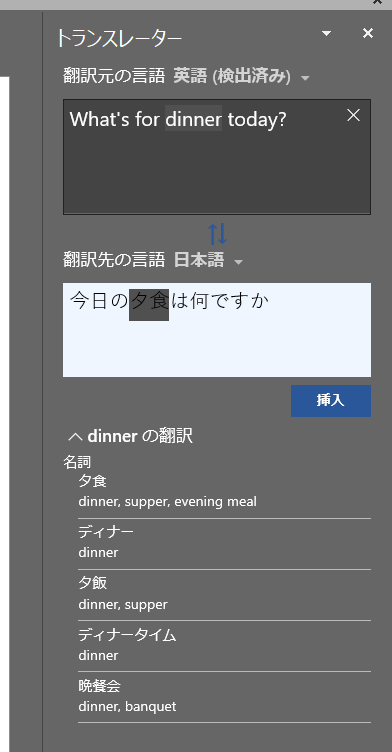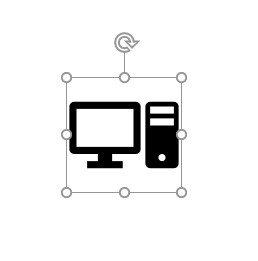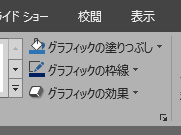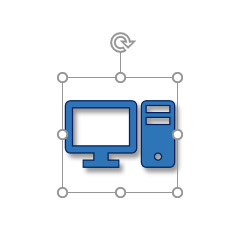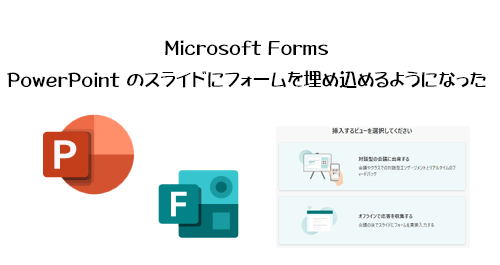
Microsoft 365 の数々のアプリの中では利用率は高い方であろう Microsoft Forms 。アンケートやちょっとしたテストをするには使い勝手が良いですよね。社内だけじゃなく社外の人にも回答してもらうのも非常に楽なので。そんな Microsoft Forms ですが、今年2023年5月にはアンケート結果をその場で発表しやすくなる「プレゼンテーション」という機能が追加されました。
アンケートを作って期間を決めて回答を求めるパターンではなく、会議・プレゼン中などにその場でライブアンケートをするには非常に便利な機能です。しかし、会議やプレゼンって基本的には PowerPoint のスライドを表示させていますよね。なのでライブアンケートをしようとするとどうしても PowerPoint のスライドショーを一旦終了させてブラウザーで Microsoft Forms を表示させる操作が発生します。慣れないと操作に時間がかかってしまいますよね。そんな問題を解決してくれるのが今回のアップデートかもしれません。
2023/07/20 付けで Microsoft 365 管理センターのメッセージセンターに以下のメッセージが公開されました。
▼ ライブ調査体験を可能にするフォームPowerPointアドオン
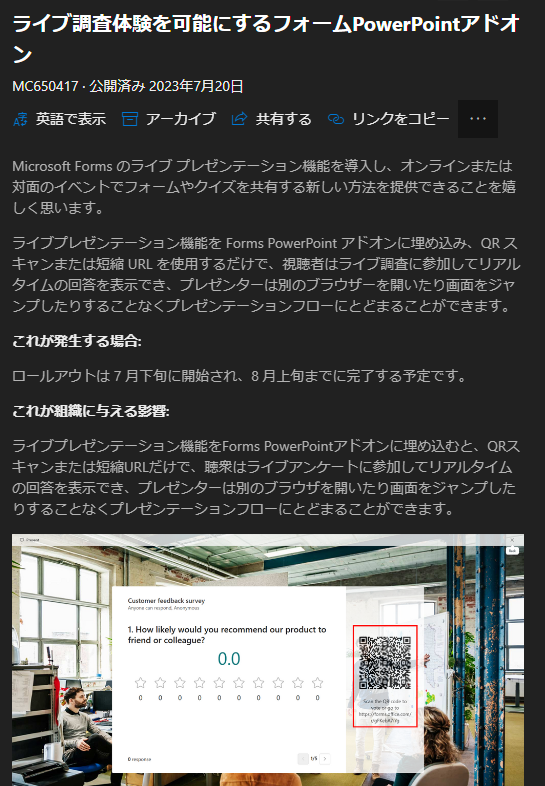
アドオンという形で PowerPoint のスライドに Mirosoft Forms の既存のフォームやクイズをプレゼンテーション機能で埋め込むことができるんですね。僕の環境でも展開されていたので試してみます。
“Microsoft Forms : PowerPoint のスライドにフォームを埋め込めるようになった(ライブアンケートがしやすく)” の続きを読む